本文首发于 vivo互联网技术 微信公众号
链接:https://mp.weixin.qq.com/s/-TW7p3z3vJ3GJw7X9u7dVg
作者:Zhu Yifei
作为一名合格的开发人员,基本的开发测试能力必不可少,开发测试分单元测试和UI测试,通过开发测试可以减少开发人员自测时间,提升开发质量。本篇文章可以帮助初级开发人员快速了解开发测试,快速上手测试编码。本篇文章同样适用于应用软件初级测试工程师,快速上手编码测试用例。
一、Android 3分钟带你入门开发测试
在正式学习Android应用测试之前,我们先来了解以下几个概念。
1、JUnit
JUnit是一个Java语言的单元测试框架。
2、Instrumentation
该框架基于JUnit,因此既可以直接使用Junit 进行测试。又其为Android 应用的每种组件提供了测试基类,因此也可以使用Instrumentation 来测试Android 组件。
Instrumentation和Activity有点类似,只不过Activity是需要一个界面的,而Instrumentation并不是这样的,我们可以将它理解为一种没有图形界面的,具有启动能力的,用于监控其他类(用Target Package声明)的工具类。
3、Espresso
自动化测试使用Android的Instrumentation API,这些API的调用在一个与UI线程不同的线程中运行,因此,使用自动化方法测试用户界面会导致严重的并发问题,进而产生不一致不可靠的测试结果。Google对这个问题的解决方案是Espresso,它是一个测试框架,能够使UI测试在多线程环境中安全地运行,并移除了关于编写测试的大部分样板代码。
二、测试应用
AndroidJUnit基于JUnit,使得我们既可以在JVM上运行本地单元测试(local unit tests),也可以在Android设备上进行仪器测试(instrumented tests)。测试代码的位置取决于您要编写的测试的类型。Android Studio 为以下两种测试类型提供了源代码目录(源集):
本地单元测试
- 位于 module-name/src/test/java/。
- 这些测试在计算机的本地 Java 虚拟机 (JVM) 上运行。当您的测试没有 Android 框架依赖项或当您可以模拟 Android 框架依赖项时,可以利用这些测试来尽量缩短执行时间。
- 在运行时,这些测试的执行对象是去掉了所有 final 修饰符的修改版 android.jar。这样一来,您就可以使用 Mockito 之类的常见模拟库。
仪器测试
- 位于 module-name/src/androidTest/java/。
- 这些测试在硬件设备或模拟器上运行。这些测试有权访问 Instrumentation API,让您可以获取某些信息(例如您要测试的应用的 Context), 并且允许您通过测试代码来控制受测应用。可以在编写集成和功能 UI 测试来自动化用户交互时,或者在测试具有模拟对象无法满足的 Android 依赖项时使用这些测试。
- 由于仪器测试内置于 APK 中(与您的应用 APK 分离),因此它们必须拥有自己的 AndroidManifest.xml 文件。不过,由于 Gradle 会自动在构建时生成该文件,因此它在您的项目源集中不可见。您可以在必要时(例如需要为 minSdkVersion 指定其他值或注册测试专用的运行侦听器时)添加自己的清单文件。构建应用时,Gradle 会将多个清单文件合并成一个清单。
当您新建项目或添加应用模块时,Android Studio 会创建以上所列的测试源集,并在每个源集中加入一个示例测试文件。您可以在project窗口中看到他们,如图1-1所示:
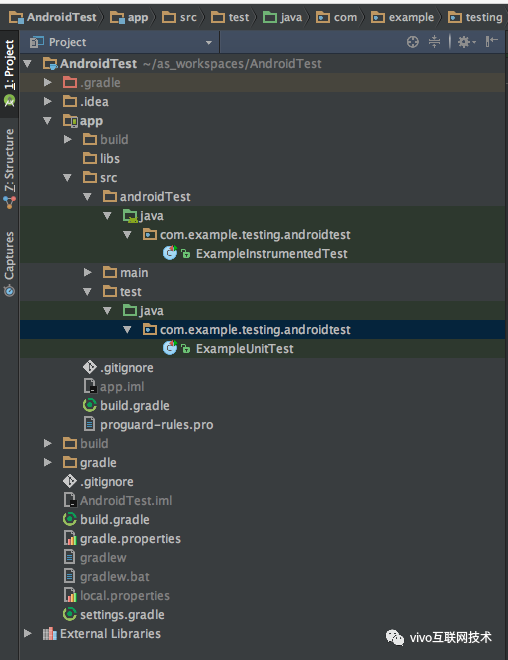
(图1-1)
添加一个新测试
在写单元测试之前,务必确定gradle中做好相应的配置。如图1-2所示:
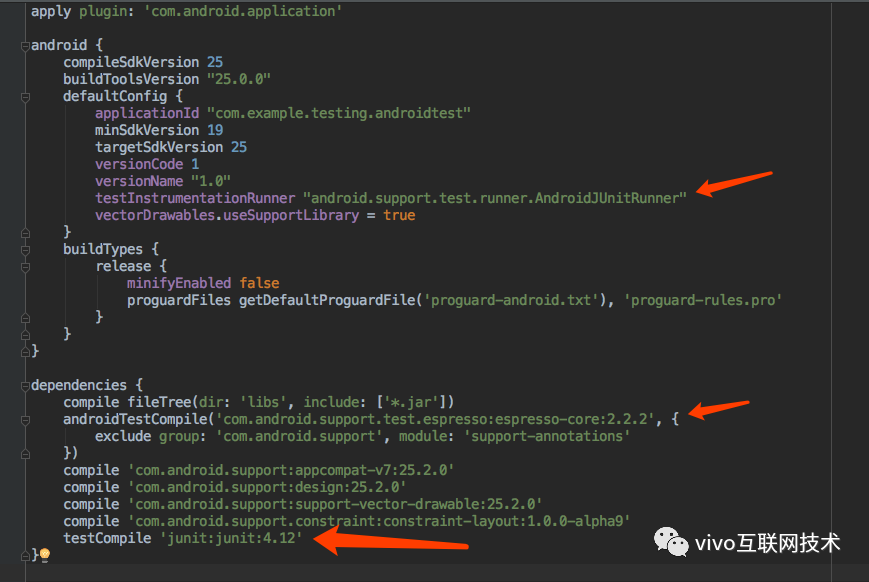
(图1-2)
接下来就正式入门啦,表激动,一步步来会很简单哦~
1、创建一个本地单元测试
第一步 :打开包含您想测试的代码的 Java 文件。如Calculator.java。
/**
* [description]
* author: yifei
* created at 17/6/8 下午12:00
*/
public class Calculator {
public double sum(double a, double b){
return a + b;
}
public double substract(double a, double b){
return a - b;
}
public double divide(double a, double b){
return a * b;
}
public double multiply(double a, double b){
return a / b;
}
}
第二步:点击您想测试的类或方法,然后右击如图2所示,或按 Ctrl+Shift+T (⇧⌘T)。
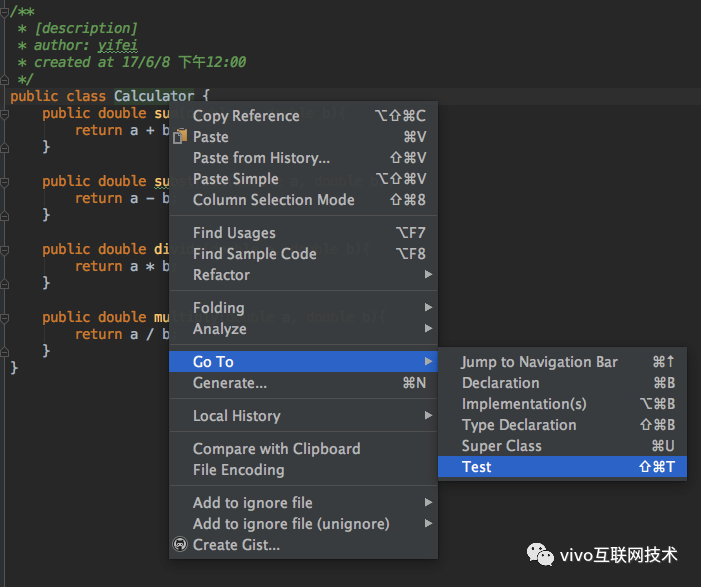
(图2)
选择create test如图3所示,并选择setUp/@Before和需要测试的方法,然后点击OK。
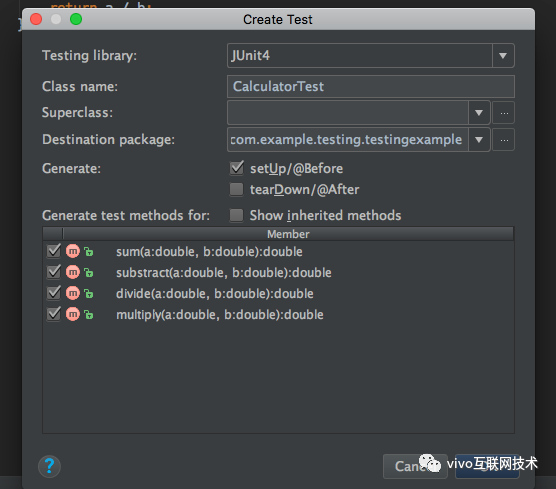
(图3)
在 Choose Destination Directory 对话框中,点击与您想创建的测试类型对应的源集:androidTest 对应于仪器测试,test 对应于本地单元测试。然后点击 OK。如图4所示:
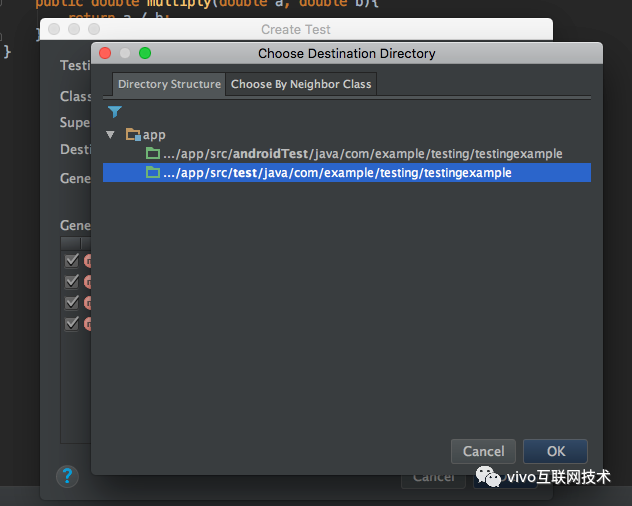
(图4)
这时在module-name/src/test/java/下出现了CalculatorTest.java。
/**
* [description]
* author: yifei
* created at 17/6/8 下午12:01
*/
public class CalculatorTest {
private Calculator mCalculator;
@Before
public void setUp() throws Exception {
mCalculator = new Calculator();
}
@Test
public void sum() throws Exception {
//expected: 6, sum of 1 and 5
assertEquals(6d, mCalculator.sum(1d, 5d), 0);
}
@Test
public void substract() throws Exception {
assertEquals(1d, mCalculator.substract(5d, 4d), 0);
}
@Test
public void divide() throws Exception {
assertEquals(4d, mCalculator.divide(20d, 5d), 0);
}
@Test
public void multiply() throws Exception {
assertEquals(10d, mCalculator.multiply(2d, 5d), 0);
}
}
此时选中方法名,右击run'method()'。
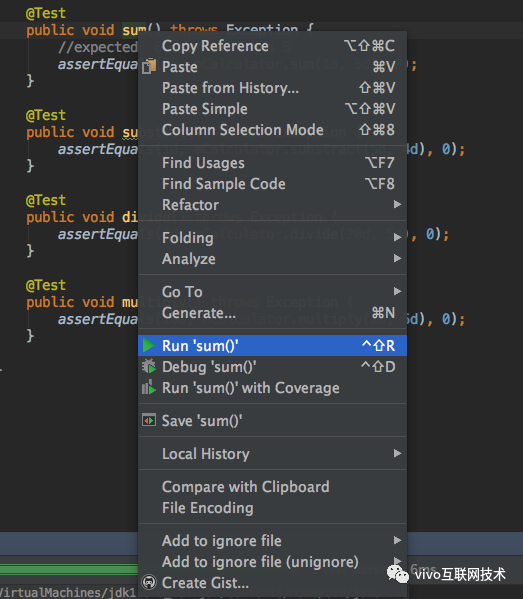
(图5)
于是一个本地单元测试就完成啦,是不是比较简单呢?
2、创建一个Espresso测试
在创建测试之前,我们建立一个待测试的TestActivity.java,添加一下简单的交互。在EditText中输入任意字符串,点击Button在TextView中显示出来,如图6、7所示:
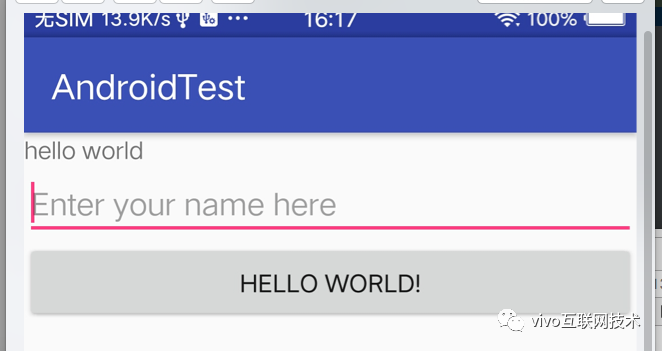
(图6)
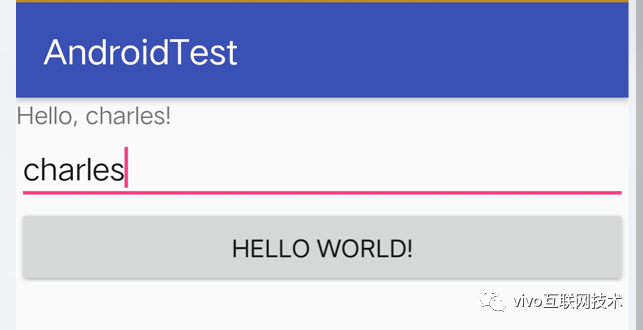
(图7)
为了照顾到更多小伙伴,这里尽量写的细点,对应的Activity/xml文件如下所示:
import android.support.v7.app.AppCompatActivity;
import android.os.Bundle;
import android.support.v7.widget.Toolbar;
import android.view.View;
import android.widget.EditText;
import android.widget.TextView;
public class TestActivity extends AppCompatActivity implements View.OnClickListener {
private TextView textView;
private EditText editText;
@Override
protected void onCreate(Bundle savedInstanceState) {
super.onCreate(savedInstanceState);
setContentView(R.layout.activity_test);
Toolbar toolbar = (Toolbar) findViewById(R.id.toolbar);
setSupportActionBar(toolbar);
init();
}
public void init(){
textView = (TextView) findViewById(R.id.textView);
editText = (EditText) findViewById(R.id.editText);
findViewById(R.id.btnText).setOnClickListener(this);
}
@Override
public void onClick(View view) {
int id = view.getId();
if (id == R.id.btnText) {
textView.setText("Hello, " + editText.getText().toString() + "!");
}
}
}
<?xml version="1.0" encoding="utf-8"?>
<android.support.design.widget.CoordinatorLayout xmlns:android="http://schemas.android.com/apk/res/android"
xmlns:app="http://schemas.android.com/apk/res-auto"
xmlns:tools="http://schemas.android.com/tools"
android:layout_width="match_parent"
android:layout_height="match_parent"
android:fitsSystemWindows="true"
tools:context="com.example.testing.androidtest.TestActivity">
<android.support.design.widget.AppBarLayout
android:layout_width="match_parent"
android:layout_height="wrap_content"
android:theme="@style/AppTheme.AppBarOverlay">
<android.support.v7.widget.Toolbar
android:id="@+id/toolbar"
android:layout_width="match_parent"
android:layout_height="?attr/actionBarSize"
android:background="?attr/colorPrimary"
app:popupTheme="@style/AppTheme.PopupOverlay" />
</android.support.design.widget.AppBarLayout>
<RelativeLayout
android:layout_width="match_parent"
android:layout_height="match_parent"
app:layout_behavior="@string/appbar_scrolling_view_behavior">
<TextView
android:id="@+id/textView"
android:text="@string/hello_world"
android:layout_width="wrap_content"
android:layout_height="wrap_content" />
<EditText
android:hint="Enter your name here"
android:id="@+id/editText"
android:layout_width="match_parent"
android:layout_height="wrap_content"
android:layout_below="@+id/textView"/>
<Button
android:id="@+id/btnText"
android:layout_width="match_parent"
android:layout_height="wrap_content"
android:text="Hello world!"
android:layout_below="@+id/editText"/>
</RelativeLayout>
</android.support.design.widget.CoordinatorLayout>
做完以上工作后,我们一起来创建并运行Espresso测试。在module-name/src/androidTest/java/下创建TestActivityInstrumentationTest.java
测试类通过AndroidJUnitRunner运行,并执行button的onClick(View)方法。下面将逐行解释都做了什么:
- 首先,找到ID为editText的view,输入Peter,然后关闭键盘;
- 接下来,点击Hello world!的View,我们既可以使用ID来找到一个控件,还可以通过搜索它上面的文字来找到它;
- 最后,将TextView上的文本同预期结果对比,如果一致则测试通过;
你也可以右键点击域名运行测试,选择Run> TestActivityInstrumentationTest...如图8所示:
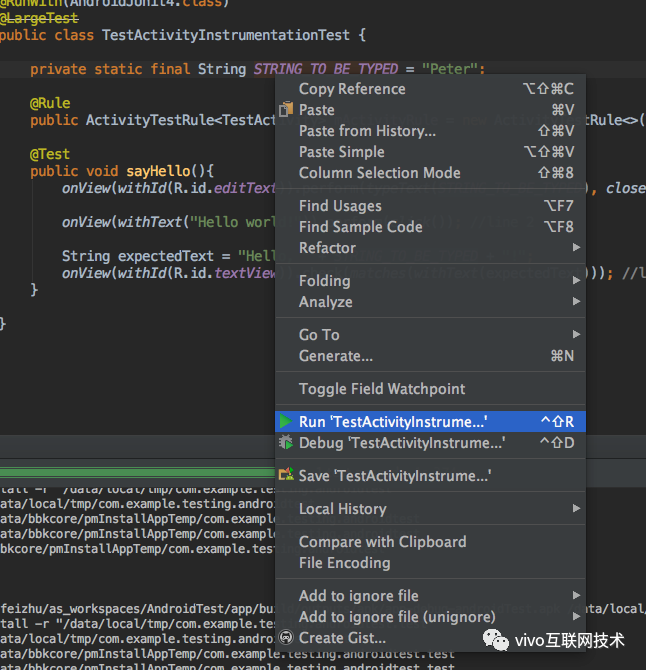
(图8)
这样就会在模拟器或者连接的设备上运行测试,你可以在手机屏幕上看到被执行的动作(比如在EditText上打字)如下视频所示。
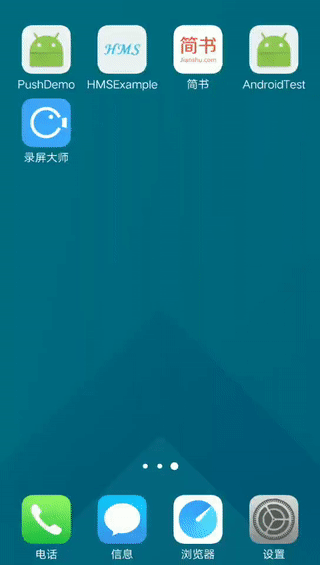
最后会在Android Studio输出通过和失败的测试结果。

(图9)
最后恭喜你,你也入门了。
更多内容敬请关注vivo 互联网技术微信公众号

注:转载文章请先与微信号:Labs2020联系













