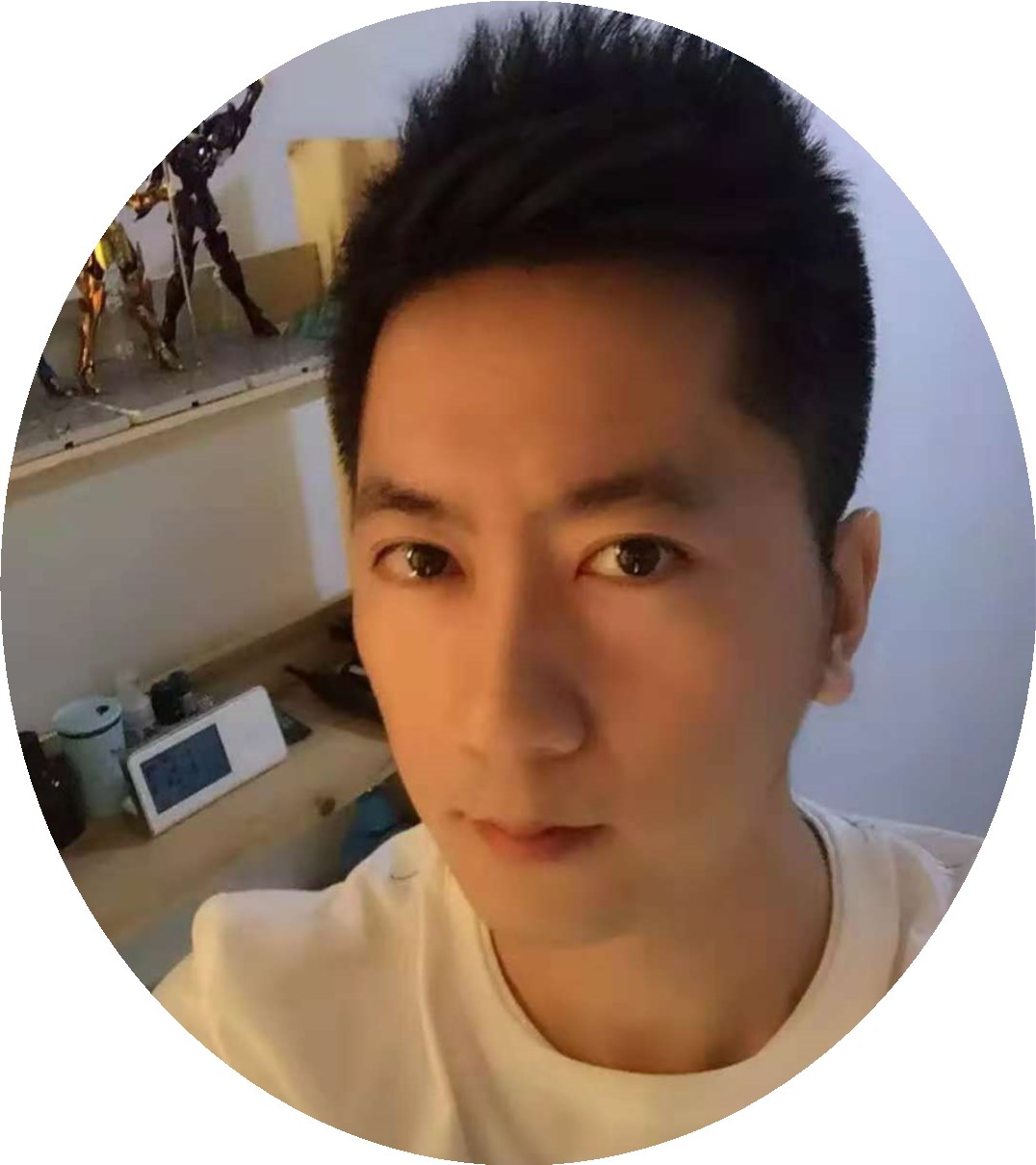- AOSP基础
- Android框架层
本文首发于微信公众号「刘望舒」
前言
在Android进阶三部曲第二部《Android进阶解密》的第一章,我介绍了两种阅读源码的方式,其中一种是从百度网盘:https://pan.baidu.com/s/1ngsZs 将源码下载下来,然后用SouceInsight来查看,这种方式很便捷,适合去阅读源码,但是有两个弊端,一个是无法获取最新的源码,另一个是不能够编译源码。本系列就是来讲解下载和编译源码相关知识的。编译源码需要在 Linux 环境下进行,很多同学的系统不是Ubuntu,但是可以在Windows和Mac上使用VirtualBox 来安装 Ubuntu,这篇文章会讲解Windows10环境下的安装过程,Mac环境也是大同小异。另外Windows 10下也可以在Microsoft Store中下载Ubuntu软件,可以去尝试下。
准备工作
需要下载两个文件:
- VirtualBox:下载地址为:https://www.virtualbox.org/wiki/Downloads,我的版本为VirtualBox 6.0.4。
- Ubuntu桌面版:下载地址为:https://www.ubuntu.com/download/desktop,我的版本为Ubuntu 18.04.2 LTS 。
VirtualBox的安装过程很简单,一路下一步就可以了。
VirtualBox安装Ubuntu
1.点击VirtualBox新建按钮,新建虚拟电脑。
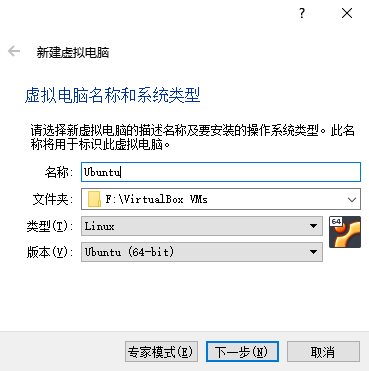 可能在版本选项没有64位的选项,这时需要进入BIOS,开启CPU虚拟化。不同的主板进入的方式不同(具体请自行百度),比如我的是惠普台式机,在开机时连续按F10就会进入BIOS,在安全->系统安全性->虚拟化技术选项设置启用即可。如果还是没有64位的选项请查看这篇文章:https://blog.csdn.net/tai532439904/article/details/78527889
可能在版本选项没有64位的选项,这时需要进入BIOS,开启CPU虚拟化。不同的主板进入的方式不同(具体请自行百度),比如我的是惠普台式机,在开机时连续按F10就会进入BIOS,在安全->系统安全性->虚拟化技术选项设置启用即可。如果还是没有64位的选项请查看这篇文章:https://blog.csdn.net/tai532439904/article/details/78527889
2.设置分配给虚拟电脑的内存,这个版本的建议内存为1G,可以根据自己电脑配置来决定,建议最少分配4G。
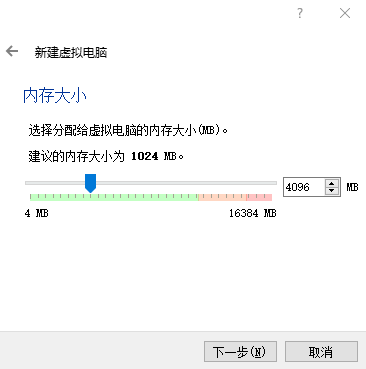
3.创建虚拟硬盘的大小,一路点击下一步就可以了。
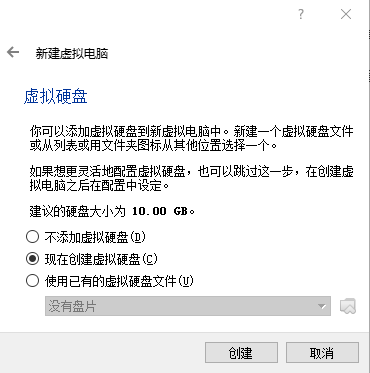
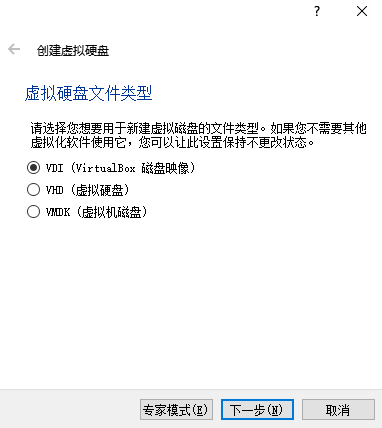
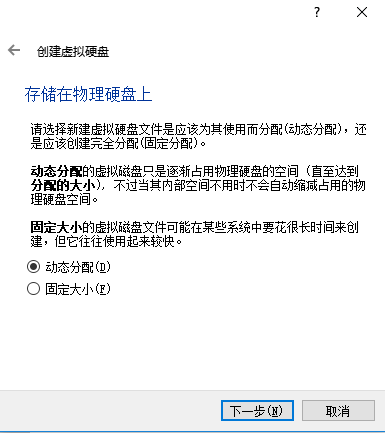
4.虽然建议虚拟硬盘的大小为10G,但是如果要进行Android源码编译,则需要更大的硬盘空间,建议最少分200GB,我这里分200GB。
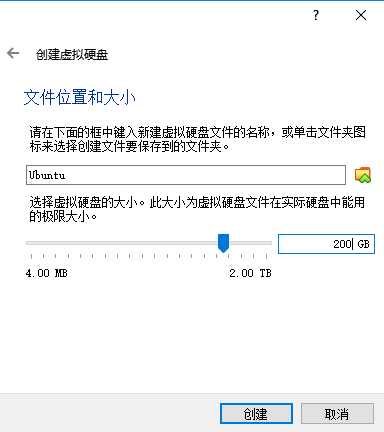
5.选择 Ubuntu,点击启动。
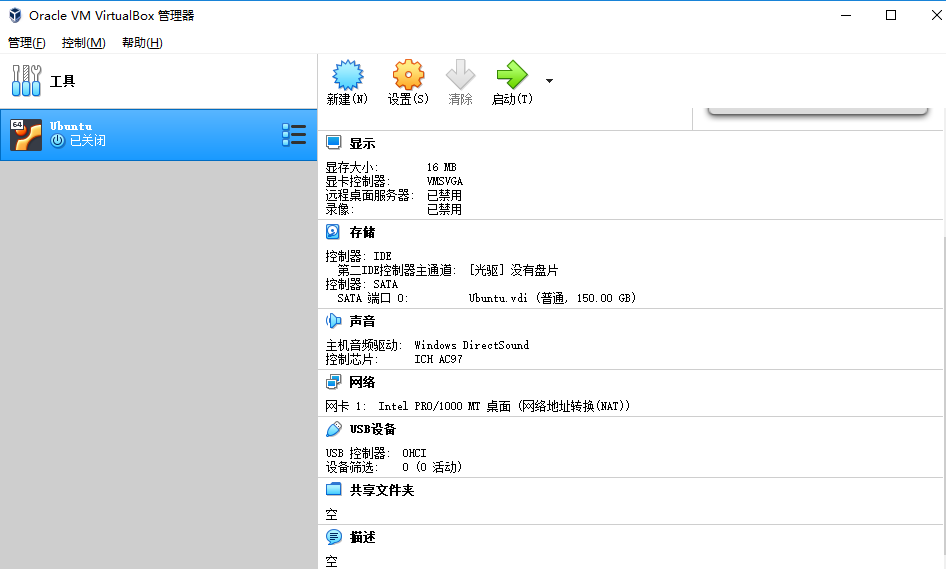
6.选择已经下载的 Ubuntu 镜像,点击启动。
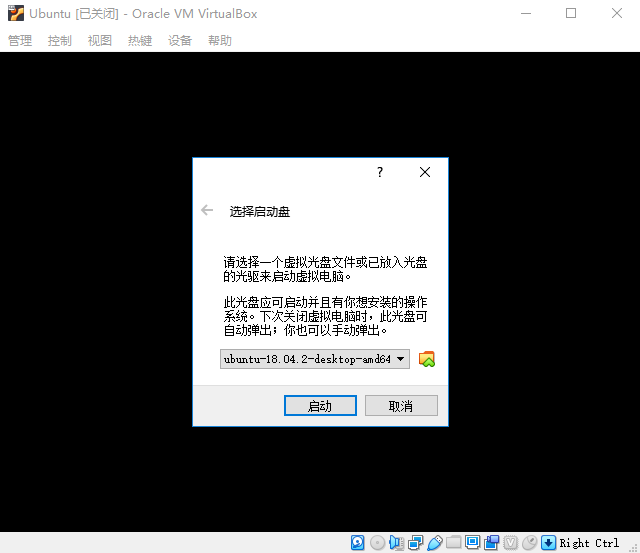
7. 选择系统的语言,安装 Ubuntu。
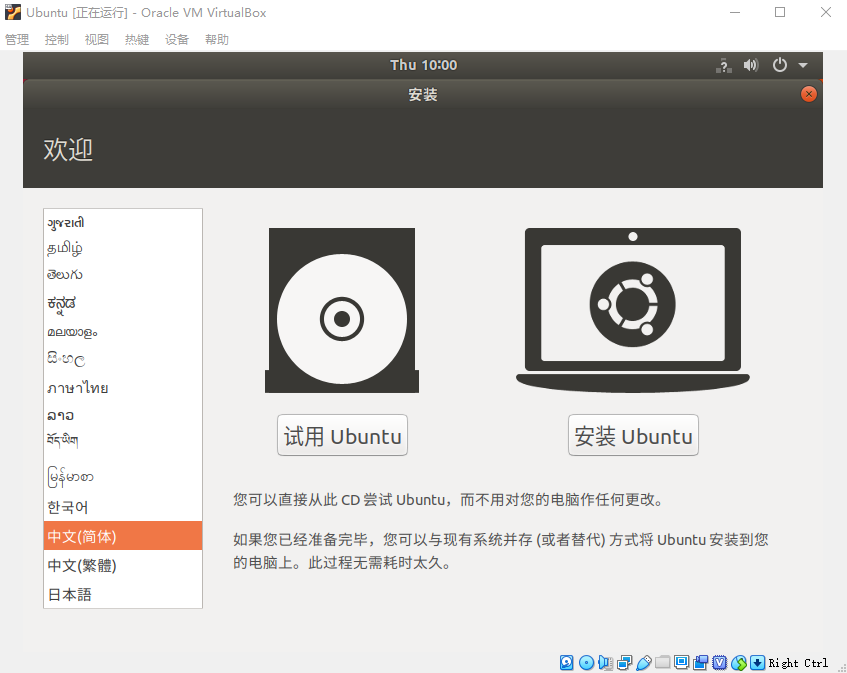
8. 下面按照步骤走就可以了。
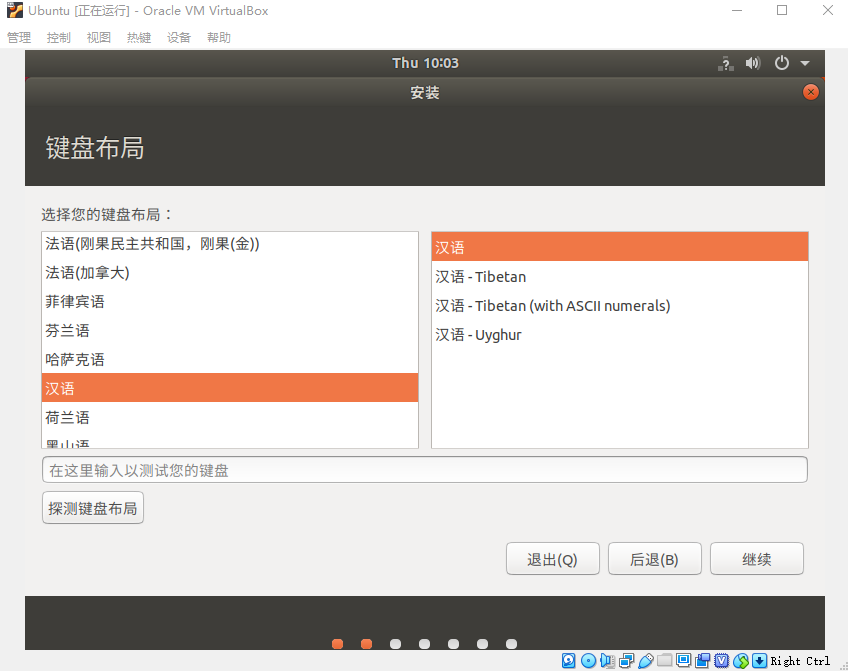
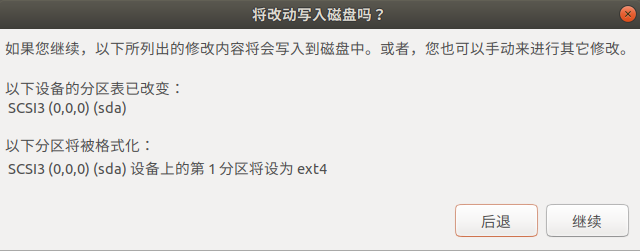
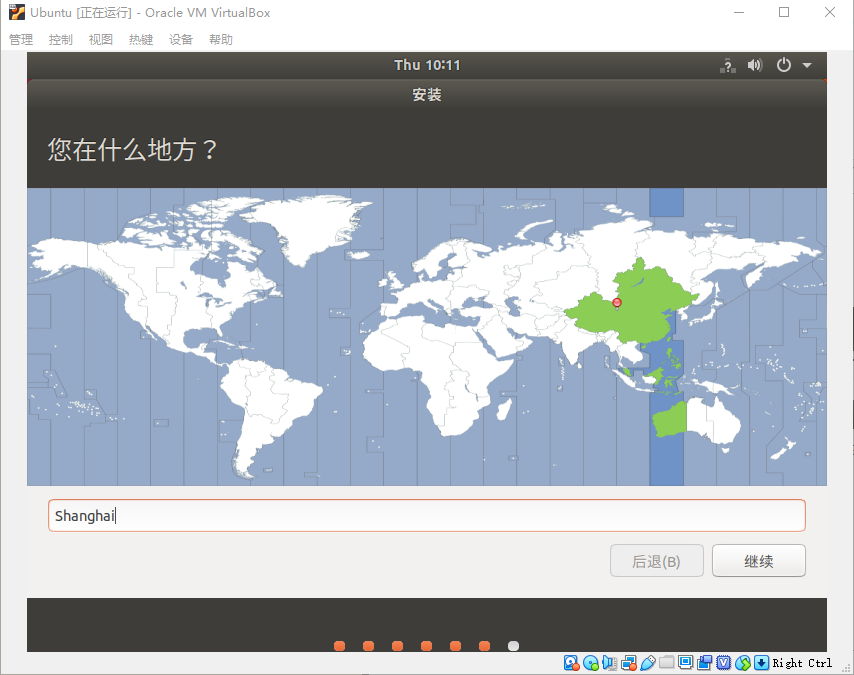
9. 填入姓名、密码,点击继续:
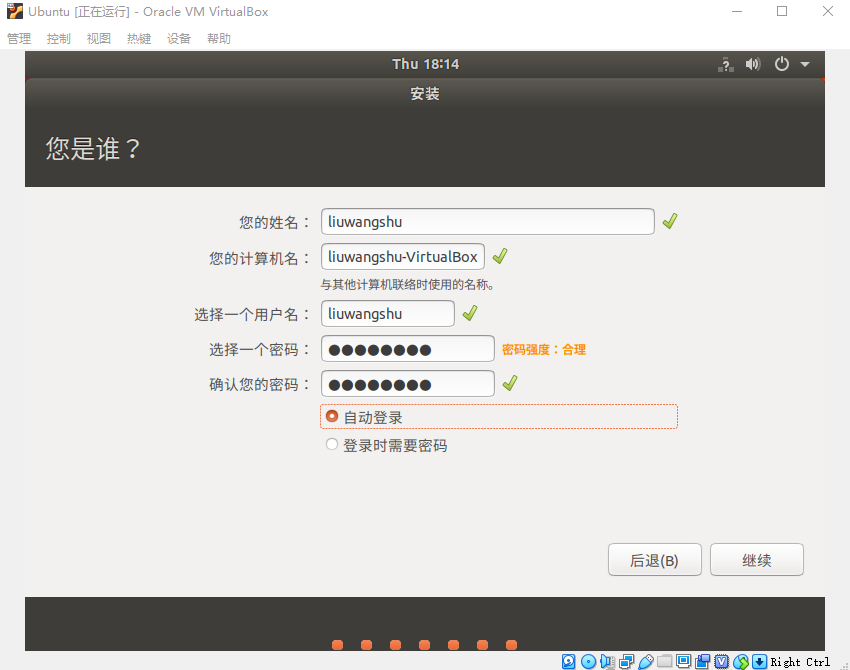
10. 开始安装Ubuntu,安装完成点击现在重启就可以了。
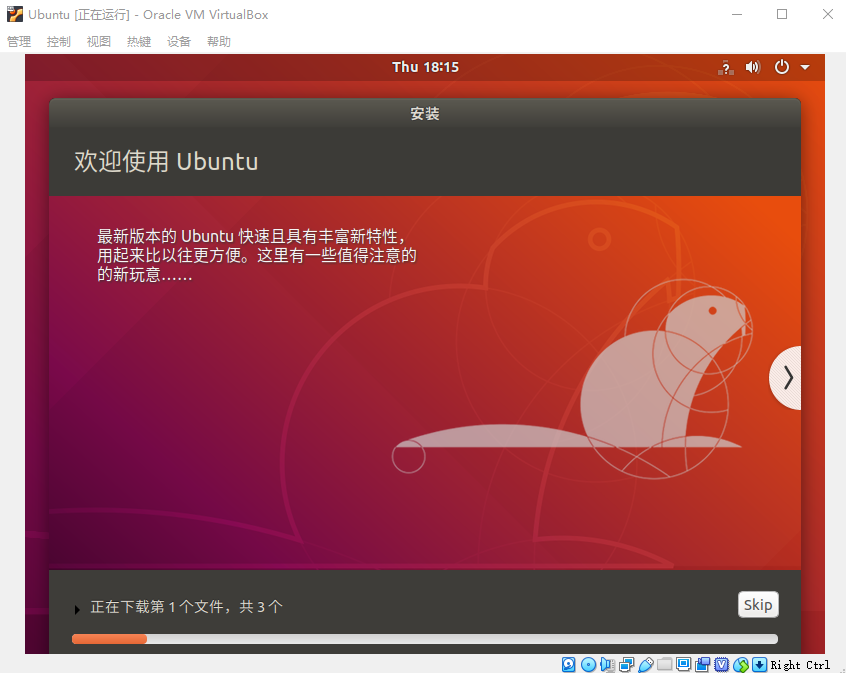
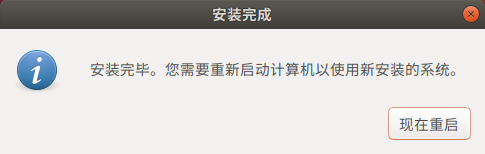
安装增强工具
安装增强工具的目的主要有两个:
- 实现虚拟机(Ubuntu)和主机(Windows)的文件共享。
- 可以使用全屏模式。
1.配置Ubuntu
在用户界面中打开屏幕顶部显示。
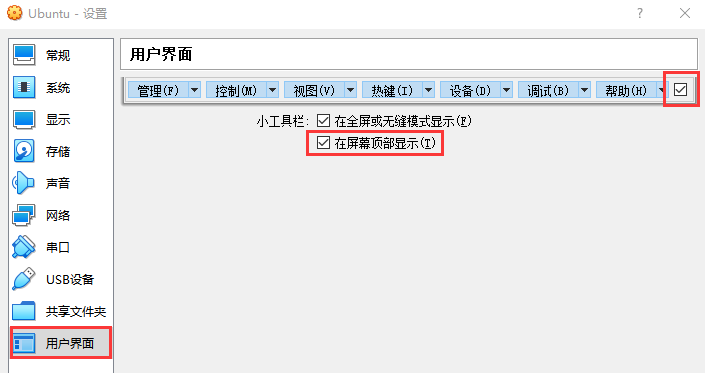
新建一个共享文件夹,勾选自动挂载和固定分配。
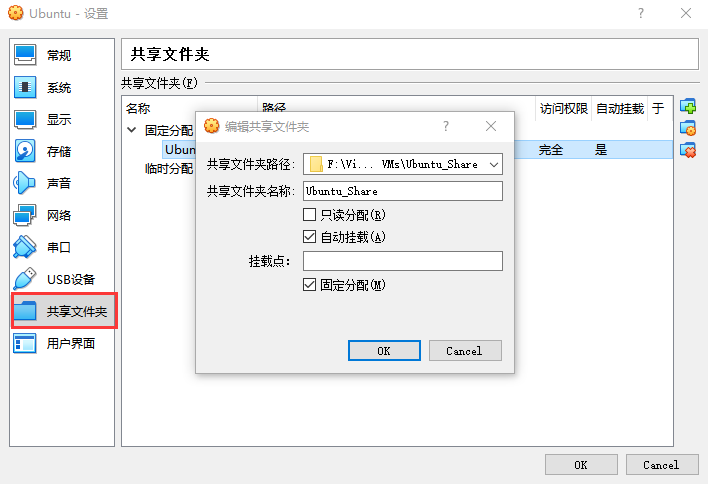
在模拟器屏幕顶部选择设备-> 安装增强功能,会在桌面生成一个VBox_GAs_6.0.4的盘符,接着进行配置。
2.安装增强工具
先安装gcc和perl库:
sudo apt-get install gcc perl make在桌面或者Ubuntu的主文件中进入VBox_GAs_6.0.4目录,点击运行软件,安装增强工具。
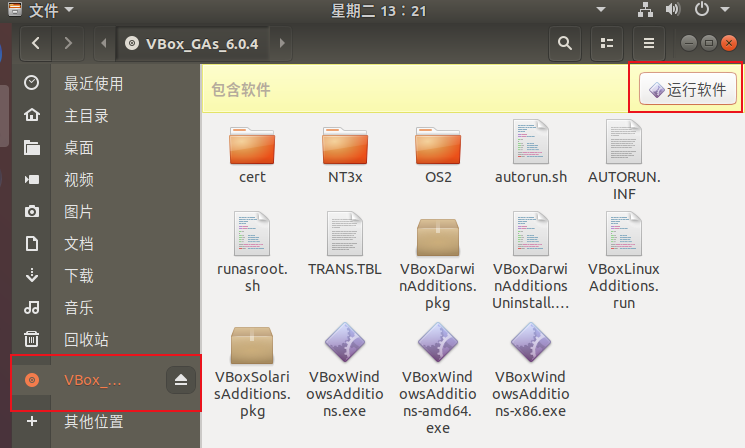
有如下的提示就说明安装成功了,重启虚拟机。
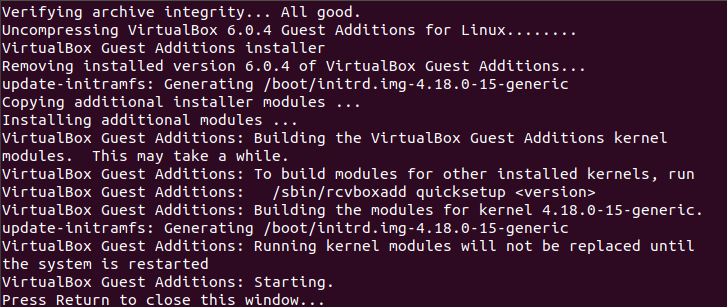
这时在桌面会生成一个盘符,通过它就可以和主机进行文件共享了。
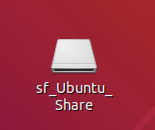 除了安装增强工具,还有一个功能非常常用,在设置-->常规-->高级里的共享粘贴板和拖放选择双向,使得虚拟机和主机的交互更加简单。
除了安装增强工具,还有一个功能非常常用,在设置-->常规-->高级里的共享粘贴板和拖放选择双向,使得虚拟机和主机的交互更加简单。
后记
这可能是我写过的最简单的文章了,确实没啥可写的,但是还是有人需要的,下一篇我们来学习如何下载AOSP源码。