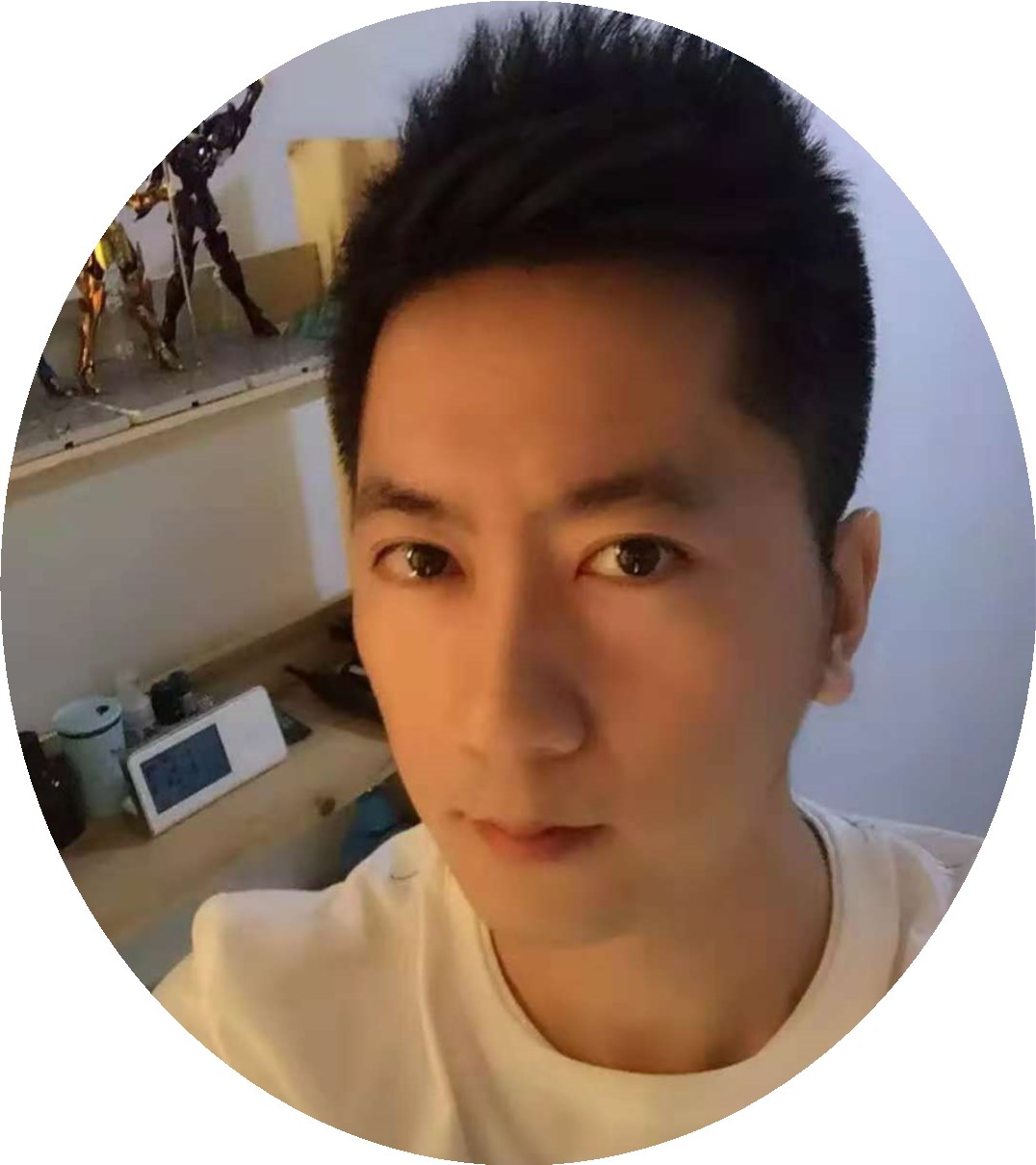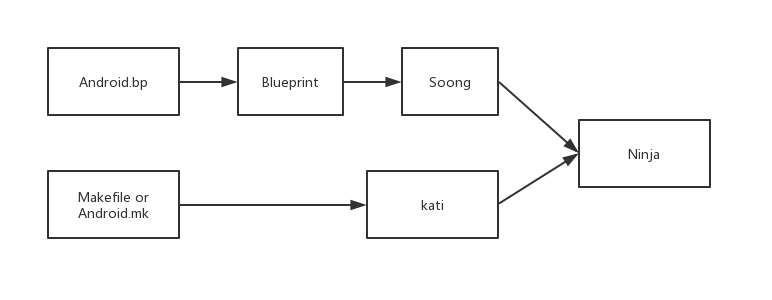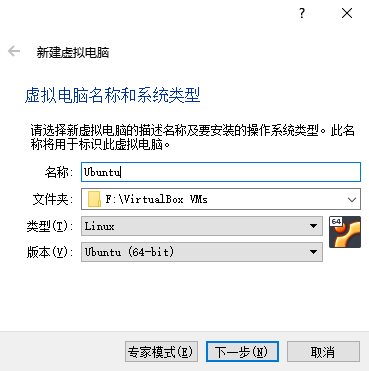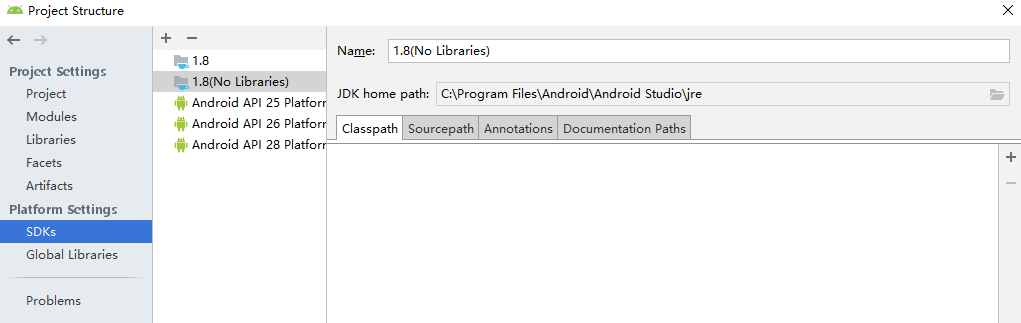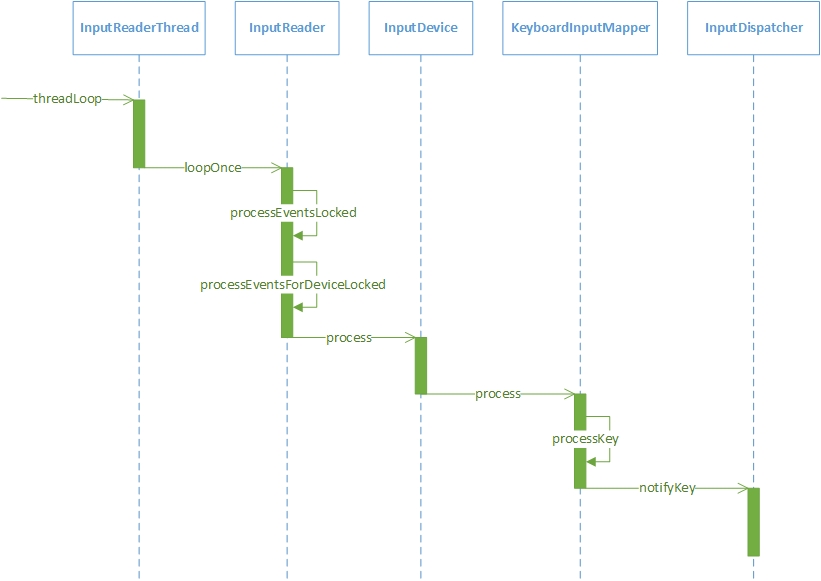- AOSP基础
- Android框架层
本文首发于微信公众号「刘望舒」
前言
在上一篇文章Android AOSP基础(三)Android系统源码的整编和单编中,我们对系统源码进行了编译,这篇文章我们接着来学习如何将系统源码导入到编辑器中,以便于查看和调试源码。关于查看源码,可以使用Android Studio、Eclipse、Sublime、Source Insight等软件,这里我推荐使用Source Insight,但是有的同学可能不是很习惯,而且Source Insight是Windows平台的软件,Mac平台用不了,那么使用Android Studio是一个不错的选择,而且使用Android Studio还可以调试源码。
1. Source Insight导入系统源码
在《Android进阶解密》的第一章,我讲解了Source Insight如何导入系统源码,可能有的同学没有买这本书,这里再来讲一遍。 Source Insight只能查看源码,不能调试源码,如果只想在Source Insight中查看源码,可以直接从百度网盘:https://pan.baidu.com/s/1ngsZs 将源码下载下来。如果想在Android Studio中查看源码,那么最好还是在Linux环境下将AOSP源码下载下来。
新建源码项目
安装软件后,首先要新建源码项目。通过菜单项Project→New Project会弹出提示框。
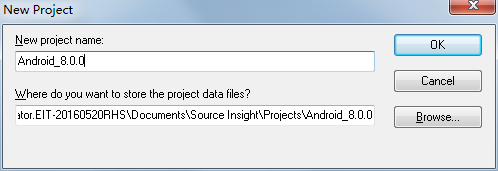 这里我们指定源码项目的名称为Android_8.0.0,然后点击OK按钮进入“New Project Settings”界面。
这里我们指定源码项目的名称为Android_8.0.0,然后点击OK按钮进入“New Project Settings”界面。
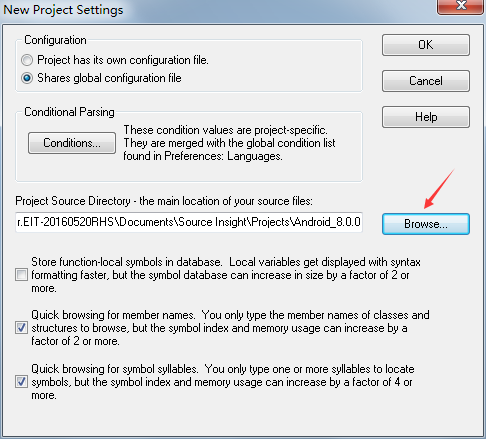
上图箭头指向的Browse按钮来选择本地系统源码所在的路径,比如我的系统源码路径为:D:/Android/android-8.0.0_r1 。选择好加载路径后点击OK按钮会进入“Add and Remove Project Files”界面,在这个界面可以向项目中添加整个Android系统源码,也可以只把源码部分目录添加到项目中,以后再根据需要添加其他目录。如果向项目添加整个Android系统源码加载时会非常慢,这里我们只添加如下源码目录:frameworks/、libcore/、packages/、system/、art/和libnativehelper/,这几个目录基本上可以满足日常的系统源码阅读了,如下图所示。
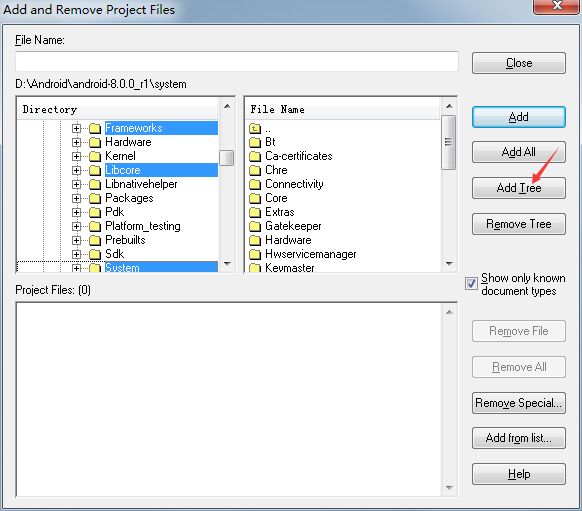 点击Add Tree按钮就会将选择的目录源码加载到Android_8.0.0项目中,这个时候会弹出加载进度条,加载完毕后点击窗口的关闭按钮就可以了。
点击Add Tree按钮就会将选择的目录源码加载到Android_8.0.0项目中,这个时候会弹出加载进度条,加载完毕后点击窗口的关闭按钮就可以了。
定位文件
Source Insight的定位文件功能十分强大,我们只需要知道源码文件名就可以轻松找到它,比如我们要找MediaPlayer.java,只要在文件搜索框输入MediaPlayer.java即可:
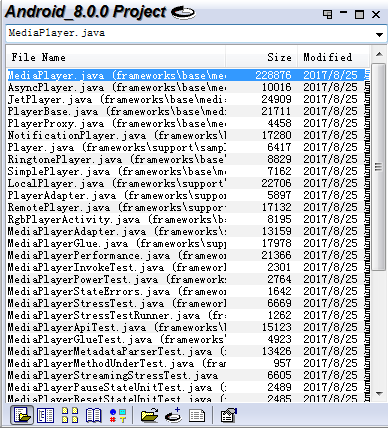
全局搜索
Source Insight另一个好用的功能就是全局搜索,默认快捷键为:CTRL+/,或者点击最上面工具栏类似R的图标。在Search in的输入选项中我们可以自定义搜索的范围,比如我们想查找所有Java文件中引用MediaPlayer类的情况,就可以像下图一样进行操作。
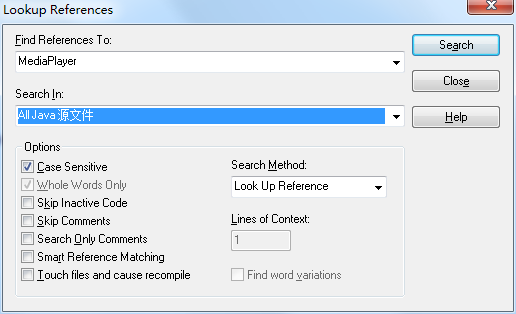
当然,Source Insights的功能远不只以上几种,相信随着使用次数的增多,你就会熟练掌握它的大部分功能,这里就不过多介绍了。
2. Android Studio导入系统源码
Source Insight导入源码不需要对源码进行编译,但是Android Studio导入整个系统源码需要对源码进行编译,生成AS的项目配置文件。
生成AS的项目配置文件
如果你整编过源码,查看out/host/linux-x86/framework/idegen.jar是否存在,如果不存在,进入源码根目录执行如下的命令:
source build/envsetup.sh
lunch [选择整编时选择的参数或者数字]
mmm development/tools/idegen/如果没整编过源码,可以直接执行如下命令单编idegen模块:
source build/ensetup.sh
make idegen关于Android系统源码的编译可以查看Android AOSP基础(三)Android系统源码的整编和单编这篇文章。
idegen模块编译成功后,会在 out/host/linux-x86/framework目录下生成idegen.jar,执行如下命令:
sudo development/tools/idegen/idegen.sh这时会在源码根目录生成android.iml 和 android.ipr 两个文件,这两个文件一般是只读模式,这里建议改成可读可写,否则,在更改一些项目配置的时候可能会出现无法保存的情况。
sudo chmod 777 android.iml
sudo chmod 777 android.ipr配置AS的项目配置文件
由于要将所有源码导入AS会导致第一次加载很慢,可以在android.iml中修改excludeFolder配置,将不需要看的源码排除掉。等源码项目加载完成后,还可以通过AS对Exclude的Module进行调整。如果你的电脑的性能很好,可以不用进行配置。 在android.iml中搜索excludeFolder,在下面加入这些配置。
<excludeFolder url="file://$MODULE_DIR$/bionic" />
<excludeFolder url="file://$MODULE_DIR$/bootable" />
<excludeFolder url="file://$MODULE_DIR$/build" />
<excludeFolder url="file://$MODULE_DIR$/cts" />
<excludeFolder url="file://$MODULE_DIR$/dalvik" />
<excludeFolder url="file://$MODULE_DIR$/developers" />
<excludeFolder url="file://$MODULE_DIR$/development" />
<excludeFolder url="file://$MODULE_DIR$/device" />
<excludeFolder url="file://$MODULE_DIR$/docs" />
<excludeFolder url="file://$MODULE_DIR$/external" />
<excludeFolder url="file://$MODULE_DIR$/hardware" />
<excludeFolder url="file://$MODULE_DIR$/kernel" />
<excludeFolder url="file://$MODULE_DIR$/out" />
<excludeFolder url="file://$MODULE_DIR$/pdk" />
<excludeFolder url="file://$MODULE_DIR$/platform_testing" />
<excludeFolder url="file://$MODULE_DIR$/prebuilts" />
<excludeFolder url="file://$MODULE_DIR$/sdk" />
<excludeFolder url="file://$MODULE_DIR$/system" />
<excludeFolder url="file://$MODULE_DIR$/test" />
<excludeFolder url="file://$MODULE_DIR$/toolchain" />
<excludeFolder url="file://$MODULE_DIR$/tools" />
<excludeFolder url="file://$MODULE_DIR$/.repo" />导入系统源代码到AS中
在AS安装目录的bin目录下,打开studio64.vmoptions文件,根据自己电脑的实际情况进行设置,这里修改为如下数值:
-Xms1024m
-Xmx1024m如果你是在VirtualBox中下载的系统源码,那么将VirtualBox中的系统源码拷贝到共享文件夹中,这样源码就会自动到Windows或者Mac上,如果你不知道如何设置VirtualBox共享文件夹,可以查看Android AOSP基础(一)VirtualBox 安装 Ubuntu这篇文章。
通过AS的Open an existing Android Studio project选项选择android.ipr 就可以导入源码,这里我用了大概7分钟就导入完毕。导入后工程目录切换为Project选项就可以查看源码。
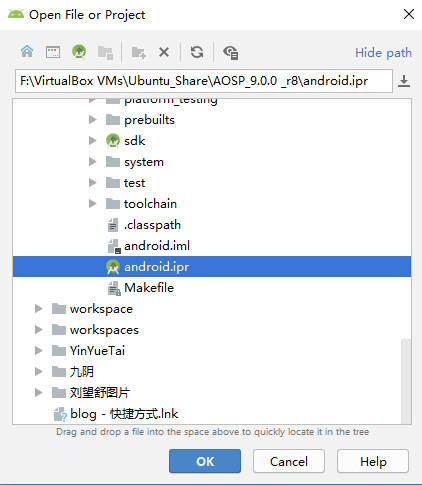
配置项目的JDK、SDK
由于我们下载的是9.0的AOSP源码,SDK版本也应该对应为API 28,如果没有就去SDK Manager下载即可。
点击File -> Project Structure-->SDKs配置项目的JDK、SDK。
创建一个新的JDK,这里取名为1.8(No Libraries),删除其中classpath标签页下面的所有jar文件。
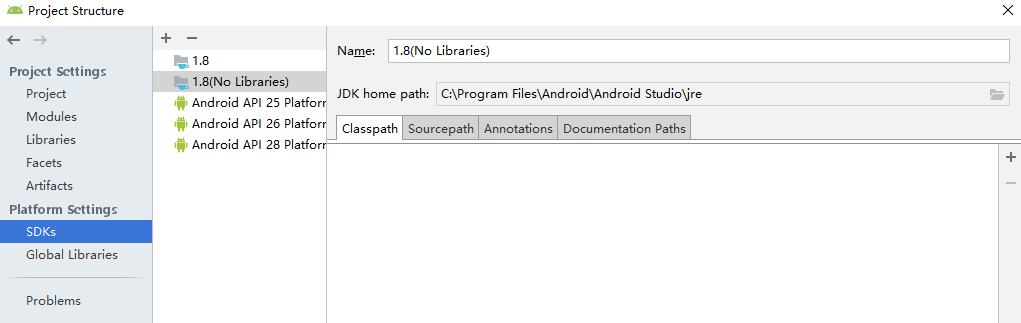
接着设置将Android SDK的Java SDK设置为1.8(No Libraries),这样Android源码使用的Java就是Android源码中的。
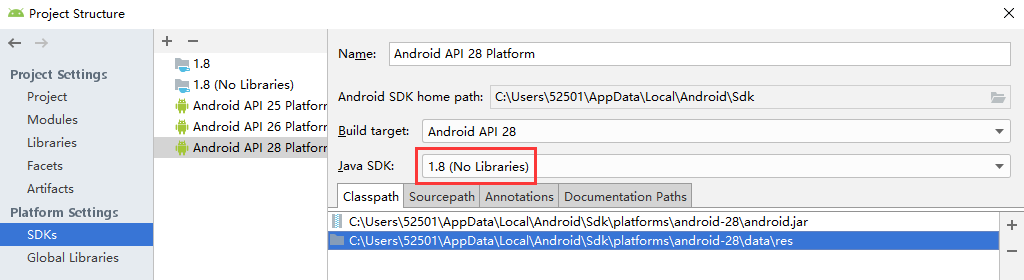
确保的项目的SDK为源码对应的SDK。
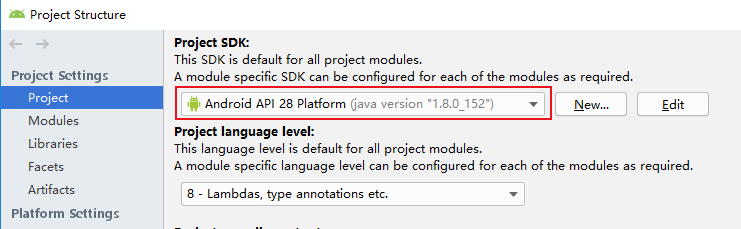
Exclude不需要的代码目录
File -> Project Structure -> Modules中可以通过Excluded来筛选代码目录,比如我们选择bionic目录,点击Excluded,bionic目录会变为橙色,bionic字段会出现在右侧视图中,说明该目录已经被Excluded掉,通俗来讲就是被排除在工程之外。如果不希望bionic目录被Excluded掉,再次点击Excluded,bionic目录会变为灰色。
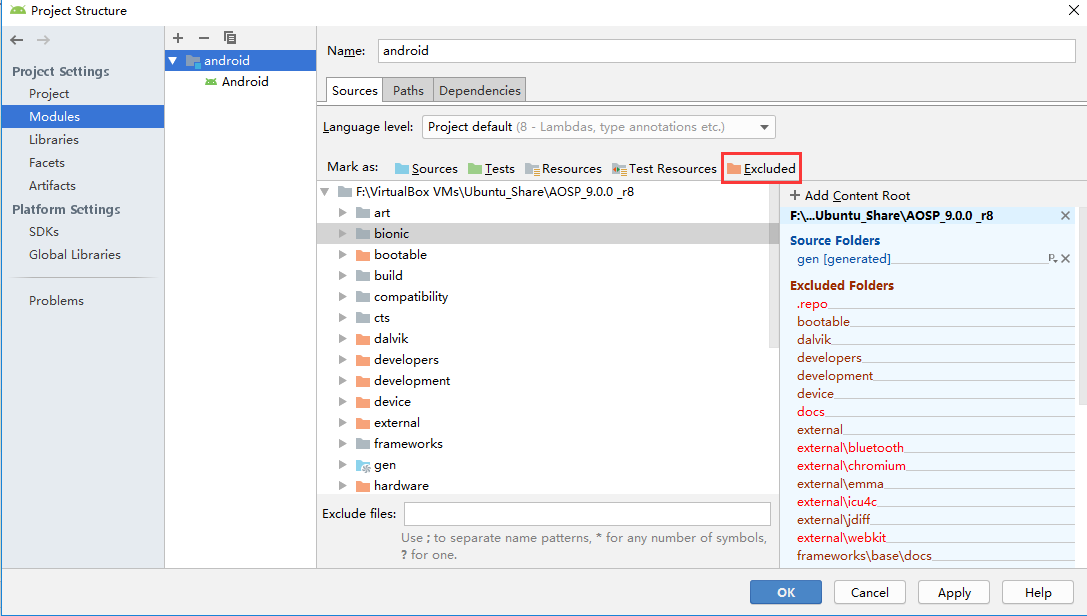
总结
这篇我们学习了Source Insight和Android Studio导入系统源码的方法,但是具体的查看源码的方式没有讲解,这些需要读者在使用中逐步去掌握,下一篇我们会学习如何使用Android Studio去调试系统源码。