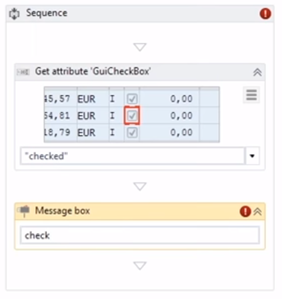今天讲解SAP的录制,此小节全部都是视频截图,若有侵权,请及时告知,我会在第一时间删除此篇。
一、使用UIPath录制SAP之前,需要配置SAP,使得UIPath可以更好的识别SAP元素。
- 登录SAP,点击设置
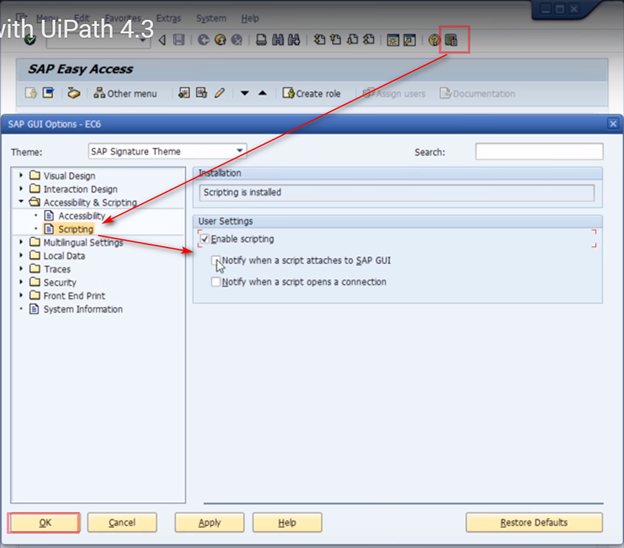
- 输入Transaction Code: RZ11, 输入Parma_Name, 然后按Enter键
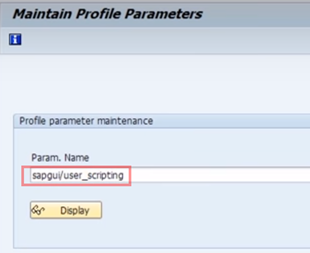
- 点击Change Value,New Value:True
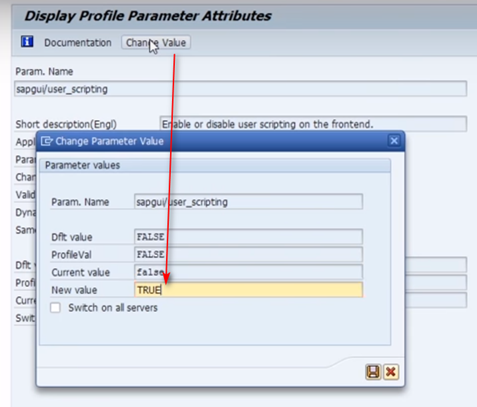
二、录制登录SAP系统
1)打开UIPath,使用Click识别连接元素
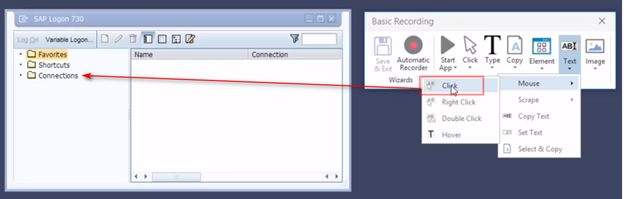
- 屏幕识别如下,拷贝我们想要的的连接SAP元素
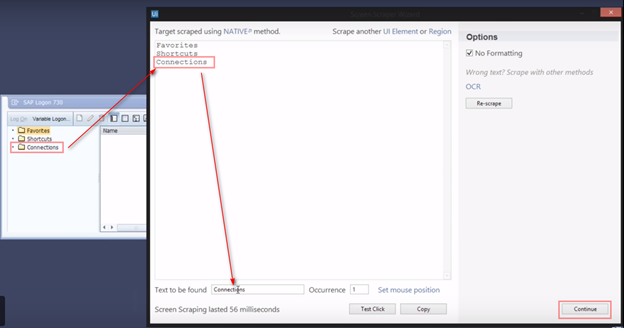
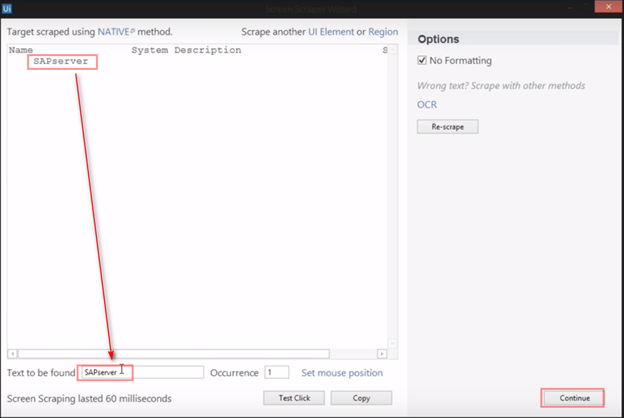
3)使用DoubleClick识别SAP机器名称
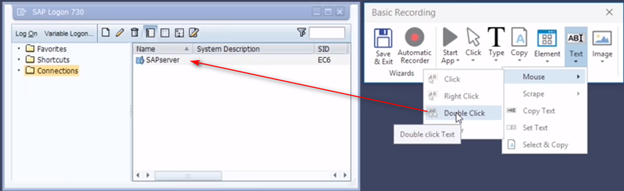
4)继续点击Recording按钮,然后输入SAP用户名和密码,其中密码后面加上[k(enter)],可模拟键盘上的Enter键。
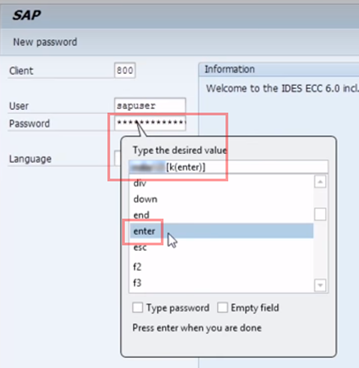
5)按ESC键退出UIPath录制,保存脚本
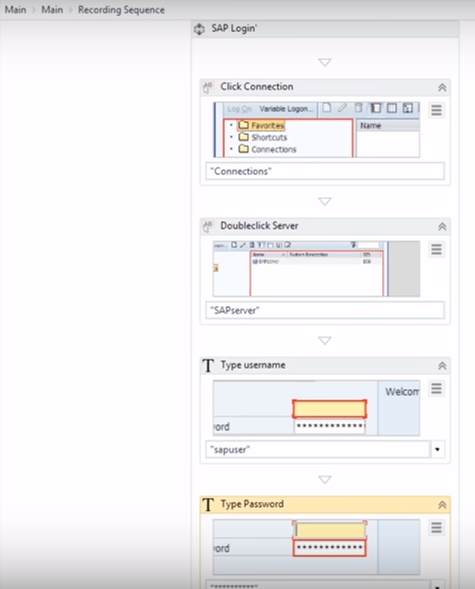
三、输入PA10,查询员工信息
- 输入PA10
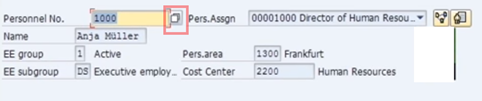
Tips:图片中的小窗口只有鼠标聚焦的时候才会出现
2)点击小窗口,会跳出新窗口,在选择国籍上面也会有鼠标聚焦才会显示的按钮
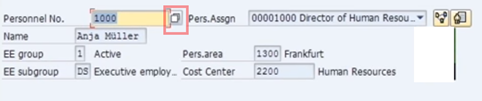
四、用UIPath实现以上步骤
- 点击录制按钮,输入PA10
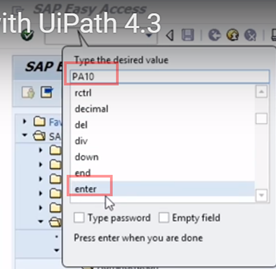
- 输入员工编号
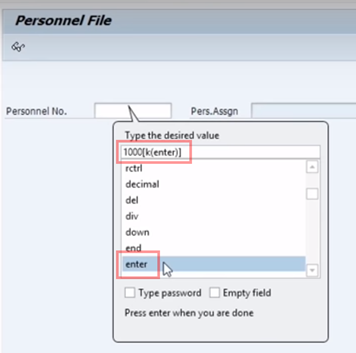
3)按ESC键,退出录制,选择Click按钮,然后点击“只有鼠标聚焦的时候才会出现“的小按钮,也可以按F2暂停键
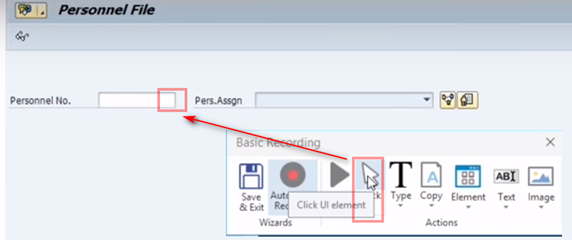
方法二:可通过手动识别
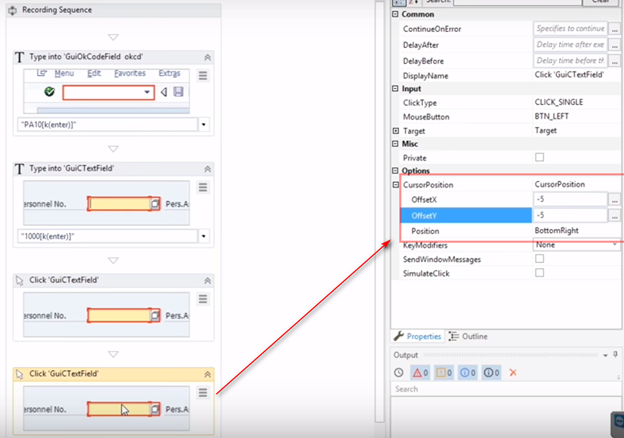
- 使用click方法识别Personal Data文件夹
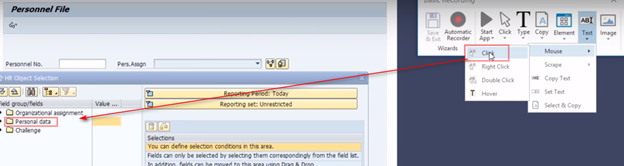
- 屏幕截图得到Personal Data名称
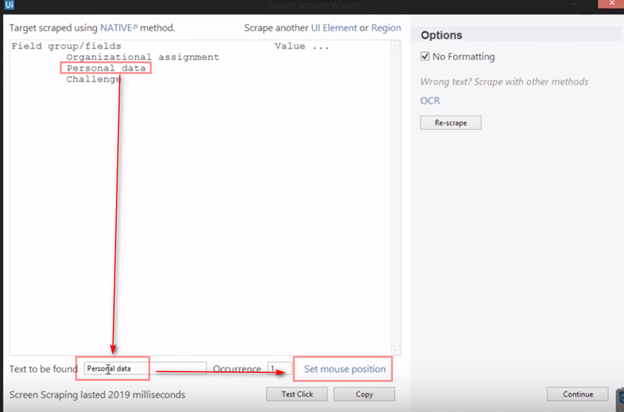
- 将光标定位到Personal Data目录下
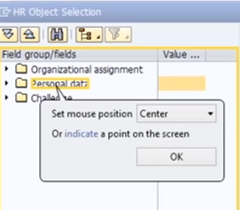
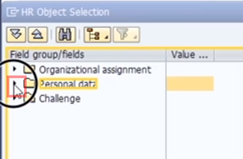
- 识别checkbox
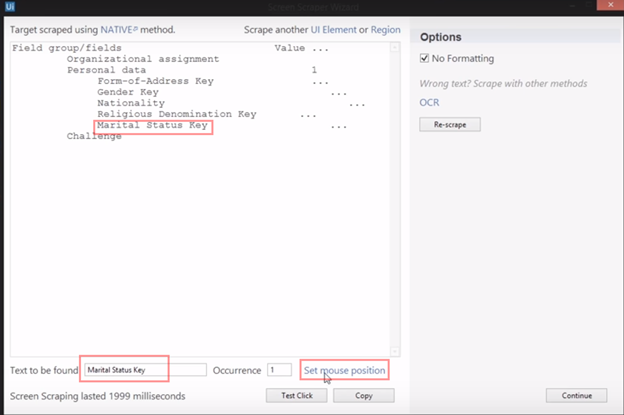
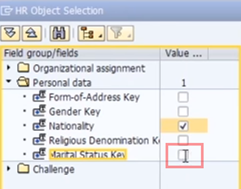
- 识别鼠标定位才出现的按钮
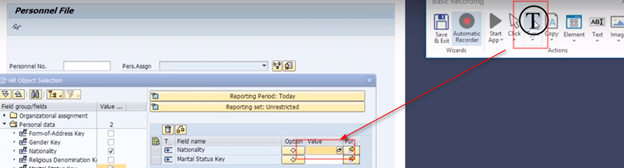
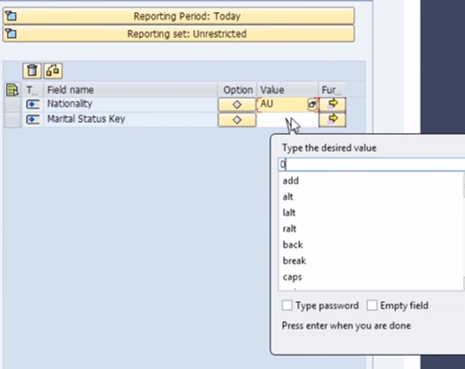
- 模拟键盘双击功能
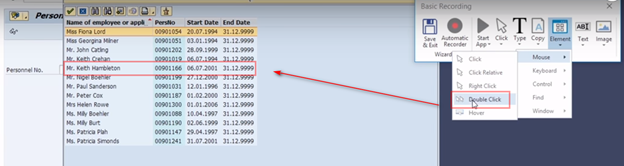
- 用click识别眼睛图标

- 用copy识别页面上任意一个元素
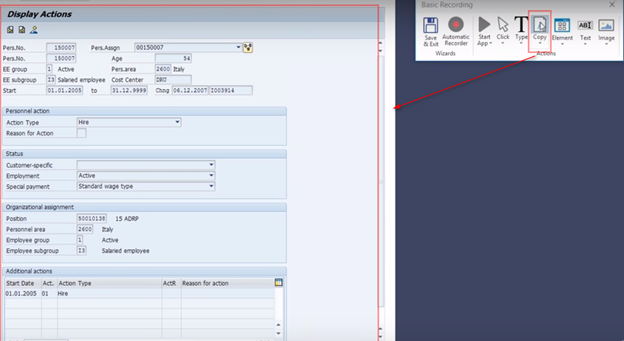
- 保存后生成的代码如下
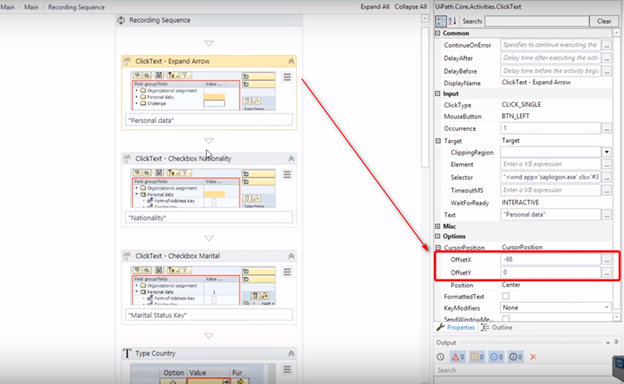
- 将最后的报表明细单独拿出来测试
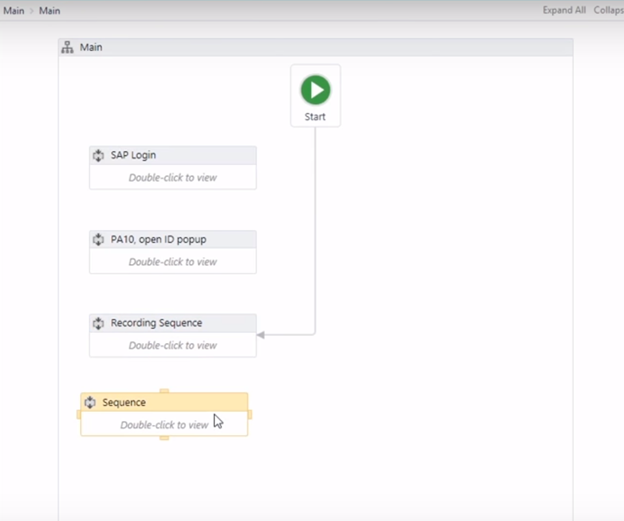
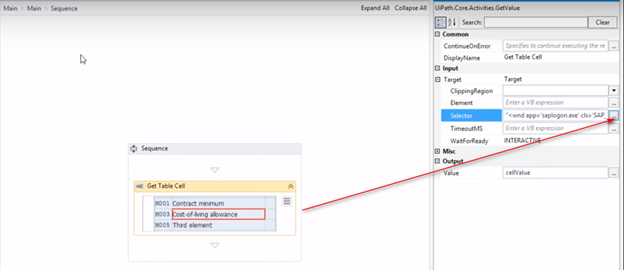
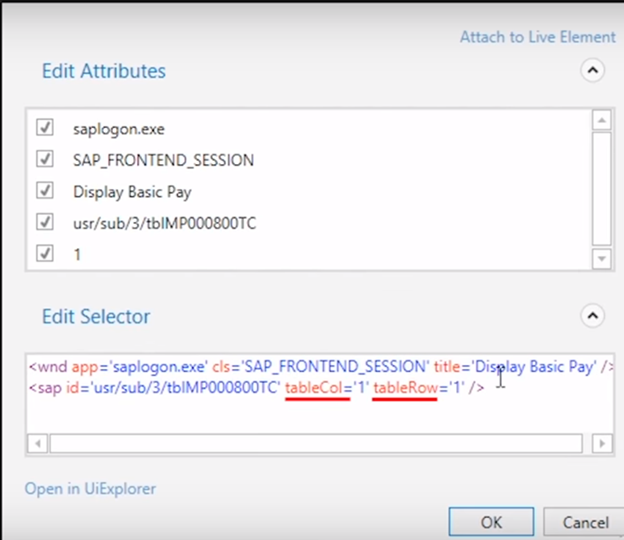
- 可对图表进行循环操作
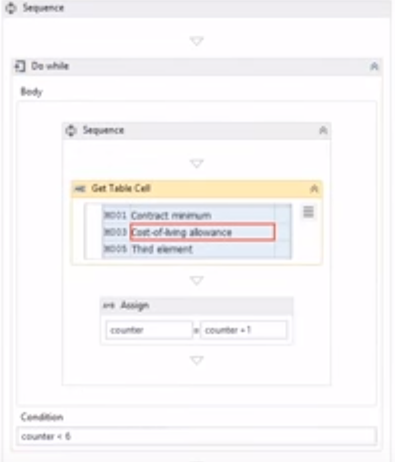
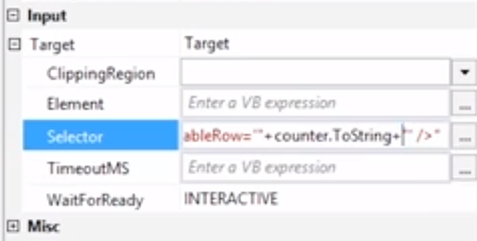
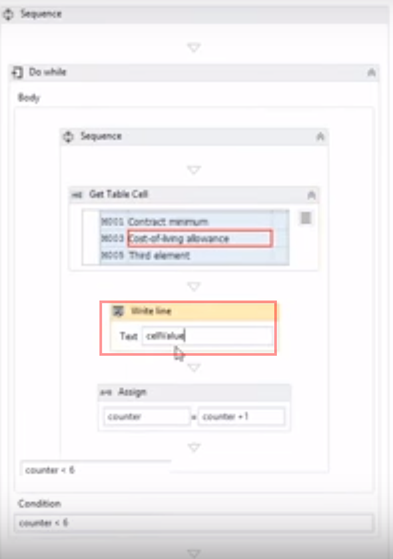
- 使用try catch对循环进行异常捕获

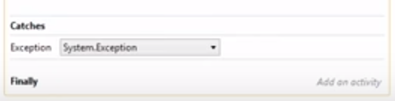
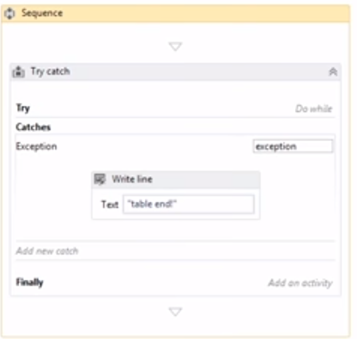
- 最后对报表中特殊字符如checkbox的值进行判断,下图结果为True