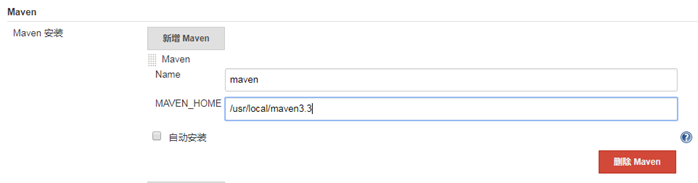第1章 大纲
- CI/CD, DevOps介绍
- Git安装与使用
- Jenkins安装与使用
- 权限管理
- 参数化构建
- Master-Slave
- 流水线(Pipeline)
- 邮件通知
- 应用案例
- 自动发布PHP项目
- 自动发布JAVA项目
第2章 环境
操作系统:CentOS7.4

第3章 CI/CD, DevOps介绍
持续集成(Continuous Integration, CI) : 代码合并、 构建、 部署、 测试都在一起, 不断地执行这个过程, 并对结果反馈。
持续部署(Continuous Deployment, CD) : 部署到测试、 生产环境。
持续交付(Continuous Delivery, CD) : 部署到生产环境, 给用户使用。

CI/CD流程图:
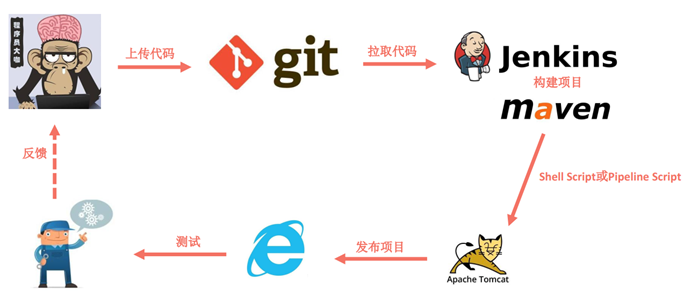
第4章 GIT安装与基本使用
IP:10.0.0.3,git服务器进行如下操作
安装git:
yum install -y git
创建git用户并设置密码为123456(为开发人员拉代码时设置的用户)
useradd git
passwd git
创建仓库:
su - git #切换到git用户下
mkdir -p repos/app.git #在git用户家目录下创建一个repos目录,repos目录下创建各个项目的目录
cd repos/app.git
git --bare init #初始化仓库,如果不初始化,这仅仅就只是一个目录
#查看初始化后仓库信息
[git@git app.git]$ ls -a
. .. branches config description HEAD hooks info objects refs
配置完仓库后,我们需要找一台机器测试是否能够成功从仓库中拉取代码,或者上传代码到该仓库。
我们在IP:10.0.0.2,web服务器进行测试。
yum install -y git #首先还是安装git
[root@web ~]# mkdir -p test
[root@web ~]# cd test
[root@web test]# git clone git@172.16.1.3:/home/git/repos/app.git ##测试clone远端git仓库
[root@web test]# ls
app
push测试:
[root@web app]# touch index.html
[root@web app]# git add .
[root@web app]# git commit -m "test"
#第一次的话会有报错警告,说让配置邮箱和姓名。配置一下即可,或者直接执行给出的命令执行即可。
[root@web app]# git push origin master #提交到主分支(默认分支)
测试成功!!!!!!!!!!!!!!!!!!
补充:配置免秘钥
1)10.0.0.2服务器生成公钥
[root@web ~]# ssh-keygen
[root@web ~]# cat /root/.ssh/id_rsa.pub
ssh-rsa AAAAB3NzaC1yc2EAAAADAQABAAABAQDmmIOOJCRjlcNyM9zQ4yNeSFgJhBYZUTHMJ3D6sy6IgyOQi/LW9IzBF8mVjmc9wBzQBzg9obCJ/2YiGtvgl00v8A6Clamx6XdQpHPbnVcgHznhEhaa5X0TONcyJ0/z9e8wdppafAsrgRYdpRcXfrPC7xlzDIRpjgWG9YEMzrqCDcWAoWLMYvr2GHwhFyJa5OpMNGH5NjaWJbzYlgdP5cwh/QX04xVZ0QKghQsol9HmbRbqJ8Hl8WrgDoy2BPE41XKEwR4drgUGCFXZDH4s9ZodC4zI76TWIyCeKKM0XbTNHRU6Cb6xWb/iFhpsa7m14A5usUH6RfIjzJBr3IcyUkk3 root@web
2)10.0.0.3git服务器进行配置
[git@git ~]$ mkdir -p .ssh
[git@git ~]$ chmod 700 .ssh/ #给予目录700权限
[git@git ~]$ vi .ssh/authorized_keys #写入10.0.0.2服务器的公钥
ssh-rsa AAAAB3NzaC1yc2EAAAADAQABAAABAQDmmIOOJCRjlcNyM9zQ4yNeSFgJhBYZUTHMJ3D6sy6IgyOQi/LW9IzBF8mVjmc9wBzQBzg9obCJ/2Yi
Gtvgl00v8A6Clamx6XdQpHPbnVcgHznhEhaa5X0TONcyJ0/z9e8wdppafAsrgRYdpRcXfrPC7xlzDIRpjgWG9YEMzrqCDcWAoWLMYvr2GHwhFyJa5OpM
NGH5NjaWJbzYlgdP5cwh/QX04xVZ0QKghQsol9HmbRbqJ8Hl8WrgDoy2BPE41XKEwR4drgUGCFXZDH4s9ZodC4zI76TWIyCeKKM0XbTNHRU6Cb6xWb/i
Fhpsa7m14A5usUH6RfIjzJBr3IcyUkk3 root@web
[git@git ~]$ chmod 600 .ssh/authorized_keys #给予文件600权限
之后经测试,已经是免秘钥的了。
第5章 jenkins安装与使用
5.1 jenkins安装与使用
插件:http://updates.jenkins-ci.org/download/plugins/
安装:
5.1.1 安装java环境(jenkins依赖java环境)
[root@jenkins tools]# ls #查看解压包
jdk-8u45-linux-x64.tar.gz
[root@jenkins tools]# tar zxf jdk-8u45-linux-x64.tar.gz #解压
[root@jenkins tools]# mv jdk1.8.0_45/ /usr/local/jdk1.8 #移动至指定目录
[root@jenkins tools]# vim /etc/profile #配置环境变量
##jdk1.8
JAVA_HOME=/usr/local/jdk1.8
export JRE_HOME=/usr/local/jdk1.8/jre
export CLASSPATH=.:$JAVA_HOME/lib:$JRE_HOME/lib:$CLASSPATH
export PATH=$JAVA_HOME/bin:$JRE_HOME/bin:$PATH
[root@jenkins tools]# source /etc/profile #配置生效
[root@jenkins tools]# java -version #查看java版本
java version "1.8.0_45"
Java(TM) SE Runtime Environment (build 1.8.0_45-b14)
Java HotSpot(TM) 64-Bit Server VM (build 25.45-b02, mixed mode)
5.1.2 yum安装jenkins
sudo wget -O /etc/yum.repos.d/jenkins.repo https://pkg.jenkins.io/redhat-stable/jenkins.repo
##导入jenkins源
sudo rpm --import https://pkg.jenkins.io/redhat-stable/jenkins.io.key
##导入jenkins官方证书
yum install -y jenkins
##安装jenkins(安装的是最新的LTS版本)
[root@jenkins ~]# rpm -ql jenkins #查看yum都安装了哪些东西
/etc/init.d/jenkins
/etc/logrotate.d/jenkins
/etc/sysconfig/jenkins
/usr/lib/jenkins
/usr/lib/jenkins/jenkins.war
/usr/sbin/rcjenkins
/var/cache/jenkins
/var/lib/jenkins
/var/log/jenkins
5.1.3 启动jenkins
首先需要修改一下启动脚本,文件在/etc/init.d/jenkins
因为jenkins的启动脚本默认java路径为:/usr/bin/java
但是我们新安装的java路径并不是在这个,所以我们需要新添加路径。如图下所示:
新路径地址为:/usr/local/jdk1.8/bin/java
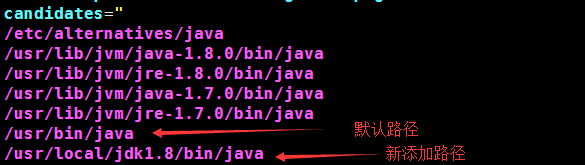
接下来启动:
systemctl start jenkins
查看
[root@jenkins ~]# ps -ef|grep jenkins
jenkins 16037 1 1 16:20 ? 00:00:13 /usr/local/jdk1.8/bin/java -Dcom.sun.akuma.Daemon=daemonized -Djava.awt.headless=true -DJENKINS_HOME=/var/lib/jenkins -jar /usr/lib/jenkins/jenkins.war --logfile=/var/log/jenkins/jenkins.log --webroot=/var/cache/jenkins/war --daemon --httpPort=8080 --debug=5 --handlerCountMax=100 --handlerCountMaxIdle=20
root 16107 1215 0 16:39 pts/1 00:00:00 grep --color=auto jenkins
[root@jenkins ~]# netstat -lnutp|grep jenkins
[root@jenkins ~]# netstat -lnutp|grep 8080
tcp6 0 0 :::8080 :::* LISTEN 16037/java
5.1.4 jenkins配置(web页面)
5.1.4.1 管理员密码获取
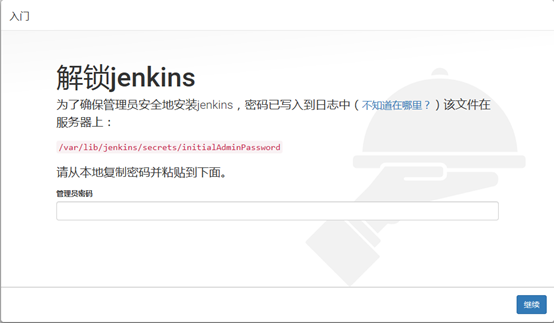
[root@jenkins ~]# cat /var/lib/jenkins/secrets/initialAdminPassword
5d3f57bea6e546139fc48ea28f9d5ae5
5.1.4.2 安装插件
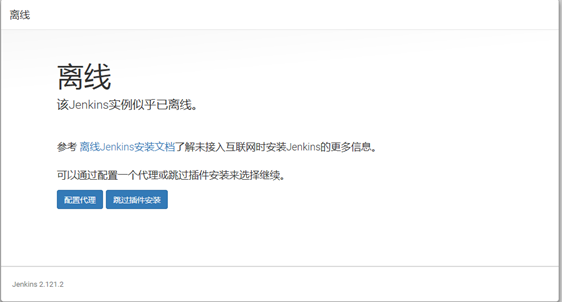
但是却提示我已经离线,这是有问题的,虽然可以离线安装,但是我们这里最好还是选择在线安装:
解决上述问题方法:
1) 修改/var/lib/jenkins/updates/default.json
jenkins在下载插件之前会先检查网络连接,其会读取这个文件中的网址。默认是:
访问谷歌,这就很坑了,服务器网络又不能翻墙,肯定监测失败呀,不得不说jenkins的开发者脑子锈了,所以将图下的google改为www.baidu.com即可,更改完重启服务。

2) 修改/var/lib/jenkins/hudson.model.UpdateCenter.xml
该文件为jenkins下载插件的源地址,改地址默认jenkins默认为:https://updates.jenkins.io/update-center.json,就是因为https的问题,此处我们将其改为http即可,之后重启jenkins服务即可。
其他国内备用地址(也可以选择使用):
https://mirrors.tuna.tsinghua.edu.cn/jenkins/updates/update-center.json
http://mirror.esuni.jp/jenkins/updates/update-center.json
在修复完之后,我们发现离线问题已经解决,如图下所示:
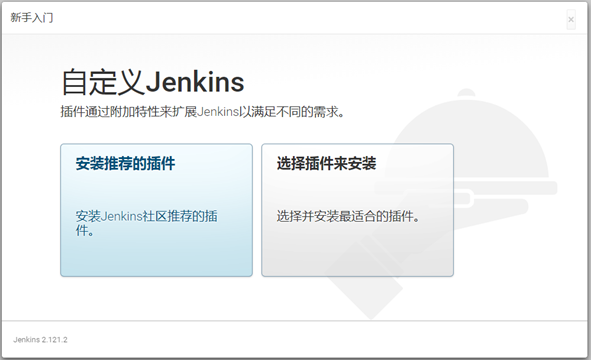
下面我们就可以愉快的安装插件了。
我们这里选择第二个选项----选择插件来安装,先安装默认的,之后有需要在安装其他的:
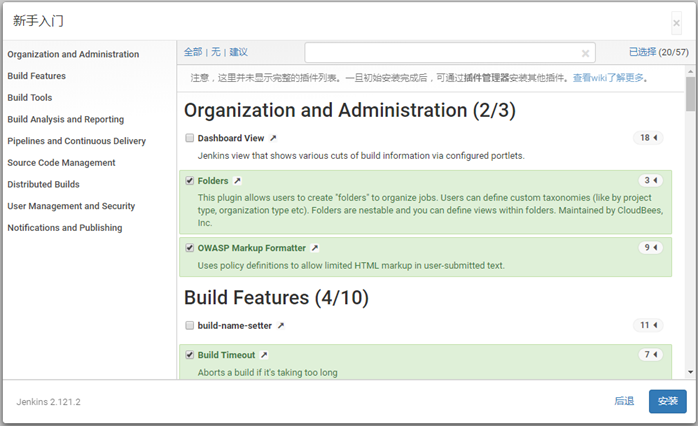
如下图所示,正在安装一些我们选择了的默认插件:
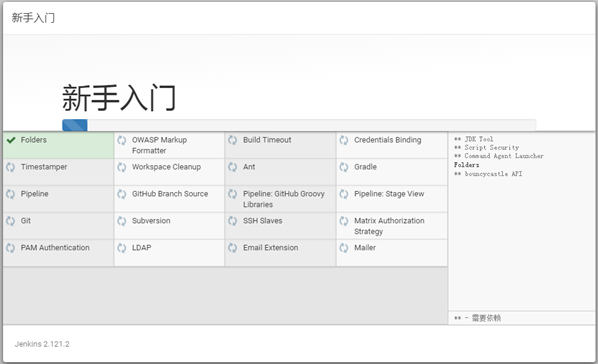
5.1.4.3 创建第一个管理员用户
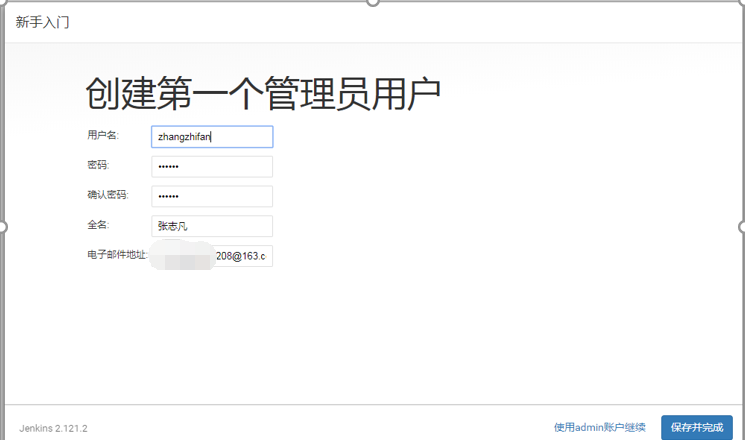
5.1.4.4 url配置
之前版本没有这个选项,这里默认即可:
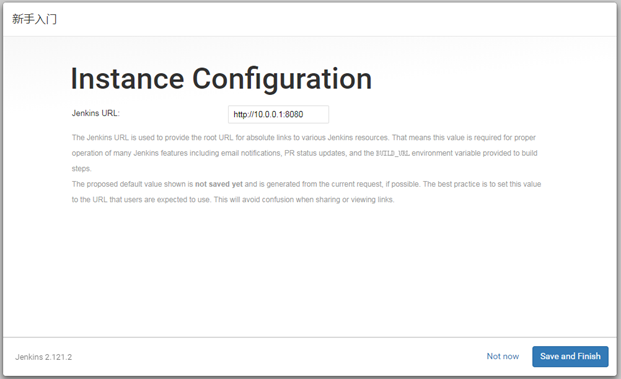
5.1.4.5 安装完成
出现如下页面时,表示安装完成
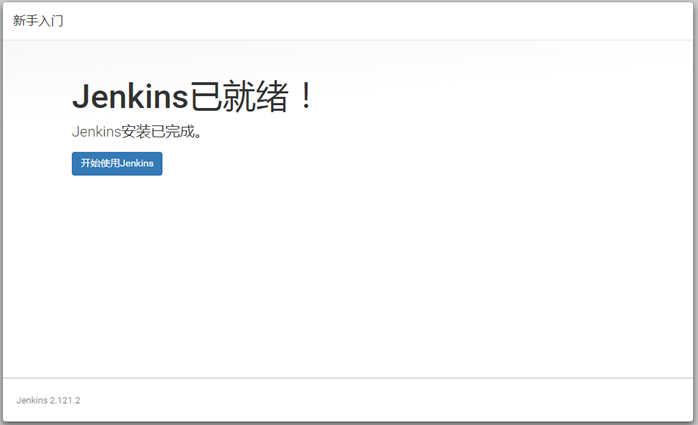
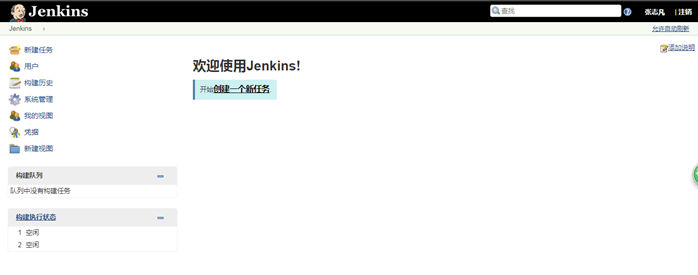
这里面有很多配置,下面我们只介绍我们要用到的要修改的配置(之后案例会用到的)。我们不需要全部都配置,等需要什么的时候再去研究一下即可。
5.1.4.6 web页面配置jdk、git、maven
系统管理->全局工具配置
jdk:可以自动安装,但是我们已经安装了,这里写入我们jdk的路径即可
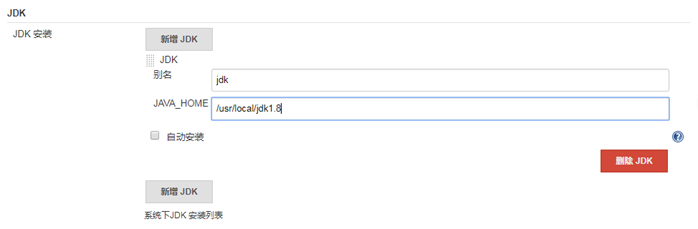
git:
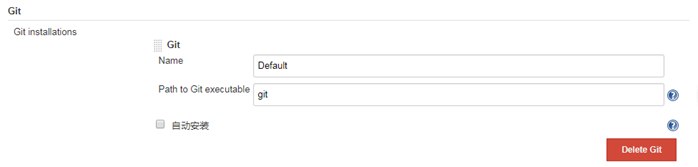
maven: