安装环境说明
Docker官方建议在Ubuntu中安装,因为Docker是基于Ubuntu发布的,而且一般Docker出现的问题Ubuntu是最先更新或者打补丁的。在很多版本的CentOS中是不支持更新最新的一些补丁包的。
由于我们学习的环境一般都使用的是CentOS,因此这里我们将Docker安装到CentOS上。注意:这里建议安装在CentOS7.x以上的版本,在CentOS6.x的版本中,安装前需要安装其他很多的环境而且Docker很多补丁不支持更新。
提示:以下是在腾讯CentOS7.4云服务器上操作。
一、安装Docker
使用yum命令在线安装
yum install docker
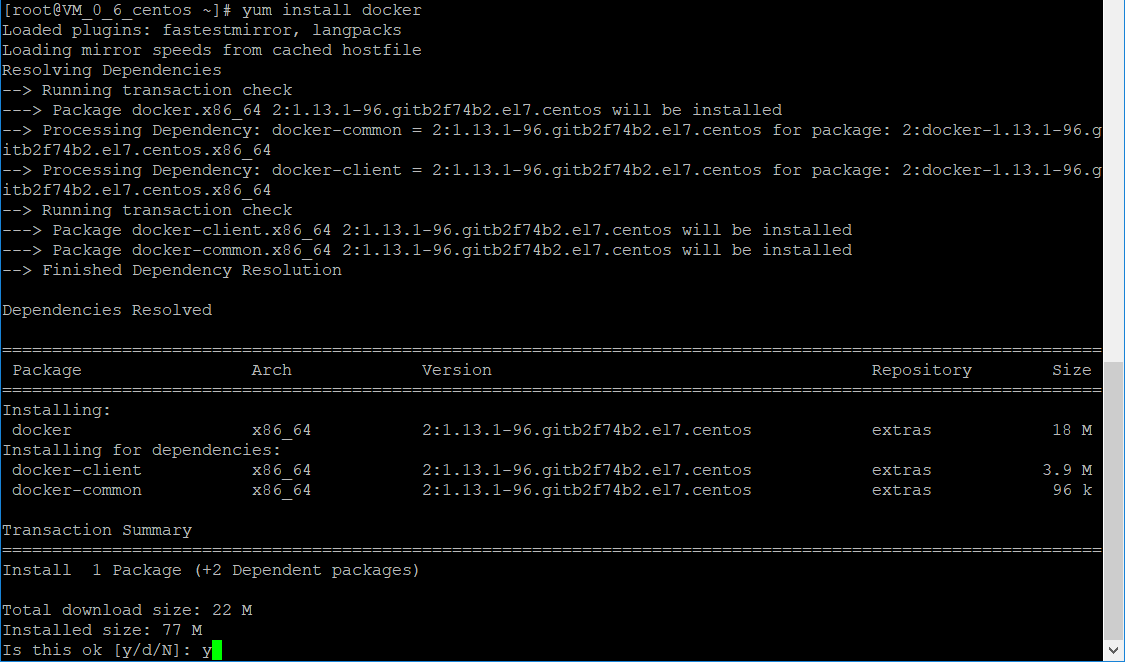
安装后查看Docker版本
docker version
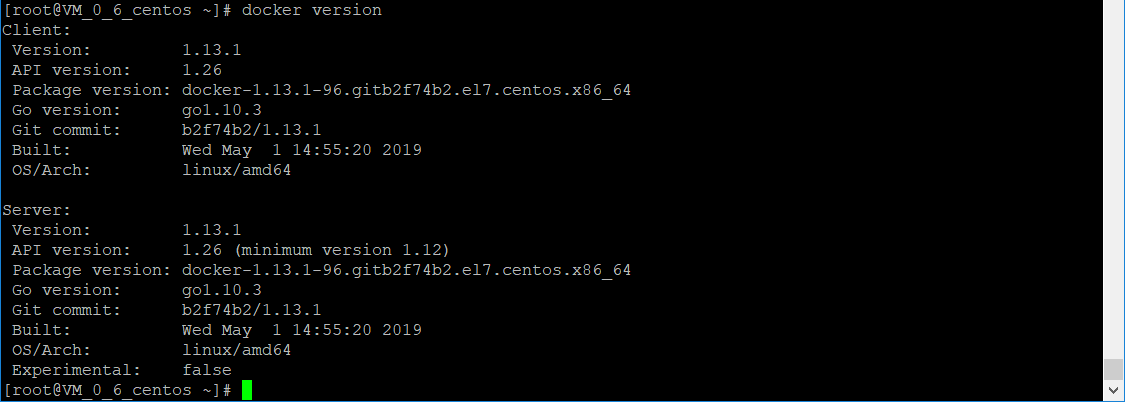
启动与停止Docker
systemctl命令是系统服务管理器指令,它是 service 和 chkconfig 两个命令组合。
• 启动docker:systemctl start docker
• 停止docker:systemctl stop docker
• 重启docker:systemctl restart docker
• 查看docker状态:systemctl status docker
• 开机启动:systemctl enable docker
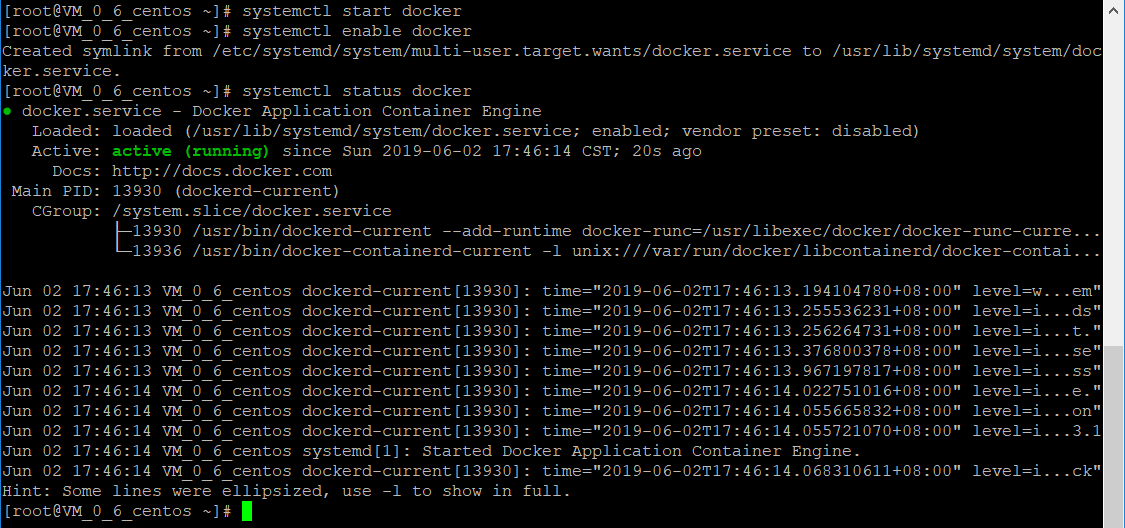
• 查看docker概要信息:docker info
• 查看docker帮助文档:docker --help
二、操作Docker镜像、容器
什么是Docker镜像
Docker镜像是由文件系统叠加而成(是一种文件的存储形式)。最底端是一个文件引导系统,即bootfs,这很像典型的Linux/Unix的引导文件系统。Docker用户几乎永远不会和引导系统有什么交互。实际上,当一个容器启动后,它将会被移动到内存中,而引导文件系统则会被卸载,以留出更多的内存供磁盘镜像使用。Docker容器启动是需要的一些文件,而这些文件就可以称为Docker镜像。
Docker镜像类似于虚拟机镜像,可以将它理解为一个只读的模板。例如,一个镜像可以包含一个基本的操作系统环境,里面仅安装了Apache应用程序(或用户需要的其他软件)。可以把它称为一个Apache镜像。
镜像是创建Docker容器的基础。通过版本管理和增量的文件系统,Docker提供了一套十分简单的机制来创建和更新现有的镜像,用户甚至可以从网上下载一个已经做好的应用镜像,并直接使用。
1、搜索镜像
如果你需要从网络中查找需要的镜像,可以通过以下命令搜索
docker search 镜像名称
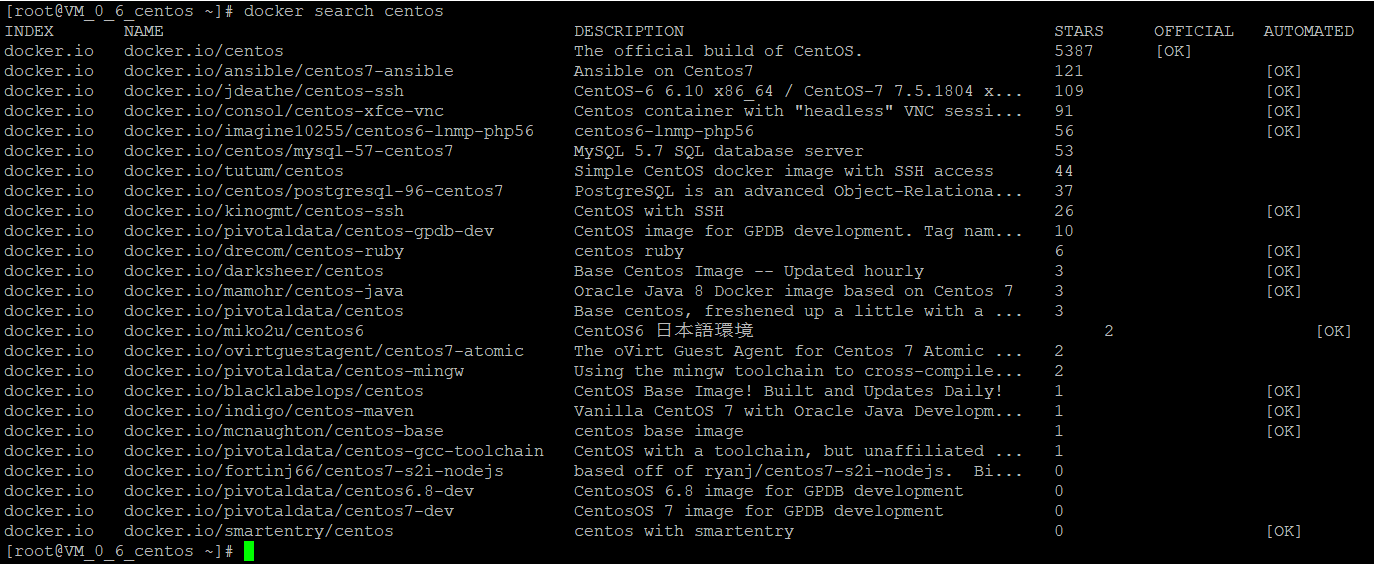
在列出的信息中,可以看到以下几个字段信息:
• NAME:仓库名称
• DESCRIPTION:镜像描述
• STARS:用户评价,反应一个镜像的受欢迎程度
• OFFICIAL:是否官方
• AUTOMATED:自动构建,表示该镜像由Docker Hub自动构建流程创建的
2、使用命令拉取镜像
docker pull 镜像名称(这里以拉取MySQL镜像为例)
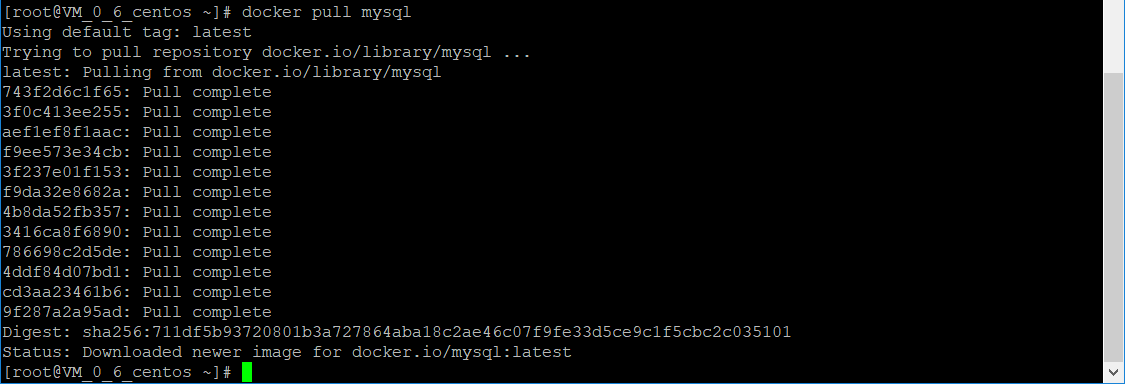
下载过程中可以看出,镜像文件一般由若干层(layer)组成,743f2d6c1f65这样的串是层的唯一id(实际上完整的id包括256比特,由64个十六进制字符组成)。使用docker pull命令下载时会获取并输出镜像的各层信息。当不同的镜像包括相同的层时,本地仅存储层的一份内容,减少了需要的存储空间。
3、操作镜像
(1)列出docker下的所有镜像
docker images

在列出的信息中,可以看到以下几个字段信息:
• REPOSITORY:镜像所在的仓库名称
• TAG:镜像标签
• IMAGE ID:镜像ID
• CREATED:镜像的创建日期(不是获取该镜像的日期)
• SIZE:镜像大小(优秀的镜像往往体积都较小)
这些镜像都是存储在Docker宿主机的 /var/lib/docker 目录下
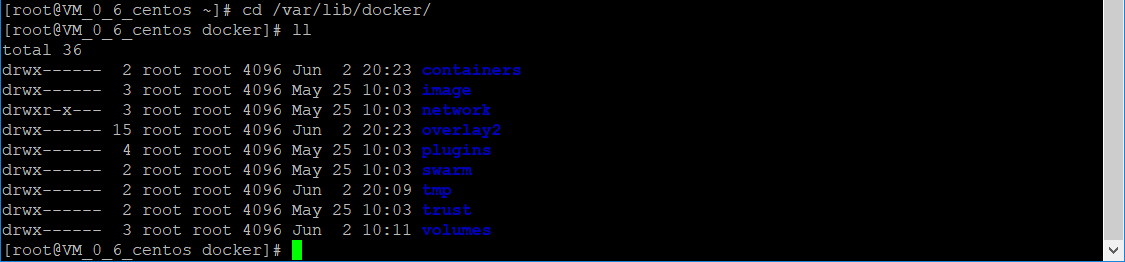
为了区分同一个仓库下的不同镜像,Docker提供了一种称为标签(Tag)的功能。每个镜像在列出来时都带有一个标签,例如12.10、12.04、latest(最新版本)等等。每个标签对组成特定镜像的一些镜像层进行标记(比如,标签12.04就是对所有Ubuntu12.04镜像层的标记)。这种机制使得同一个仓库中可以存储多个镜像,也可以理解成版本号。
我们在运行同一个仓库中的不同镜像时,可以通过在仓库名后面加上一个冒号和标签名来指定该仓库中的某一具体的镜像,例如docker run --name custom_container_name –i –t docker.io/ubuntu:12.04 /bin/bash,表明从镜像Ubuntu:12.04启动一个容器,而这个镜像的操作系统就是Ubuntu:12.04。在构建容器时指定仓库的标签也是一个好习惯。
(2)创建与启动容器(交互式和守护式)
创建容器常用的参数说明:
创建容器命令:docker run
• -i:表示运行容器
• -t:表示容器启动后会进入其命令行。加入-it这两个参数后,容器创建就能登录进去。即分配一个伪终端。
• --name :为创建的容器命名。
• -v:表示目录映射关系(前者是宿主机目录,后者是映射到宿主机上的目录),可以使用多个-v做多个目录或文件映射。注意:最好做目录映射,在宿主机上做修改,然后共享到容器上。
• -d:在run后面加上-d参数,则会创建一个守护式容器在后台运行(这样创建容器后不会自动登录容器,如果只加-i -t两个参数,创建后就会自动进去容器)。
• -p:表示端口映射,前者是宿主机端口,后者是容器内的映射端口。可以使用多个-p做多个端口映射
交互式容器
创建一个交互式容器并取名为my-mysql
docker run -it --name=my-centos centos /bin/bash

这时我们重新打开一个终端,通过 docker ps -a 命令查看,发现可以看到启动的容器,状态为启动状态

使用exit命令 退出当前容器

然后再用 docker ps -a 命令查看发现该容器也随之停止:

守护式容器
创建一个守护式容器:如果对于一个需要长期运行的容器来说,我们可以创建一个守护式容器。命令如下(注意:容器名称不能重复):
docker run -dit --name=my-centos2 centos /bin/bash
注意:docker run 等价于先执行 docker create 命令,再执行 docker start 命令

容器启动后会返回一个唯一的id,也可以通过 docker ps -a 命令来查看容器信息:

启动容器使用-d参数时,容器启动后会进入后台,用户无法看到容器中的信息,也无法进行操作。这个时候如果需要进入容器进行操作,有多种方法,包括使用官方的attach或exec命令,以及第三方的nsenter工具等。
通过指定-it参数来保持标准输入打开,并且分配一个伪终端。通过exec命令对容器执行操作是最为推荐的方式,所以下面使用exec命令。
# 登录守护式容器方式:
docker exec -it container_name (或者 container_id) /bin/bash(exit退出时,容器不会停止)
docker exec -it my-centos2 /bin/bash

(3)停止与启动容器
停止正在运行的容器:docker stop container_name/id

启动已运行过的容器:docker start container_name/id

(4)删除镜像
删除指定镜像:docker rmi IMAGE_ID
删除所有镜像:docker rmi `docker images -q`
(5)查看容器
# 查看正在运行容器:
docker ps
# 查看所有的容器(启动过的历史容器):
docker ps –a
# 查看最后一次运行的容器:
docker ps –l
# 查看停止的容器
docker ps -f status=exited
(6)文件拷贝
如果我们需要将文件拷贝到容器内可以使用cp命令
docker cp 需要拷贝的文件或目录 容器名称:容器目录

也可以将文件从容器内拷贝出来
docker cp 容器名称:容器目录 需要拷贝的文件或目录

(7)目录挂载
我们可以在创建容器的时候,将宿主机的目录与容器内的目录进行映射,这样我们就可以通过修改宿主机某个目录的文件从而去影响容器。
创建容器,添加-v参数后边为宿主机目录:容器目录
docker run -dit -v /var/www/html/:/var/www/html/ --name=my-centos3 centos
注意:容器里默认是没有 /var/www/html/ 这个目录的,直接执行上面的命令成功后,会自动创建。

进入容器查看是否挂载成功

如果你共享的是多级的目录,可能会出现权限不足的提示。
这是因为CentOS7中的安全模块selinux把权限禁掉了,我们需要添加参数 --privileged=true 来解决挂载的目录没有权限的问题
(8)查看容器IP地址
我们可以使用 docker inspect 命令可以获取该镜像的详细信息,包括制作者、适应架构、各层的数字摘要等。
docker inspect my-centos2
也可以直接执行下面的命令直接输出IP地址
docker inspect --format='{{.NetworkSettings.IPAddress}}' my-centos2

(9)删除容器
删除指定的容器:docker rm container_name/id

注意,只能删除停止的容器
删除所有容器:docker rm `docker ps -a -q`
















