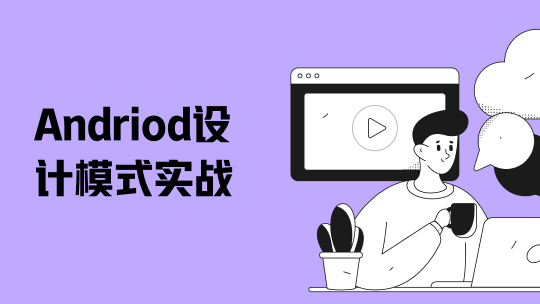转载自:https://www.cnblogs.com/fengpingfan/p/5586711.html
一、应用场景
1、无需交互界面或受环境限制(linux text model)
2、远程或分布式执行
3、持续集成,通过shell脚本或批处理命令均可执行,生成的测试结果可被报表生成模块直接使用,便于生成报告
二、命令行模式优点
1、节约系统资源:无需启动界面,节约系统资源
2、便捷快速:仅需启动命令行,输入命令便可执行,是为命令达人最爱
3、易于持续集成:可通过shell脚本命令执行
三、参数详解

四、实例演示
1、执行测试脚本
jmeter -n -t JMeter分布式测试示例.jmx
命令行窗口输出如下所示:
日志默认输出路径同 jmx 脚本路径。
2、指定结果文件及日志路径
jmeter -n -t JMeter分布式测试示例.jmx -l report\01-result.csv -j report\01-log.log
命令行窗口输出如下所示:
若日志路径不存在,则JMeter不会自动创建,同时将日志输出至命令行窗口。
结果文件类型为 jtl 或 csv,可通过JMeter的聚合报告浏览结果文件,查看最终的结果,如下所示:
3、分布式(远程)执行默认服务器列表
jmeter -n -t JMeter分布式测试示例.jmx -r -l report\01-result.csv -j report\01-log.log
命令行窗口输出如下所示:
执行机命令行输出如下所示:
执行机(Slave)端的日志文件默认生成在用户目录下。
若出现如下图所示情况,请检查:网络是否畅通、服务器域名(IP)及端口是否正确、执行机是否启动 jmeter-server.bat 或 jmeter-server
4、分布式(远程)执行执行服务器列表
jmeter -n -t JMeter分布式测试示例.jmx -R 10.9.215.47:1029 -l report\01-result.csv -j report\01-log.log
命令行窗口输出如下所示:
5、设置代理
jmeter -n -t JMeter分布式测试示例.jmx -H 20.9.215.90 -P 9999 -l report\01-result.csv -j report\01-log.log
注意:-H 20.9.215.90 -P 9999:此 IP 及端口号为代理机器的 IP 和 port,当前为我机器的地址及 fiddler 的代理端口
命令行输入如下所示:
通过日志信息可知,代理正确。部分日志信息如下所示:
2016/06/15 14:04:02 INFO - jmeter.JMeter: Set http[s].proxyHost: 10.9.215.90 Port: 9999
2016/06/15 14:04:02 INFO - jmeter.services.FileServer: Default base=‘I:\CNblogs\JMeter\023’
2016/06/15 14:04:02 INFO - jmeter.services.FileServer: Set new base=‘I:\CNblogs\JMeter\023’
通过抓包工具 fiddler 抓取的包如下所示:
在使用 JMeter 进行性能测试时,难免遇到要求并发请求数比较的场景,此时单台测试机的配置(CPU、内存、带宽等)可能无法支持此性能测试场景。因而,此时 JMeter 提供的分布式测试功能就有了用武之地。
一、JMeter分布式执行原理
JMeter分布式执行原理如下图所示:
调度机(Controller):主要负责性能测试脚本的分发,及各个执行机(Slave)的测试结果收集汇总,报告产出。
执行机(Slave):主要负责执行性能测试脚本及断言等(命令行模式执行,无界面),并将执行结果反馈给调度机(Controller),若断言执行成功则不返回请求响应数据及详细断言信息。
二、执行机配置(Slave)
1、JDK版本为 1.8.0,配置相应的环境变量,可参阅 JDK环境配置
2、JMeter版本为 3.0,配置相应的环境变量,可参阅 JMeter环境配置
3、配置执行机服务器远程启动端口
修改配置文件:JMETER_HOME/bin/jmeter.properties 中如下信息即可完成配置执行机远程启动端口(默认为 1099)
server_port=1029
server.rmi.localport=1029
4、启动执行机服务器
管理员执行脚本:JMETER_HOME/bin/jmeter-server.bat 或 JMETER_HOME/bin/jmeter-server,启动后命令行页面如下图所示:
从启动命令行窗口可见,配置的远程启动端口已经生效。
三、调度机(Controller)配置
1、添加执行机(Slave)
路径:JMETER_HOME/bin/jmeter.properties,添加如下所示的执行机信息(IP为示例,请配置正确的执行机IP和端口):
remote_hosts=192.168.1.50:1029,192.168.1.51:1029
2、启动调度机
启动后,依次点击【运行/远程启动】,即可查看配置的远程执行机信息,如下图所示:
四、启动单执行机(初步调试)
接第三步,任意启动一个执行机(Slave)查看执行结果,如下图所示:

在执行机服务命令行窗口可见如下输出信息:
若断言执行失败,则在查看结果数中,可看到详细的请求响应数据及断言结果,如下所示:

五、启动全部执行机(性能测试)
1、执行机(Slave)初步调试:
接第三步,点击【运行/远程全部启动】,可通过此步进行初步调试,执行结果如下所示:

2、性能测试参数设置
初步调试通过后,依据测试场景所需进行性能测试设置,如下所示:
3、执行性能测试
远程全部启动后,待测试执行完成,可查看性能测试聚合报告,如下图所示:

总样本数 = 线程数 * 循环次数 * 执行机总数
样本计数逻辑:由 JMeter分布式执行原理可知,执行机(Slave)执行的测试脚本是由调度机(Controller)分发的,故每台执行机执行的测试脚本都是相同的,故而性能测试总样本数 = 测试脚本样本数 * 执行机总数。
为更好的模拟性能并发场景,还需要设置集合点,具体设置方法请参阅 JMeter设置集合点