一、概述
相较于png、jpg等位图通过存储像素点来记录图像,svg (Scalable Vector Graphics)拥有一套自己的语法,通过描述的形式来记录图形。Android并不直接使用原始的svg格式图片,而是将其转化为VectorDrawable。VectorDrawable是一个xml格式的drawable,是矢量图在Android中的原始资源,引用方法和png、jpg等其他drawable一样。但是,VectorDrawable仍然只是一个静态图片,和png、jpg等没什么区别,如果想让VectorDrawable “动”起来,就需要用到AnimatedVectorDrawable。AnimatedVectorDrawable才是真正的矢量动效图,其原理就是把VectorDrawable和ObjectAnimator结合起来,通过ObjectAnimator属性动画控制VectorDrawable,利用矢量图形的特性,从而达到各种炫酷的效果。
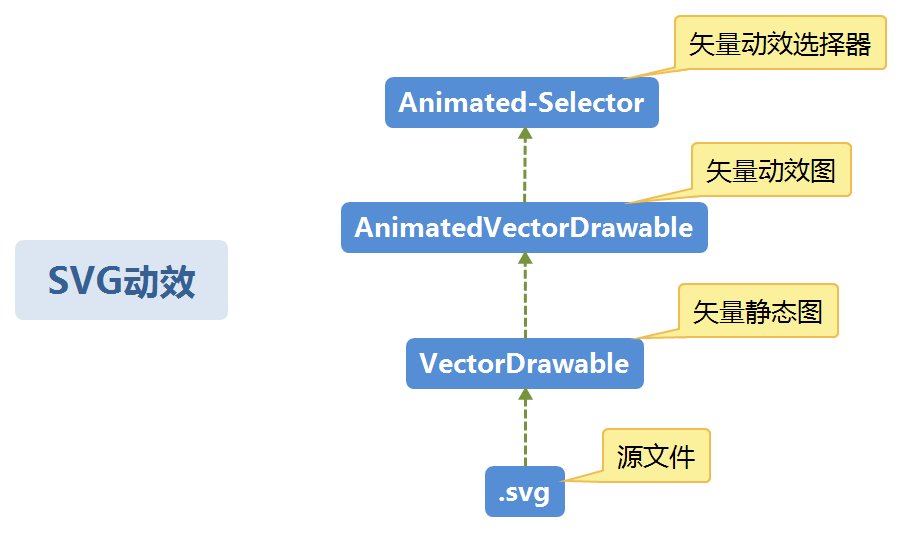
二、开发流程
我们下面以一个解锁动效为例,来讲解矢量图动效开发的整个流程。
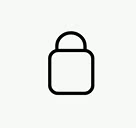
(1)svg到VectorDrawable
svg源文件由美工制作(Sketch、AI等工具均可输出svg),VectorDrawable也可以通过svg2android工具直接由svg转化而来。
网址:http://inloop.github.io/svg2android/
本示例我们需要一个锁的矢量图ic_lock_32dp

<?xml version="1.0" encoding="utf-8"?>
<vector xmlns:android="http://schemas.android.com/apk/res/android"
android:width="32dp"
android:height="32dp"
android:viewportHeight="110"
android:viewportWidth="110">
<group
android:name="g_lock_arc"
android:pivotX="38"
android:scaleX="1.0">
<path
android:name="lock_arc"
android:pathData="M71.6,29v-5.4c0-8.9-7.6-16-17-16s-17,7.2-17,16V29"
android:strokeColor="#000000"
android:strokeLineCap="round"
android:strokeLineJoin="round"
android:strokeWidth="4" />
</group>
<path
android:name="lock_rect"
android:pathData="M39,29h32c5.5,0,10,4.5,10,10v32c0,5.5-4.5,10-10,10H39c-5.5,0-10-4.5-10-10V39C29,33.5,33.5,29,39,29z"
android:strokeColor="#000000"
android:strokeWidth="4" />
</vector>
矢量图主要是由path和group组成,矢量动画实际上就是通过控制path和group的属性变化来实现动画效果的。
(2)VectorDrawable到AnimatedVectorDrawable
有了矢量图,就可以设计矢量动画了。分析上面的解锁动效,整个解锁过程可拆分为两部分
- 上曲线(name="lock_arc")线条收缩
- 上曲线组(name="g_lock_arc")整体水平翻转
我们设计矢量动画图avd_lock_to_open如下:
<?xml version="1.0" encoding="utf-8"?>
<animated-vector
xmlns:android="http://schemas.android.com/apk/res/android"
android:drawable="@drawable/ic_lock_32dp" ><!--引用的矢量图-->
<!--曲线收缩-->
<target
android:name="lock_arc"
android:animation="@anim/anim_lock_to_open_p1" />
<!--曲线组翻转-->
<target
android:name="g_lock_arc"
android:animation="@anim/anim_lock_to_open_p2" />
</animated-vector>
分析上面代码
- android:drawable指定的是我们将对哪个矢量图做动效
- target标签的android:name指定要对矢量图的哪个部分做动效
- target标签的android:animation引用一个objectAnimator,指定要对该部分做什么动画
anim_lock_to_open_p1通过控制trimPathStart属性对path(name="lock_arc")做了收缩:
<?xml version="1.0" encoding="utf-8"?>
<set xmlns:android="http://schemas.android.com/apk/res/android">
<objectAnimator
android:duration="300"
android:interpolator="@android:anim/accelerate_interpolator"
android:propertyName="trimPathStart"
android:startOffset="100"
android:valueFrom="0"
android:valueTo="0.24"
android:valueType="floatType"/>
</set>
anim_lock_to_open_p2通过控制scaleX属性对group(name="g_lock_arc")做了水平翻转:
<?xml version="1.0" encoding="utf-8"?>
<set xmlns:android="http://schemas.android.com/apk/res/android">
<objectAnimator
android:duration="400"
android:interpolator="@android:anim/linear_interpolator"
android:propertyName="scaleX"
android:valueFrom="1"
android:valueTo="-1"
android:startOffset="450"
android:valueType="floatType"/>
</set>
通过startOffset可以精确控制两个动画的执行顺序。至此,我们已经写好了AnimatedVectorDrawable。
(3)AnimatedVectorDrawable的使用
AnimatedVectorDrawable本身还是一个drawable,和其他图片的引用方式是一样的。这里我们把它设置给ImageView
<?xml version="1.0" encoding="utf-8"?>
<FrameLayout xmlns:android="http://schemas.android.com/apk/res/android"
android:layout_width="match_parent"
android:layout_height="match_parent">
<ImageView
android:id="@+id/img"
android:layout_gravity="center"
android:layout_width="64dp"
android:layout_height="64dp"
android:src="@drawable/avd_lock_to_open"/>
</FrameLayout>
矢量动态图不会自动播放,在需要播放的时候执行如下代码
Drawable drawable = mImageView.getDrawable();
if (drawable instanceof Animatable) {
((Animatable) drawable).start();
}
至此,一个矢量动效的开发和引用已经全部完成了。但有时候我们不想每次都主动调用start方法来播放动效,而是希望根据控件的状态(如state_pressed)改变自动播放相应的过渡动效,这时就需要用到animated-selector了。
(4)Animated-Selector用法
在讲解animated-selector之前,我们先看一下selector的用法,它可以根据控件的不同状态显示不同的drawable,如
<?xml version="1.0" encoding="utf-8" ?>
<selector xmlns:android="http://schemas.android.com/apk/res/android">
<!-- 默认时的背景图片 -->
<item android:drawable="@drawable/pic1" />
<!-- 没有焦点时的背景图片 -->
<item android:state_window_focused="false"
android:drawable="@drawable/pic2" />
<!--获得焦点时的图片背景 -->
<item android:state_focused="true"
android:drawable="@drawable/pic3" />
<!--选中时的图片背景 -->
<item android:state_selected="true"
android:drawable="@drawable/pic4" />
</selector>
但使用selector时,状态切换是瞬间完成的,没有过渡。如果希望在状态切换时增加动效,那就需要用到animated-selector。为了讲解,我们仿照矢量动态图avd_lock_to_open再写一个闭锁的动态图avd_open_to_lock。其中会用到一个矢量图ic_open_32dp和两个objectAnimator:anim_open_to_lock_p1、anim_open_to_lock_p2,代码类似,不再展示。我们直接看animated_selector的写法:
<?xml version="1.0" encoding="utf-8"?>
<animated-selector xmlns:android="http://schemas.android.com/apk/res/android">
<item
android:id="@+id/state_on"
android:drawable="@drawable/ic_lock_32dp"
android:state_checked="true" />
<item
android:id="@+id/state_off"
android:drawable="@drawable/ic_open_32dp" />
<transition
android:drawable="@drawable/avd_lock_to_open"
android:fromId="@id/state_on"
android:toId="@id/state_off" />
<transition
android:drawable="@drawable/avd_open_to_lock"
android:fromId="@id/state_off"
android:toId="@id/state_on" />
</animated-selector>
分析上面代码:
- item标签指定了确定状态下的drawable
- transition标签指定了状态切换时执行的矢量动效
通常情况下,我们会手动设置控件的状态,以便在适当的时候显示我们想要的动效。比如,我们希望点击ImageView时在两个矢量动效之间切换:
boolean isChecked = false;
mImageView.setOnClickListener(new View.OnClickListener() {
@Override
public void onClick(View v) {
isChecked = !isChecked;
inal int[] stateSet = {isChecked ? android.R.attr.state_checked : 0};
mImageView.setImageState(stateSet, true);//设置state_checked状态
}
});
使用animated-selector后,我们不再需要主动去调start( )方法来播放动效,只需要设置控件状态即可。
最终效果:
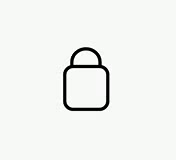
至此,我们已经完成了一套完整的矢量动效开发流程,目录结构如下:
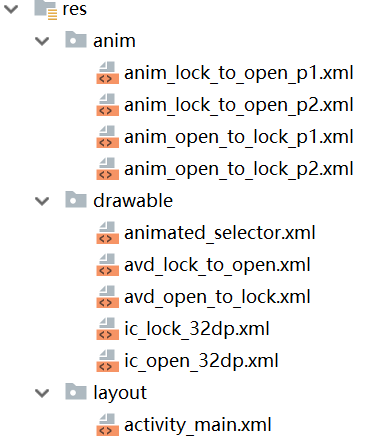
Github源码:https://github.com/JiaxtHome/AnimDemo
三、总结
我们已经知道svg动效实际上就是通过控制path或group的属性变化来达到动画效果,下面列出常用的可控属性
svg可控属性
Name
Tags
Comment
strokeAlpha
path
定义路径边框的透明度
strokeWidth
path
定义路径边框的粗细尺寸
strokeColor
path
定义路径边框的颜色
fillColor
path
定义填充路径的颜色
fillAlpha
path
定义填充路径的颜色透明度
pathData
path
定义路径形状,可用来做morphing动效
trimPathStart
path
从路径起始位置截断路径的比率,取值范围从 0 到1
trimPathEnd
path
从路径结束位置截断路径的比率,取值范围从 0 到1
trimPathOffset
path
设置路径截取的范围,取值范围从0到1
rotation
group
定义旋转角度
pivotX
group
定义缩放和旋转时的 X 参考点,相对于 viewport 值来指定
pivotY
group
定义缩放和旋转时的 Y 参考点,相对于 viewport 值来指定
scaleX
group
定义 X 轴的缩放倍数
scaleY
group
定义 Y 轴的缩放倍数
translateX
group
定义 X 轴方向位移,相对于viewport 值来指定
translateY
group
定义 Y 轴方向位移,相对于viewport 值来指定
上面属性基本可以分为三类,同时也决定了我们能做的动效类型
(1)改变路径的颜色、尺寸、截断
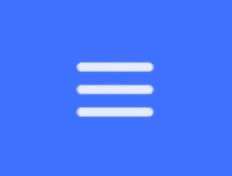
(2)路径的形状变化
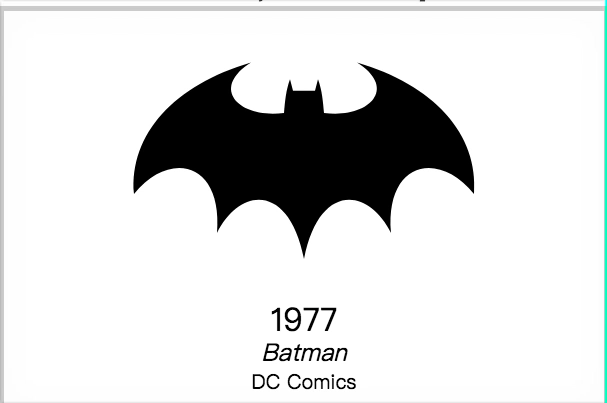
(3)旋转、缩放、平移
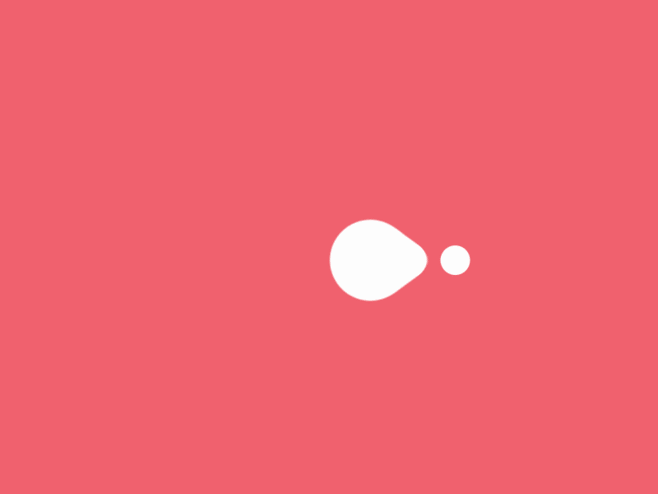
其中morphing动画是svg动画的亮点,但并不是任意两个图形之间都能变换,需要图形路径的绘制命令相同。我们可以借助vectalign工具让几乎任意两个svg图形之间都能够进行morphing变换。











