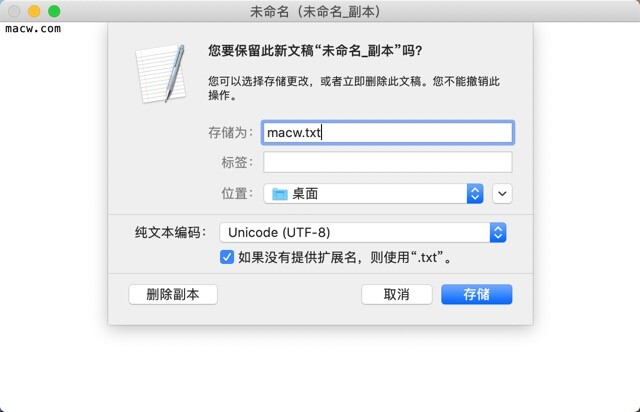在Windows系统中,通过鼠标右键菜单可以新建各种常用的文件,比如文本文档、Word、Excel、PPT等等。然而Mac上的右键菜单并没有这项功能,这令许多用惯了Windows的小伙伴们刚开始使用Mac的时候会有些不习惯。
Easy New File是Mac上的一款轻巧的Finder扩展程序。使用该工具,可以在Finder的右键菜单中增加一些新功能,例如“新建文件”、“拷贝路径”、“打开终端”等,让Mac可以像Windows一样,直接在右键菜单中就能新建文件,令我们的工作更加有效率。下面就macw小编给大家介绍一下该工具如何使用吧。
Easy New File for Mac(右键增强工具) 激活版
打开“系统偏好设置”,点击“扩展”。
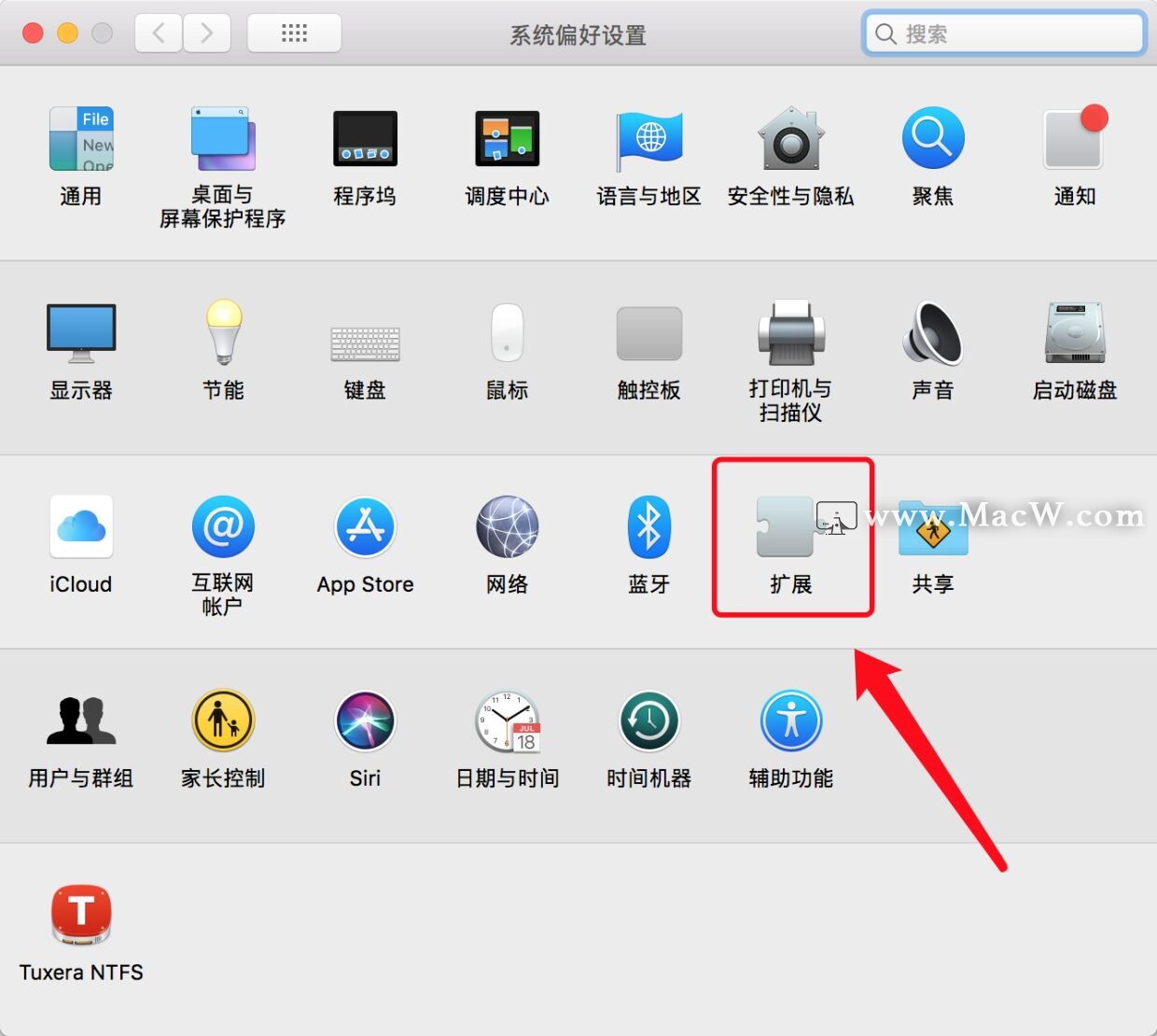
在第三方扩展程序中勾选“Easy New File”,即可将其启用。
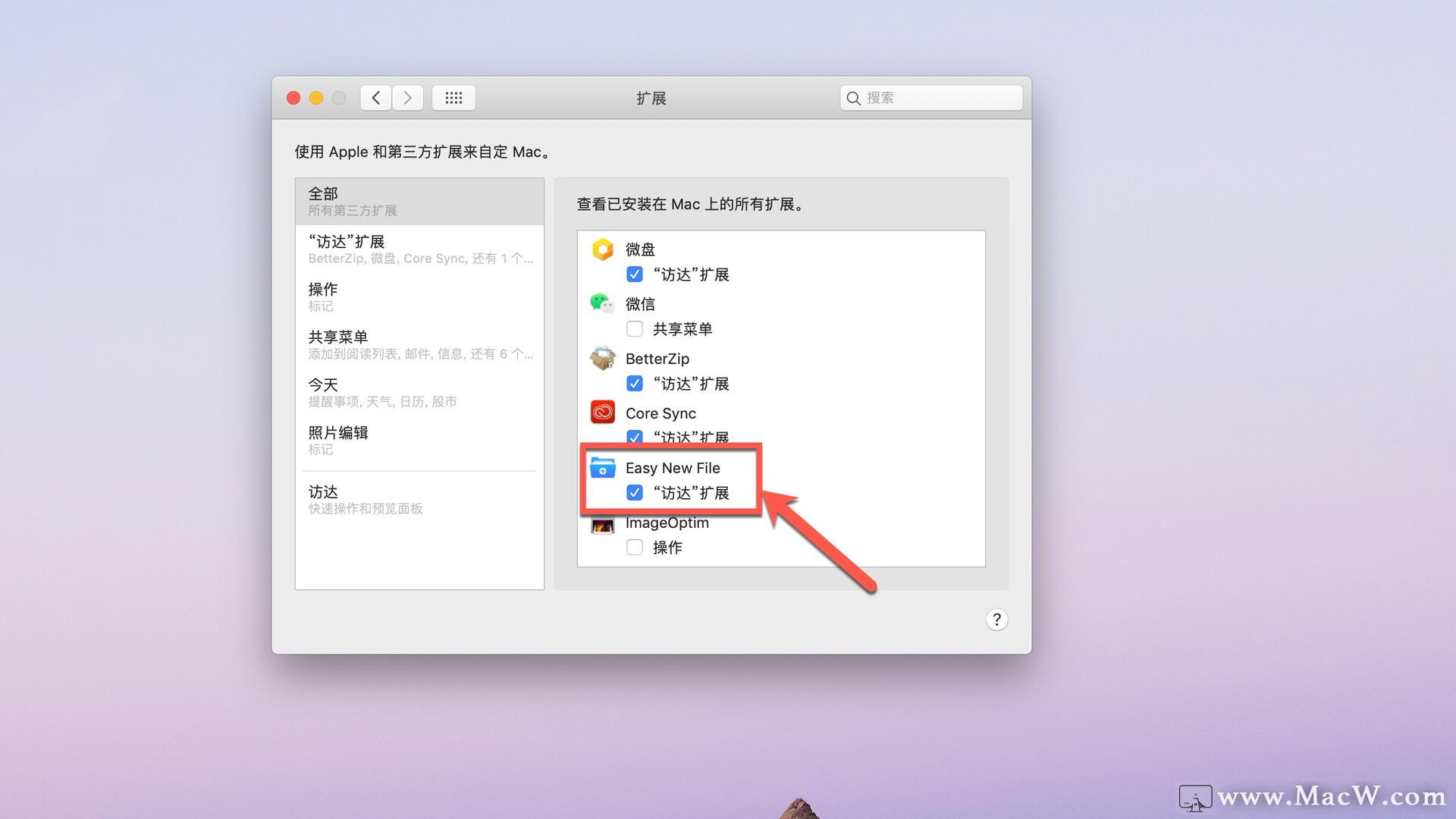
功能介绍
Easy New File为Finer右键菜单新增四个功能
新建文件(New File Here)
拷贝路径(Copy File Path)
打开终端(New Terminal Here)
打开终端Tab(New Terminal Tab Here)
还可以对这些功能进行相关配置
子菜单方式显示(Use SubMenus)
显示菜单图标(Show Menu Icon)
创建文件后自动打开(Automatically Open New File)
显示文件模板(Show More File Template)
小伙伴们可以根据自己的需要进行选择。
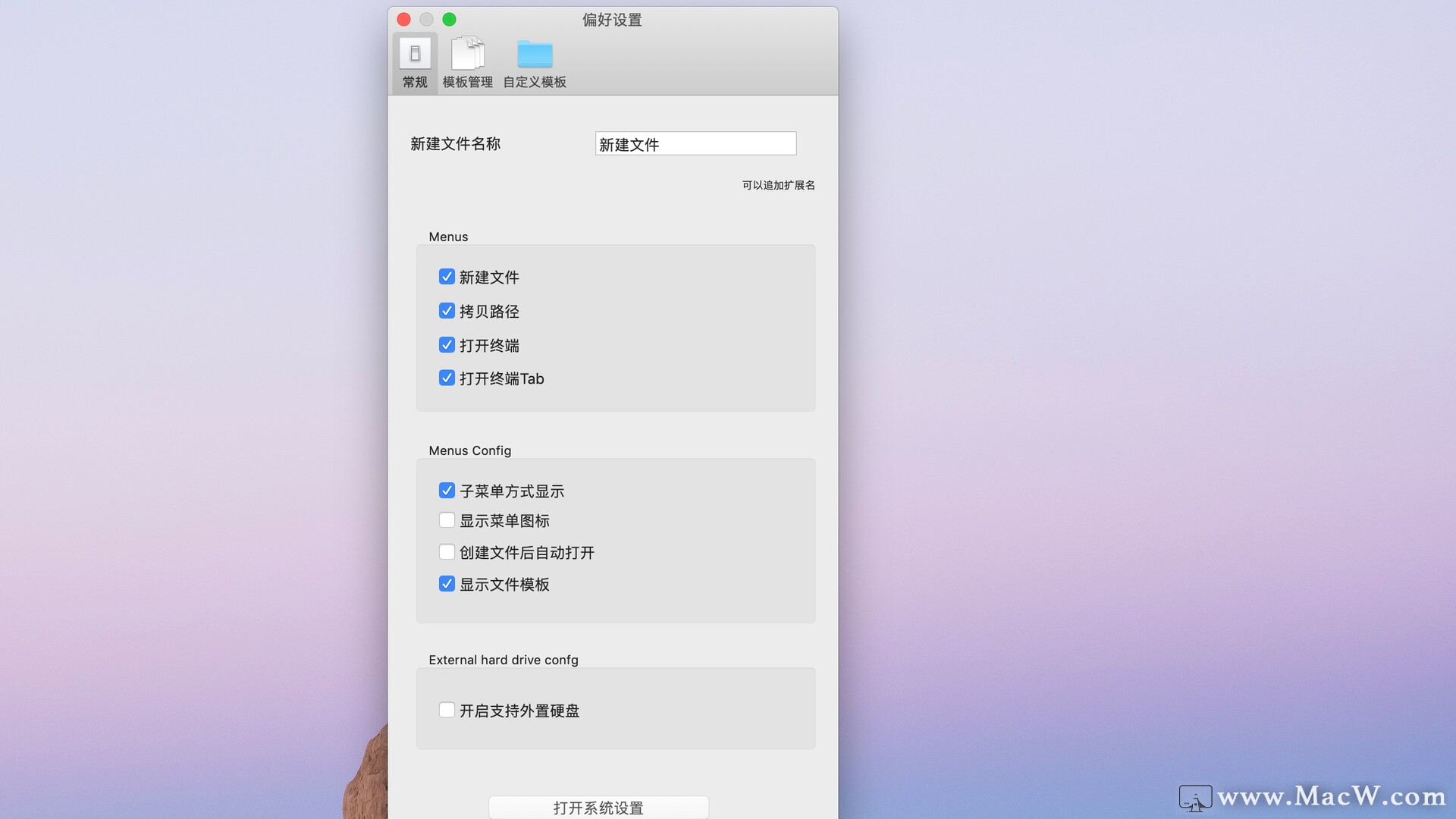
新建文件
- Easy New File可以通过右键菜单快速的新建文件,支持多种常见文件格式的创建。如纯文本、富文本、Word/Excel/PowerPoint、Markdown、HTML、XML、还有各种编程脚本文件。
操作方法
- 在桌面上的空白地方打开右键菜单,点击“Easy New File”-“New File Here”,选择需要创建的文件格式(以纯文本为例)。
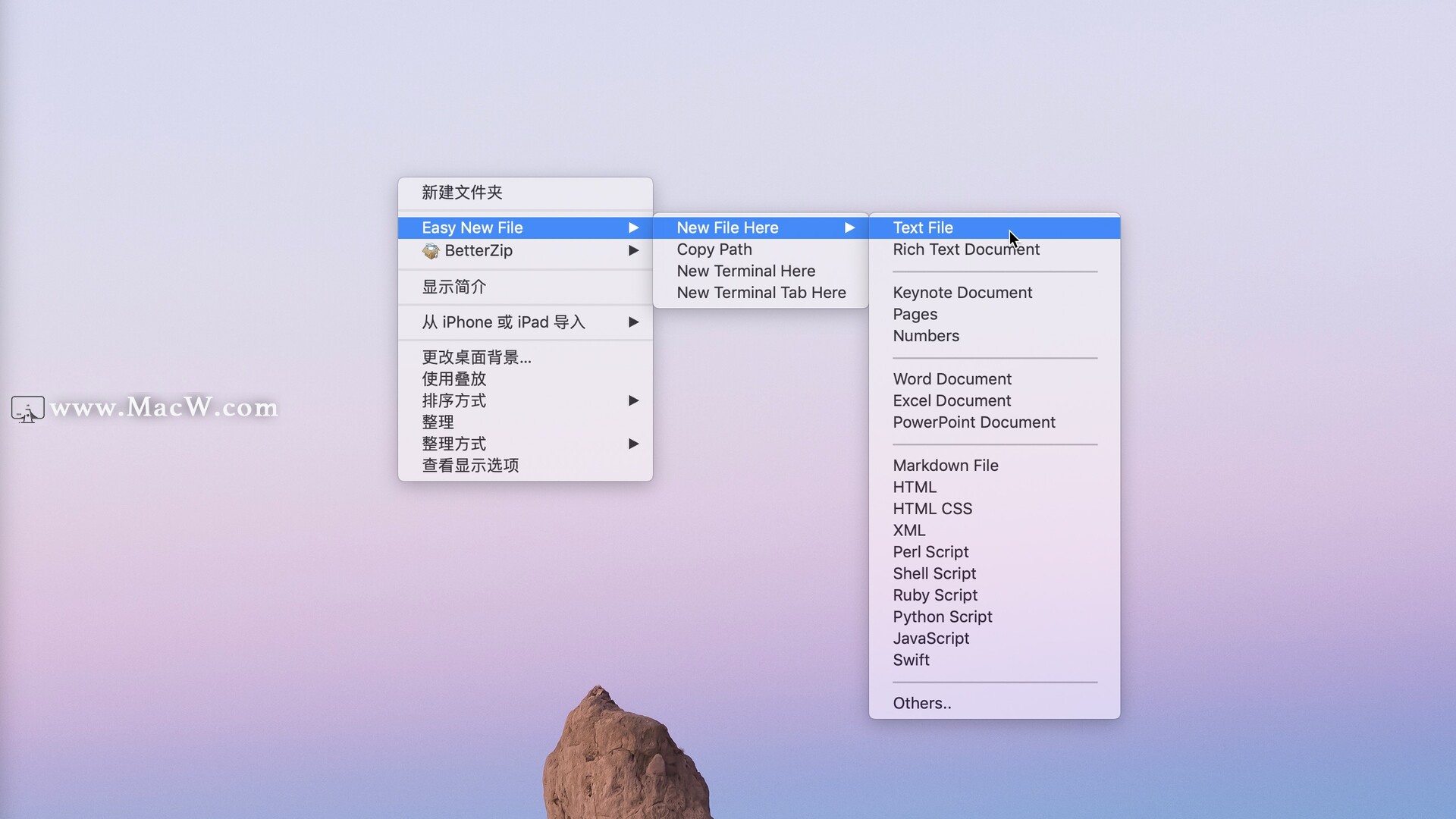
- 随后进行命名和文件存放位置的选择,即创建成功。是不是非常快速呢?
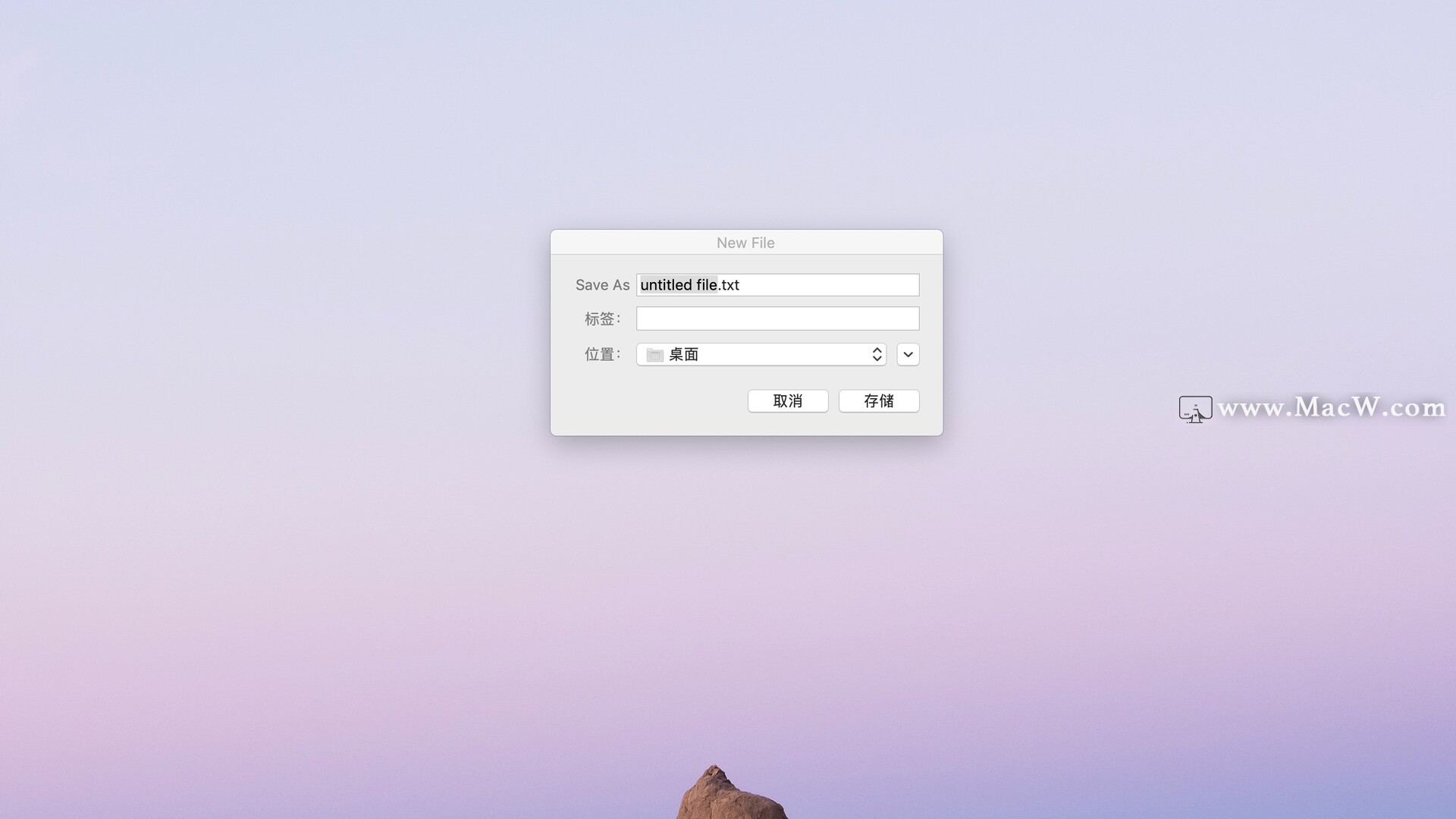
拷贝路径
- Easy New File可以通过右键菜单快速的拷贝文件的路径。文件的路径可以方便我们对文件进行检索和归类,还可以区分同名文件,是文件的重要信息。通过该工具,我们可以直接获取所选文件的路径,非常方便快捷。
操作方法
选中需要获取路径的文件,在右键菜单中点击“Easy New File”-“Copy Path”。
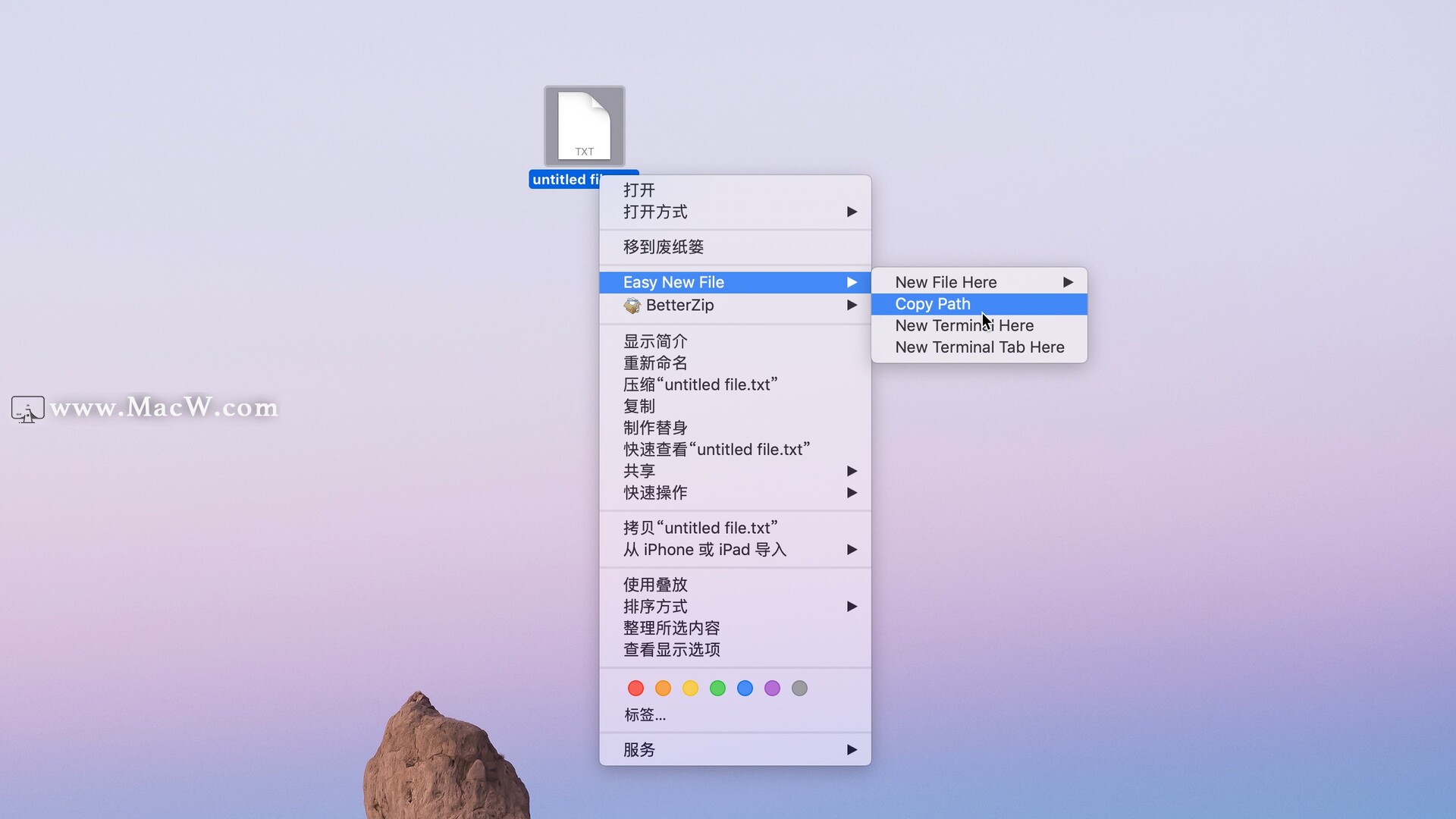
拷贝了之后,将其粘贴到任意文本框中,就可以获得该文件的路径了。
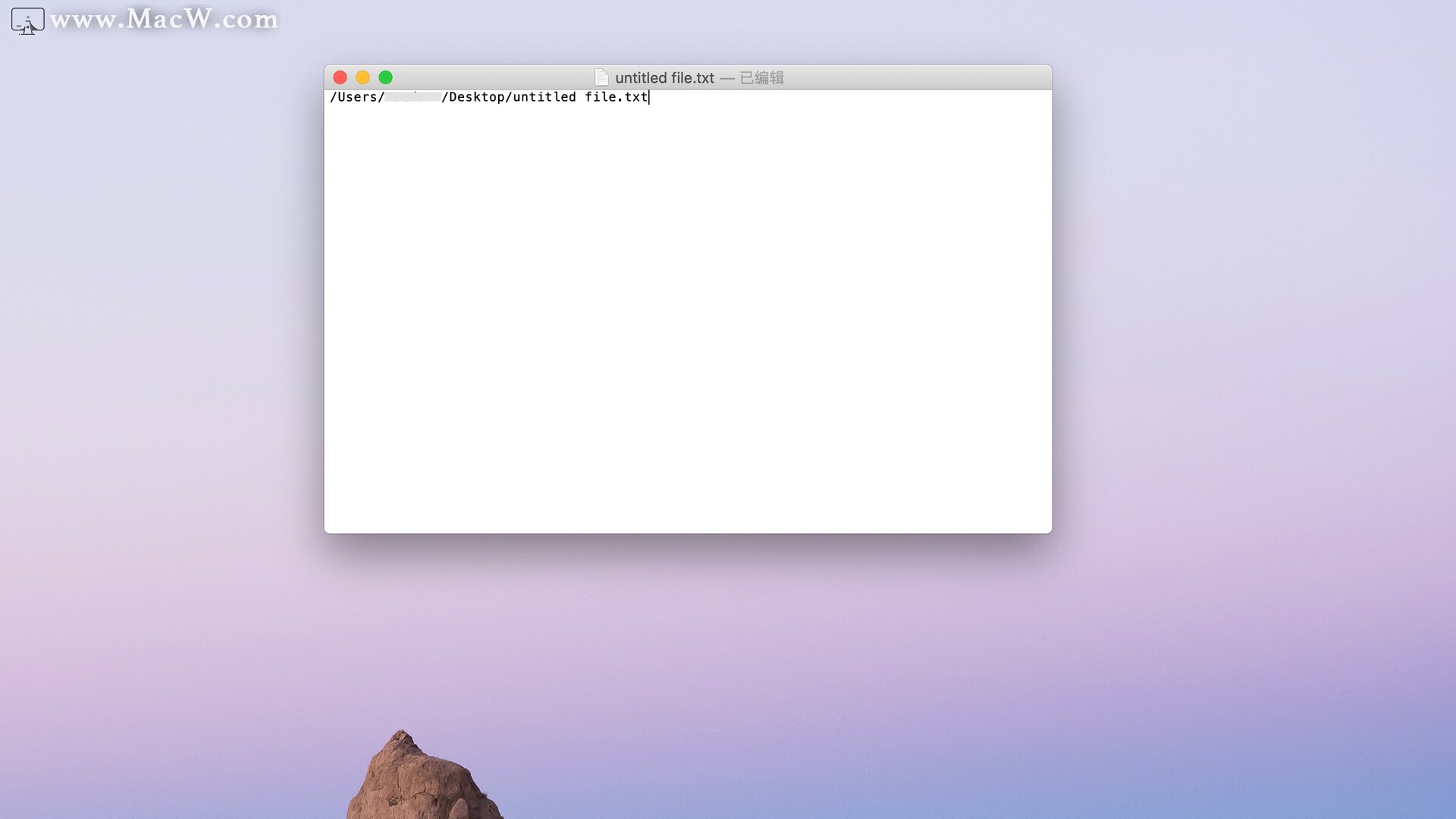
打开终端
- Easy New File可以通过右键菜单快速的打开终端。经常需要使用终端的小伙伴们,用了这个工具,可以直接从右键菜单打开终端,这下就可以从dock里面去掉一个图标了,不仅操作方便,还能使桌面更加简洁。
操作方法
在桌面上的空白地方打开右键菜单,点击“Easy New File”-“New Terminal Here/New Terminal Tab Here”,即可打开终端。
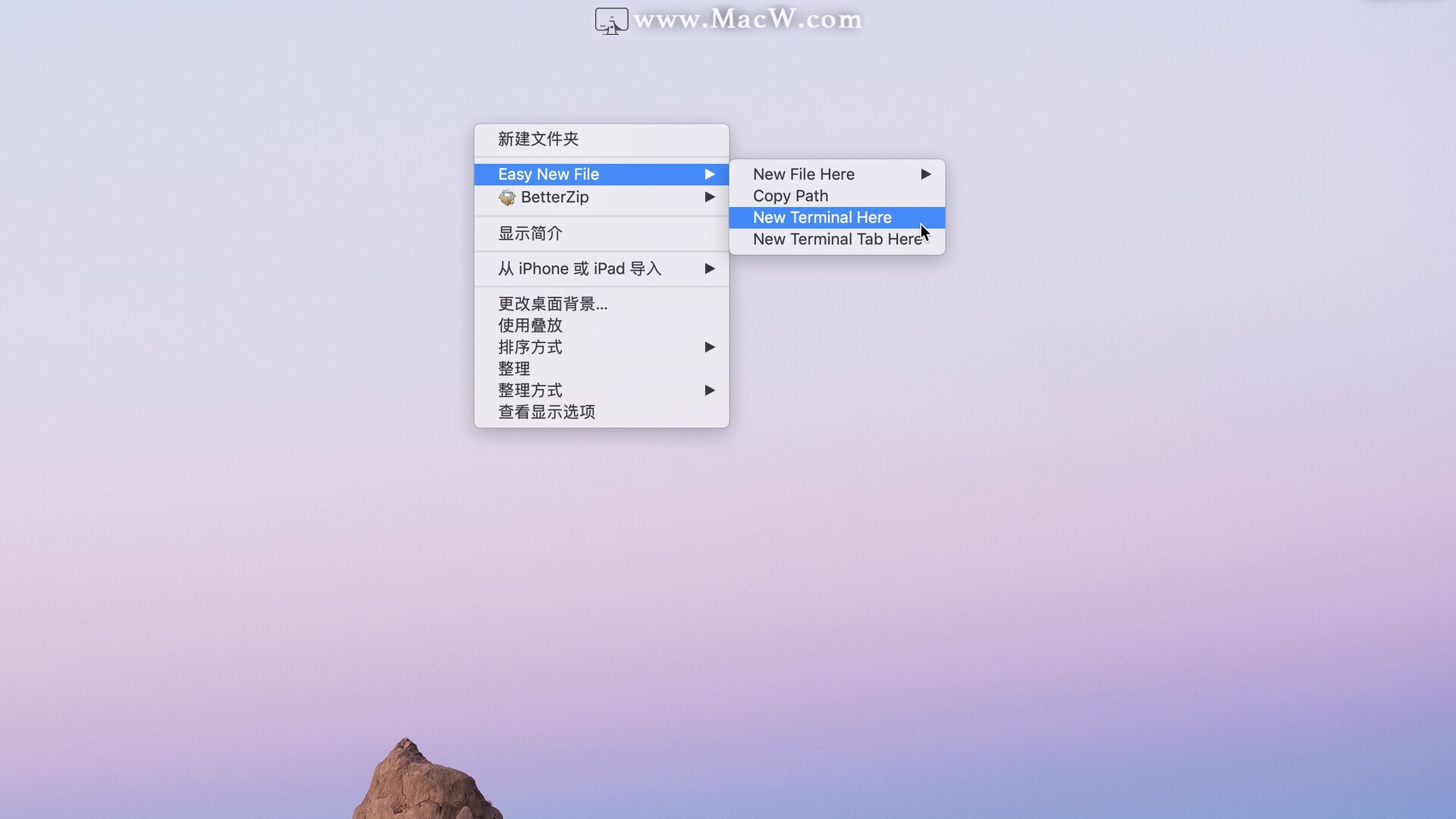
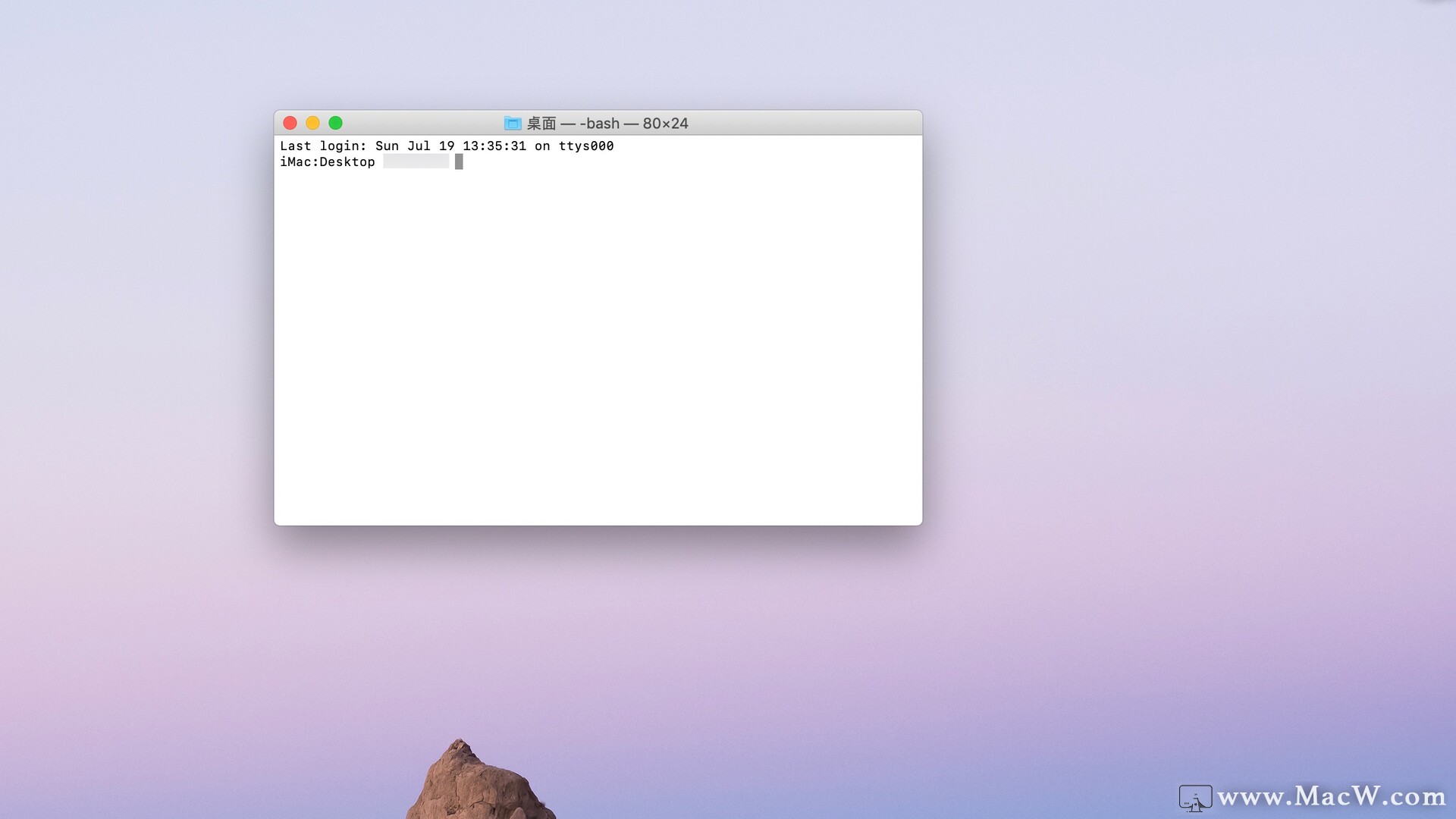
经过小编亲身体验,Easy New File是一款好用又小巧的小工具,通过右键菜单就可以快速新建各种常用的文件、拷贝路径等,非常方便,强烈推荐给大家哦~