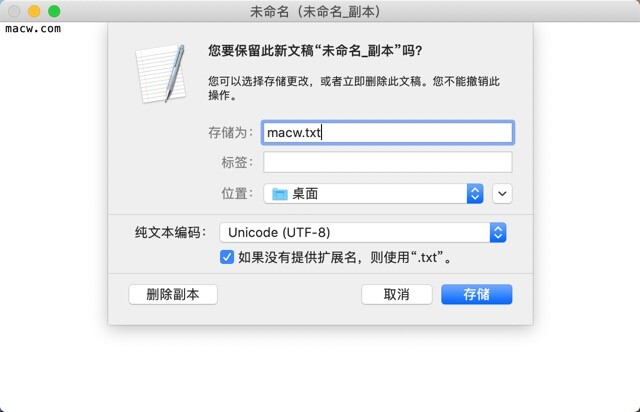在日常工作中,经常会需要编辑文字内容,相信很多朋友都和我一样,喜欢用txt来编辑,因为这样编辑的文字是不带任何格式的,在其它地方编辑起来也会方便许多。之前使用Windows电脑时,只要右键就能新建txt文档文件,刚换Mac时,还真找不到新建txt文档文件的入口,本篇文章就为大家介绍如何设置新建txt文档文件的快捷键。
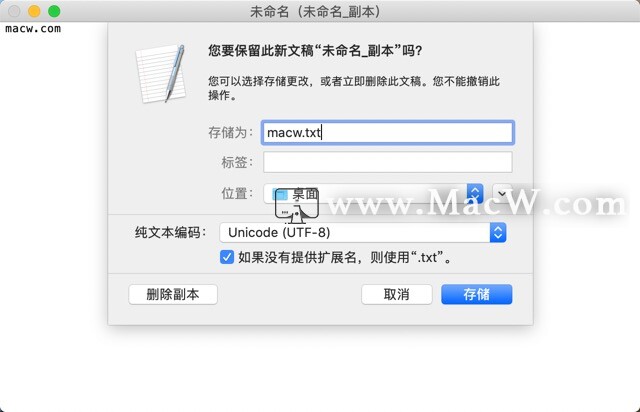
第一种方法:
通常可以直接用Mac的搜索工具Spotlight或Alfred搜索TextEdit,打开文本编辑应用程序即可创建txt文档,若打开文本编辑时出现下方界面,可以通过修改格式来转为txt文件。
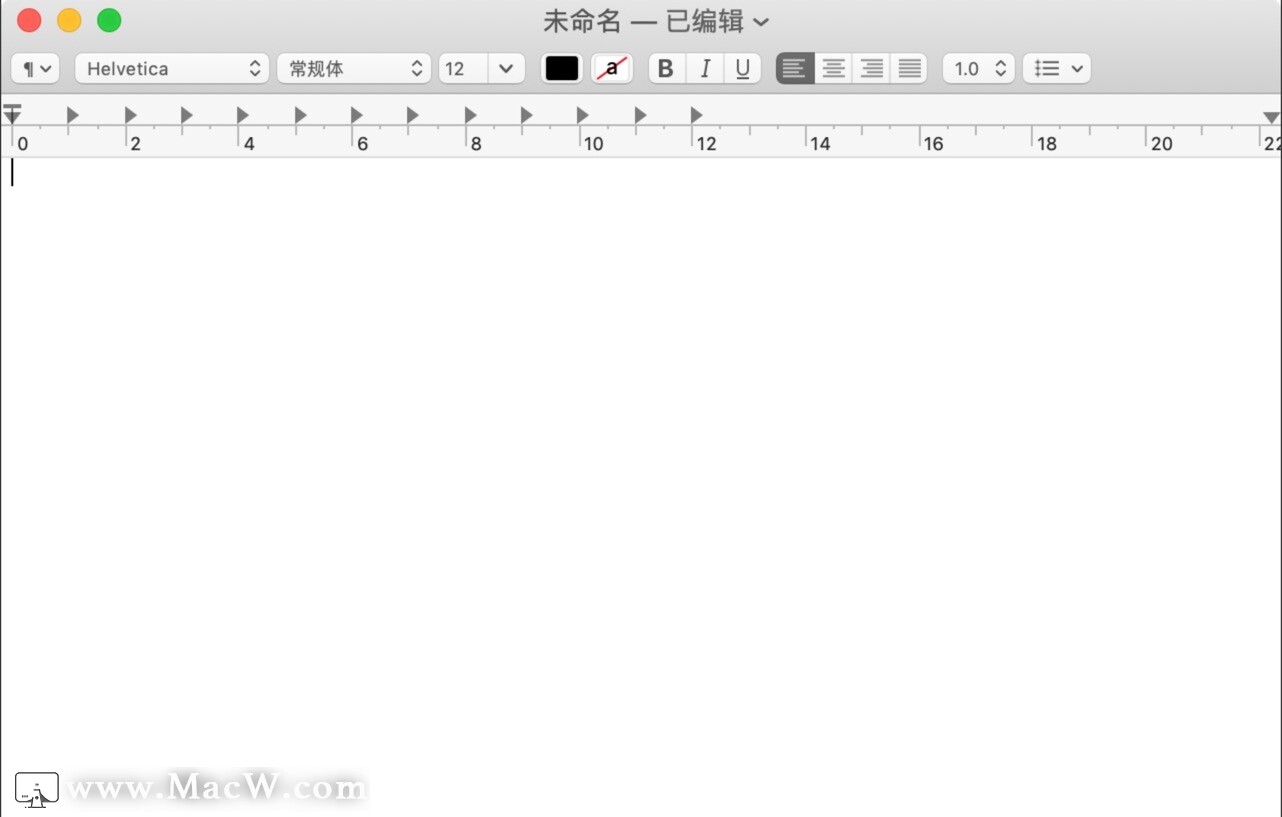
修改入口在顶部菜单栏的格式下拉框中,选择“制作纯文本”选项即可。
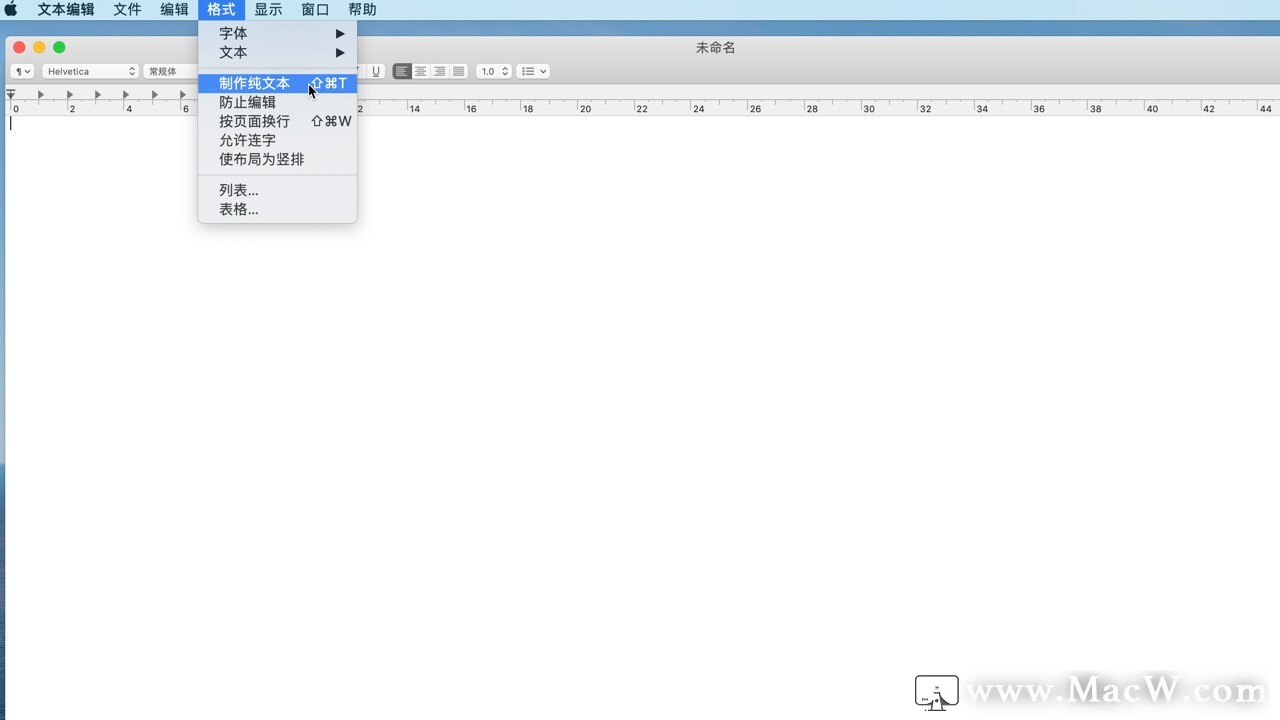
第二种方法:
首先打开Mac的“自动操作”应用程序,可以用搜索工具Spotlight或Alfred直接搜索Automator。
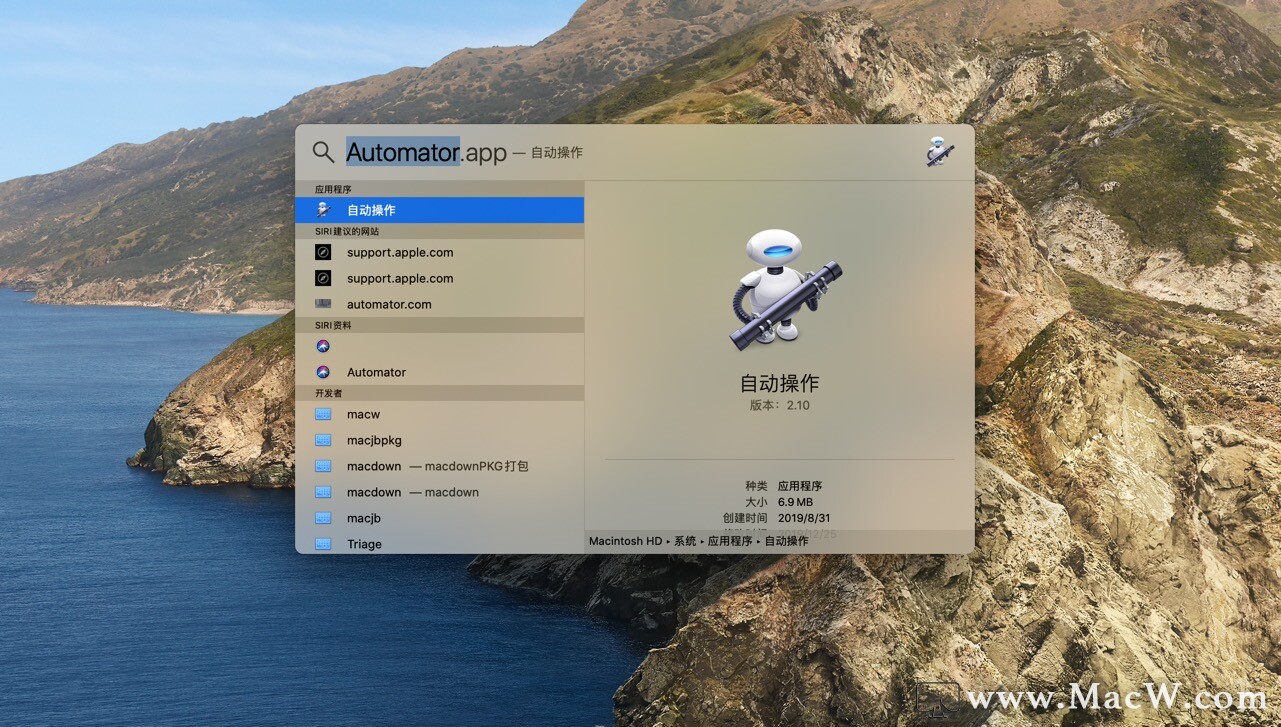
文稿类型选择“快速操作”后,点击“选取”按钮。
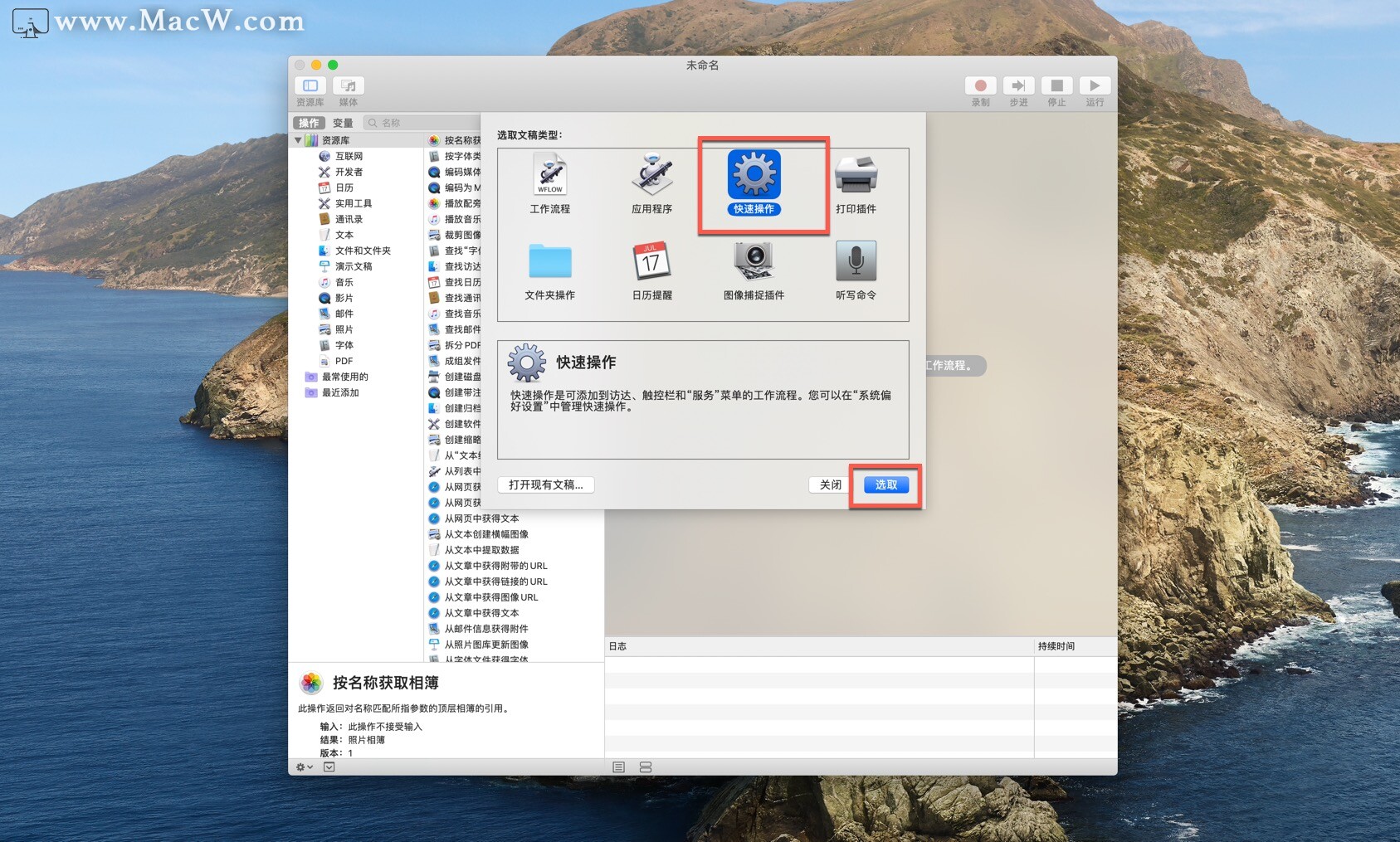
工作流程收到选项选择“没有输入”,位置选项选择“访达.app”。
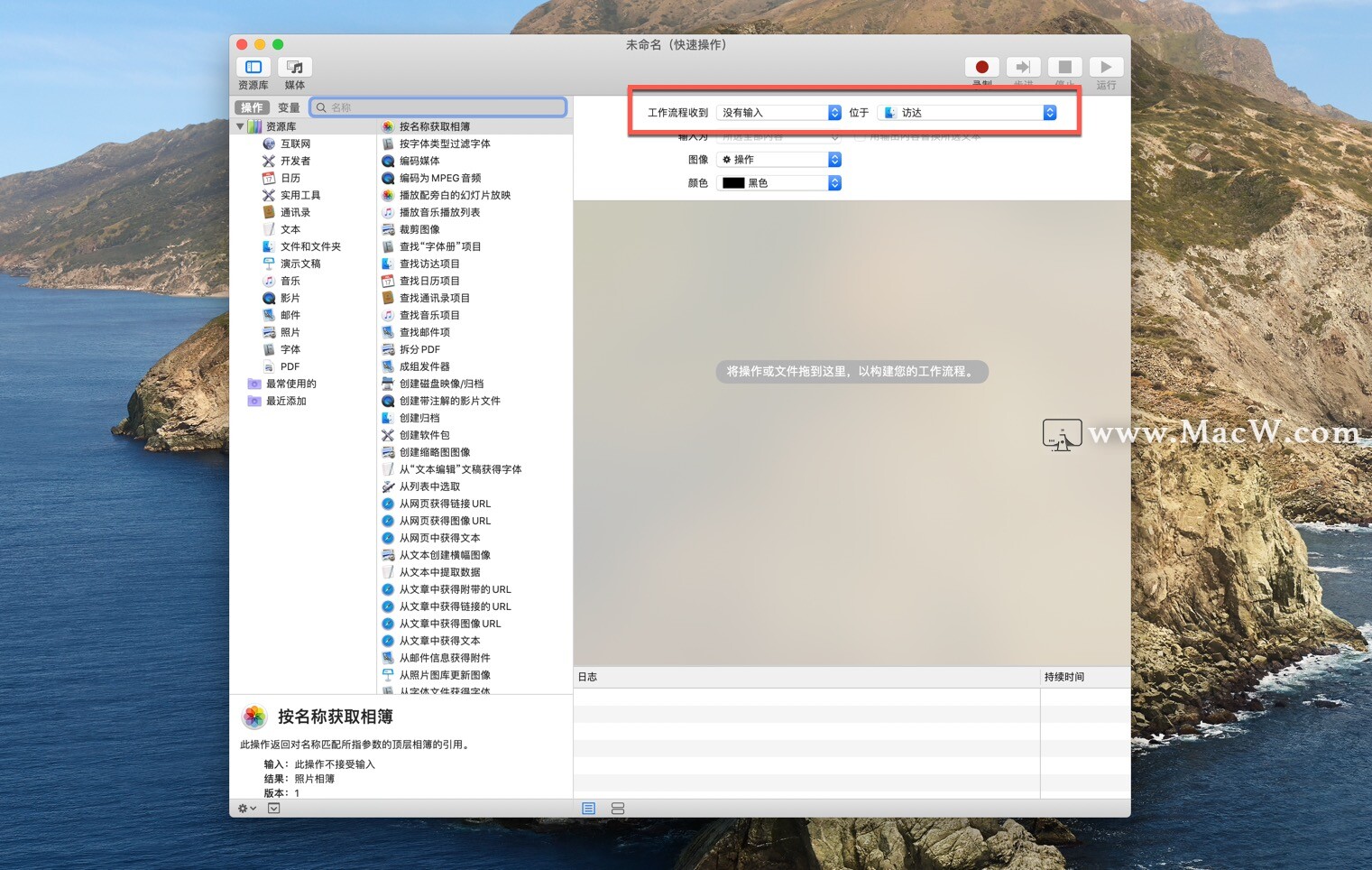
然后在左侧列表中选择 “实用工具” > “运行AppleScript”,将其拖到右侧空白处。
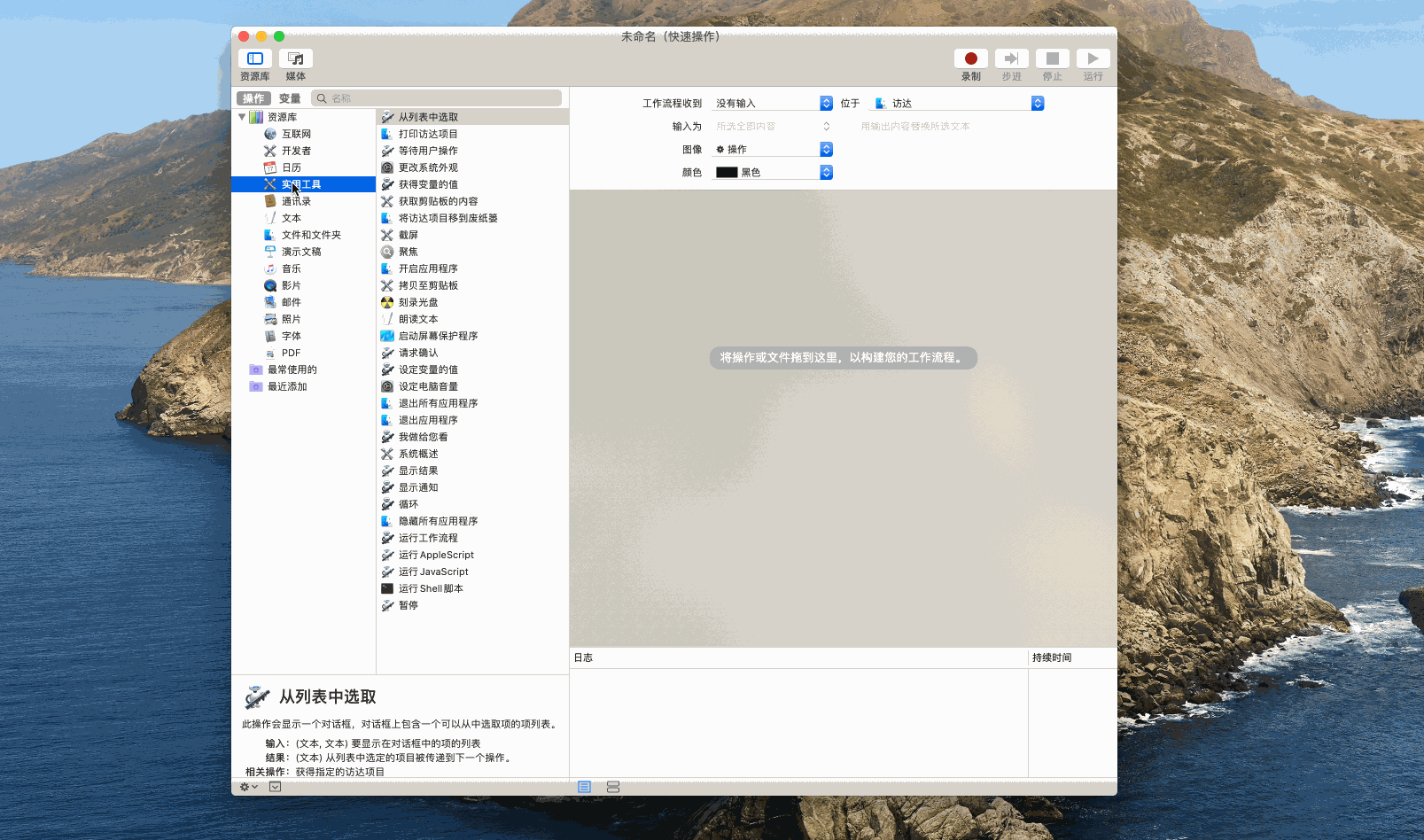
将里面的代码全部删掉,粘贴下方的代码后,点击黑色三角形运行,然后关闭“自动操作”应用程序,按指示保存文件即可。
on run {input, parameters}
tell application "Finder"
set selection to make new file at (get insertion location)
end tell
return inputend run
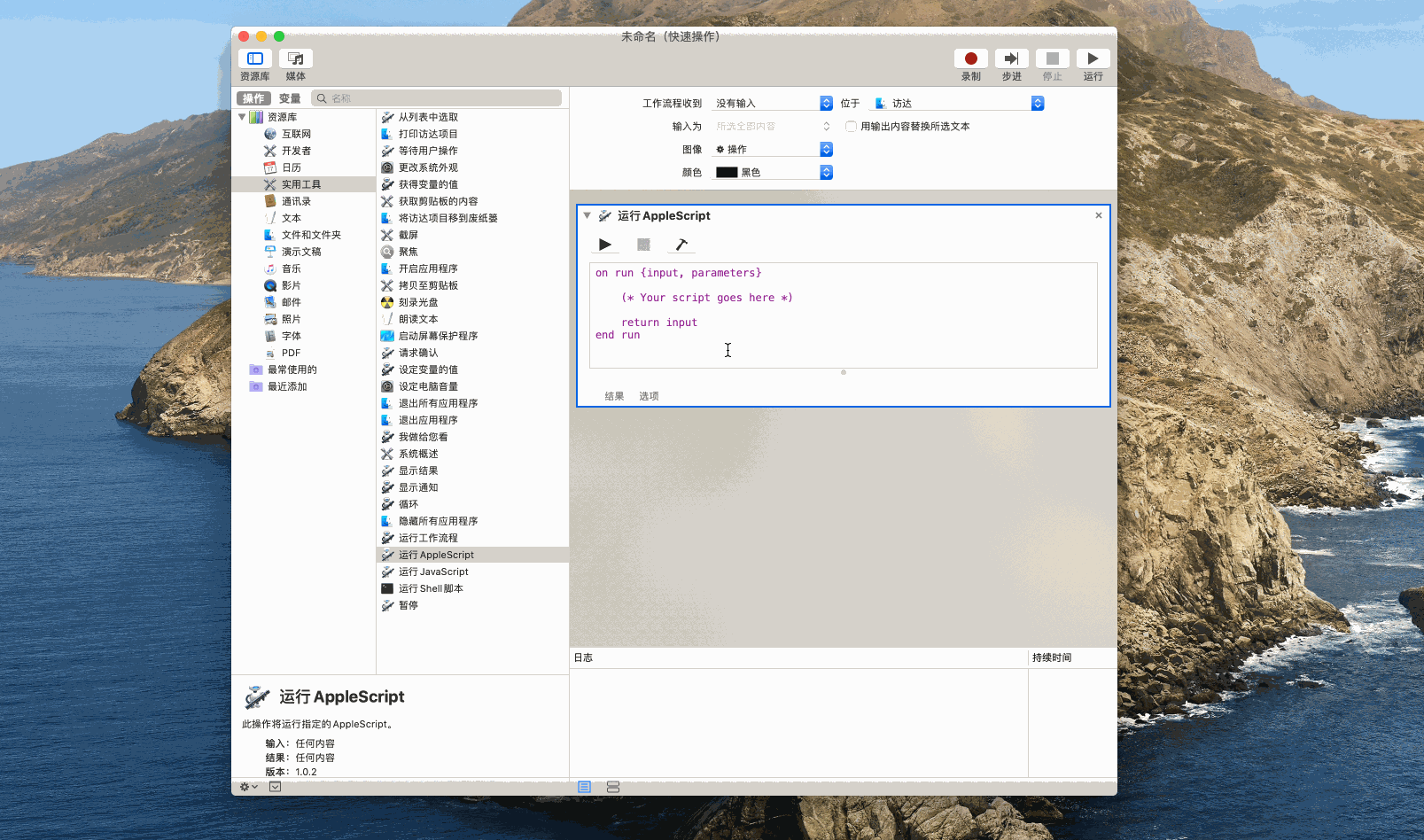
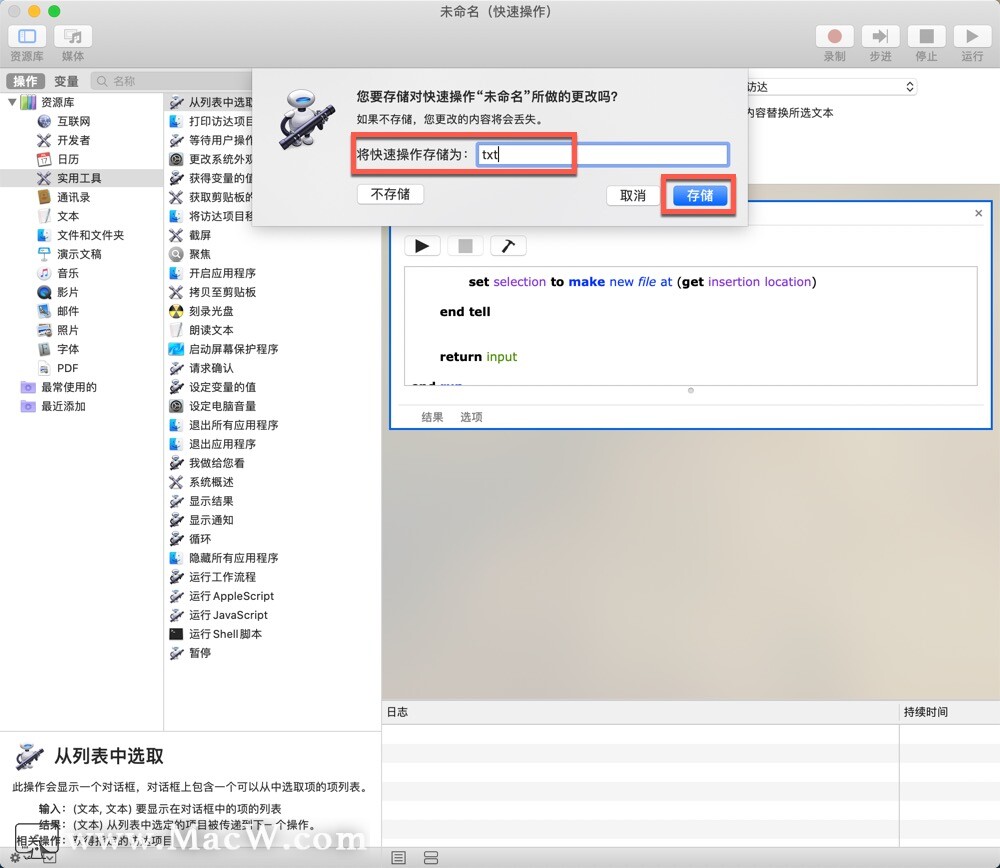
设置完成后,就可以在顶部菜单栏的访达下拉框中的服务选项下找到新建txt的入口了。
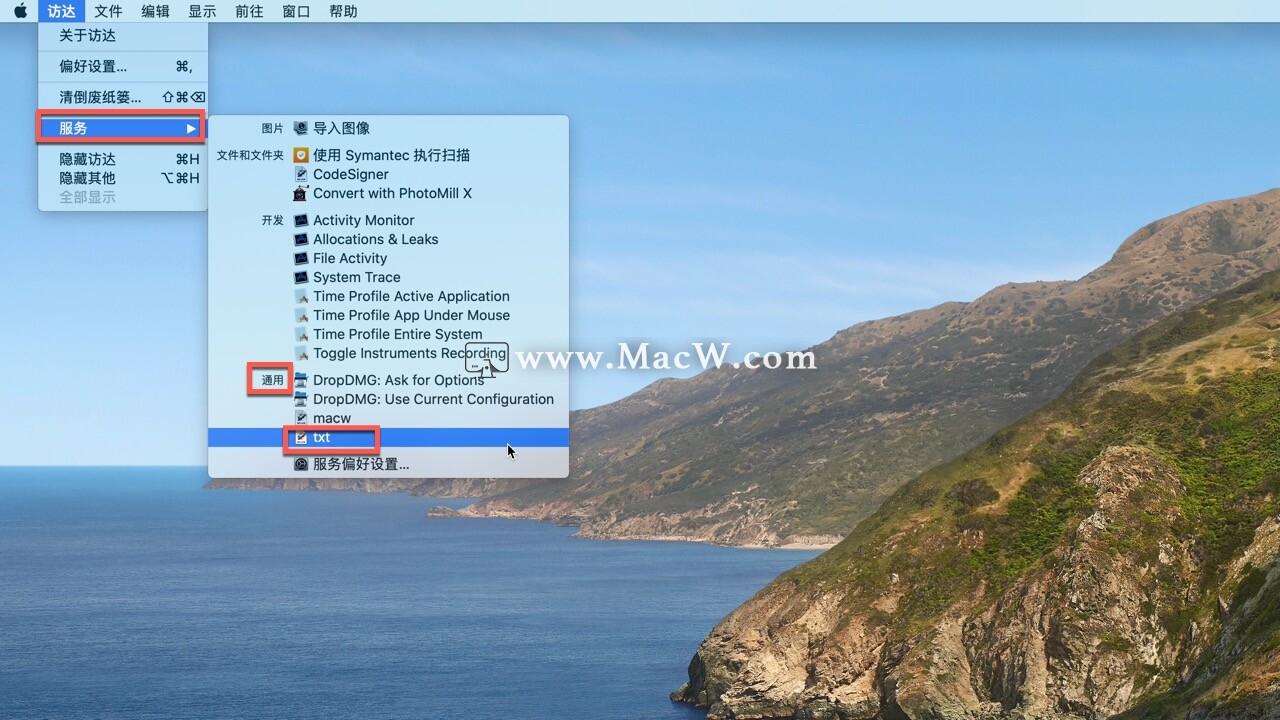
最后打开系统偏好设置,在键盘设置中设置好新建txt的快捷键,就完成所有的操作了。
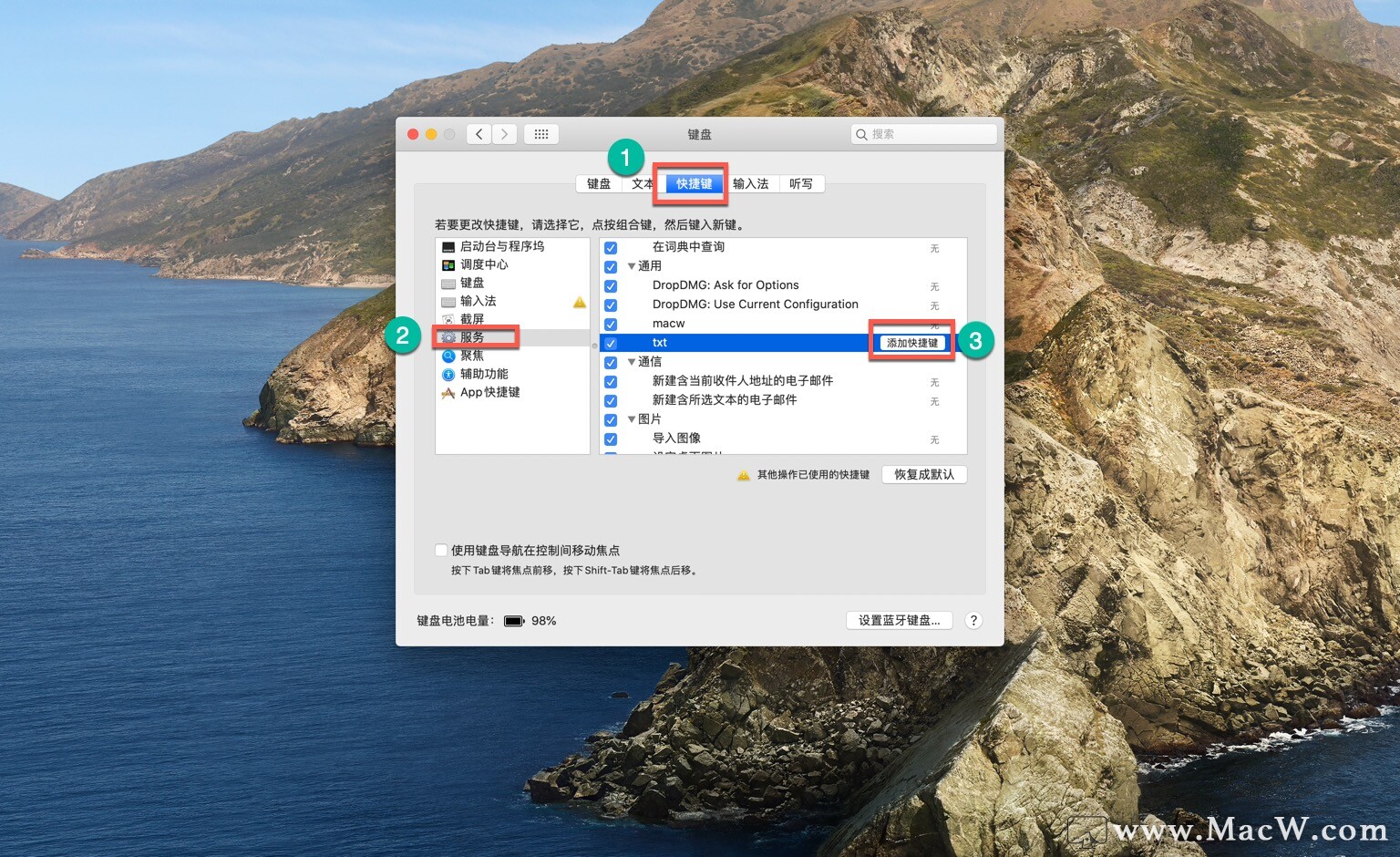
第三种方法:
使用第三方超级右键工具MouseBoost中文版
MouseBoost破解版集成了 30 多种常用的小工具,只要轻点您的鼠标右键,就可以激活您想要的各种功能,让您的工作效率大幅度提高。而且还可以根据您的喜好对右键菜单进行个性化设置。 新建文件
新建文件
您可以快速的创建各种常用的文件,而且不仅支持自定义文件类型和模板,还支持自定义如.gitignore之类的特殊文件,完全覆盖您快速新建文件的各种需求。
常用目录
在工作中,我们经常性的会把一些常用的文件或文件夹放到桌面,时间久了,你会发现自己的桌面非常乱,想要找一个文件非常困难。有了右键助手,您就可以把自己常用目录放到某个位置,然后把该目录添加到右键助手中,以后想要打开,轻点右键即可快速打开该目录和其子目录文件,另外,您还可以自定义设置通过常用APP来打开该目录哦,操作非常便捷!
常用APP
有了这个功能,我们就可以将程序坞给隐藏掉了,然后把咱们常用的APP放进右键菜单中即可。这样,不但让我们的桌面看起来更加整洁,而且打开 APP也是相当的便捷!不仅如此,如果您设置的APP 支持打开文件或文件夹,那么只要您选择文件或文件夹后,点击右键就可以通过 APP打开该文件或文件夹,比如,开发人员可以快速通过 VSCode, Android studio 打开自己选择的目录或文件,非常方便!
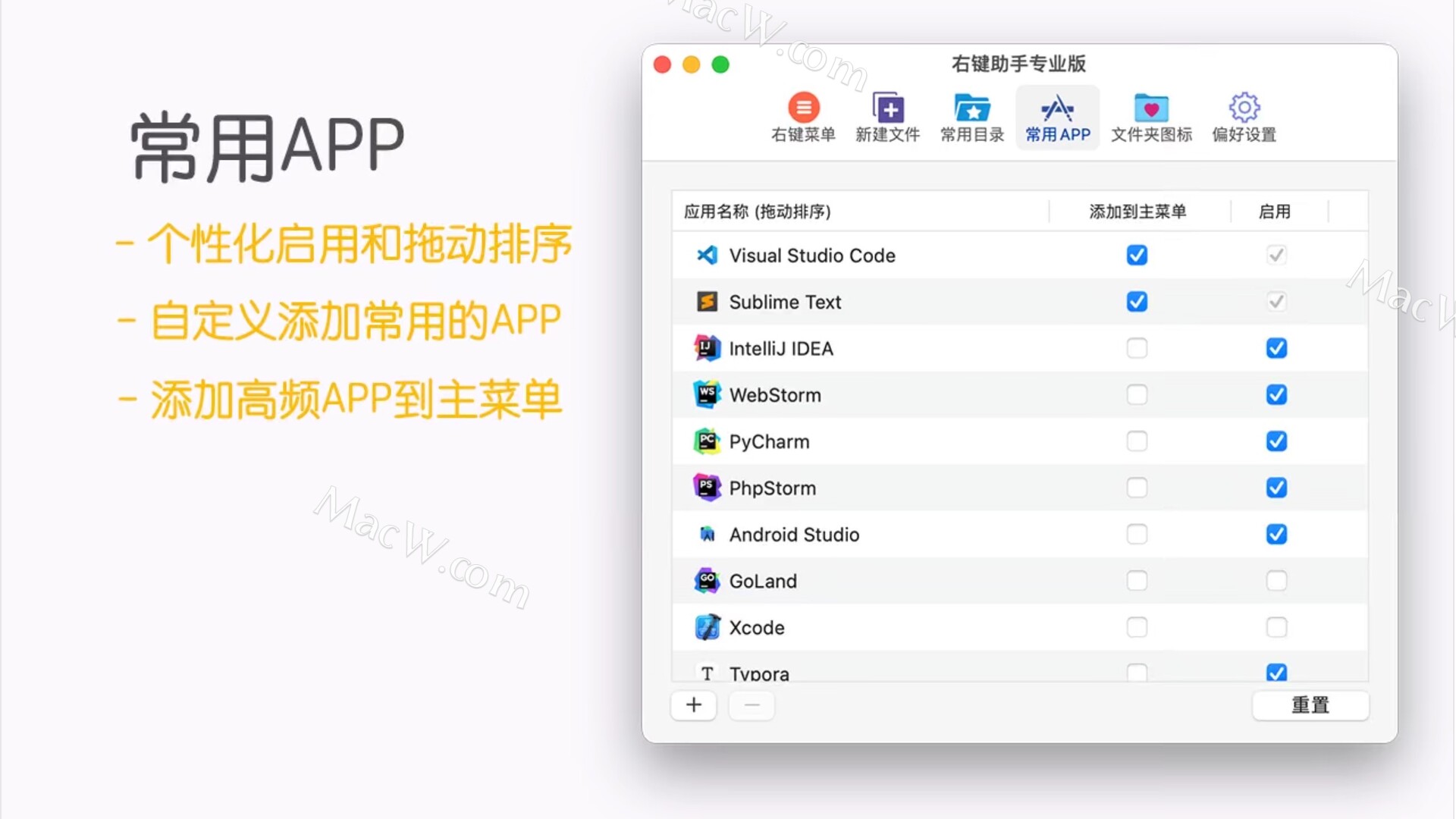
文件隐藏和显示
我们总会有一些隐私的文件或目录不想展示出来,那么这个时候,我们就可以通过这个功能来隐藏这些文件。另外,在桌面截图的时候,如果不想把桌面的文件截进来的话,那么我们也只需要轻点右键,先把所有文件给隐藏, 截完图后再取消隐藏即可!
文件上锁和解锁
为了避免您的文件或文件夹被操作,比如误删或者移动等,您可以给它们一键上锁,支持批量操作哦!
颜色拾取
您可以快速通过右键菜单拾取屏幕中任意位置的颜色,然后一键拷贝 HEX 值或RGB值,非常便捷!
移入文件夹和解除文件夹
您可以快速将一个或多个文件或文件夹移入到新的文件夹中,您也可以将文件夹中的文件快速移出来并删除该文件夹。
加密压缩
我们知道,系统右键菜单是不支持加密压缩的,那么有了右键助手后,您只需要选择您要压缩的文件和目录,点击右键,选择加密压缩,输入密码即可,操作体验非常友好!
文件剪切粘贴、移动和拷贝
如果我们想要把一个文件放入到其他目录,只能先找到那个目录,然后再回过头来把该文件拖入进去!有了右键助手后,就更方便了,我们只需要先剪切该文件,然后进入到那个目录后粘贴进去即可!而且,支持常用目录的快速移动和拷贝哦!
终端 Terminal 或 iTerm2
如果您是开发人员,想必对这两款软件的使用一定会特别频繁,而且您一定会发现每次打开终端的时候,默认进入的位置大多数都不是你们想要的,所以您不得不手动的cd 到其他目录去!那么有了右键助手后,直接在您想要进入的目录中右键打开终端,即可自动进入到该目录!