安装步骤
⑴ 下载及解压 macOS 10.12 Sierra Final by TechReviews.rar
⑵ 下载及双击安装 VirtualBox-5.1.6-110634-Win.exe ,默认安装 VirtualBox 在 C:\Program Files 及继续安装 Oracle_VM_VirtualBox_Extension_Pack-5.1.6-110634.vbox-extpack
Windows 10 要安装 VirtualBox 5.1.x
Windows 7 可安装 VirtualBox 5.0.x
⑶.1 在 VirtualBOX 新建虚拟电脑
名称 : macOSSierra
类型 : Mac OS X
版本 : Mac OS X 10.11 El Capitan (64-bit)
<ignore_js_op>
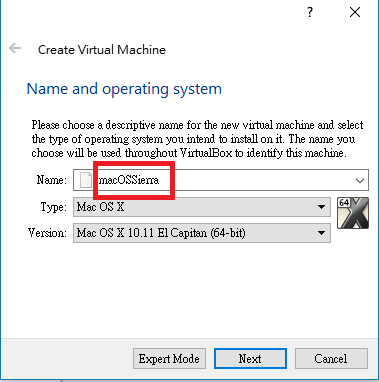
⑶.2 虚拟机内存分配最少 4096 MB 以上
⑶.3 点选 使用已有的虚拟硬盘文件,选择下载及解压后的文件 macOS 10.12 Sierra Final by TechReviews.vmdk ,点击创建按钮
⑶.4 打开 VirtualBOX 虚拟机的设置
检查及修改系统 -> 主板, 去掉 "软驱",硬盘选择上移,芯片组默认为 ICH9,设置如下图
<ignore_js_op>
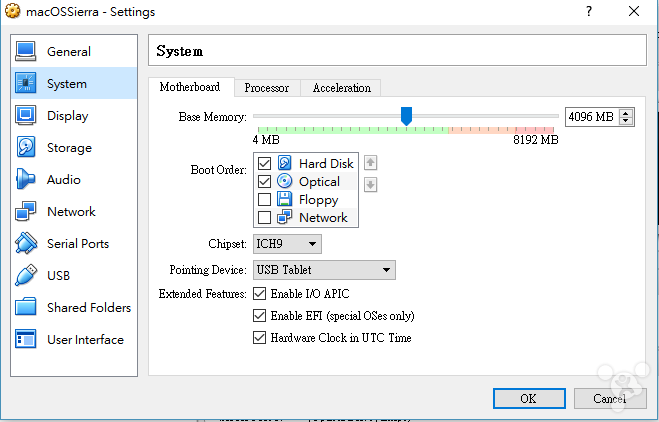
系统 -> 处理器,选择双核 CPU 数量 = 2,不要选择大于2
⑶.5 显示 -> 显存大小设置到最大 128 MB
⑷.1 关闭 VirtualBOX
⑷.2 在 Windows 搜索 cmd , 鼠标右键单击选择以系统管理员身份执行 cmd 命令行

⑷.3 请根据 ⑶.1 虚拟电脑的名称 macOSSierra ,在 cmd 命令行依次输入命令如下:
- cd "C:\Program Files\Oracle\VirtualBox\"
- VBoxManage.exe modifyvm "macOSSierra" --cpuidset 00000001 000106e5 00100800 0098e3fd bfebfbff
- VBoxManage setextradata "macOSSierra" "VBoxInternal/Devices/efi/0/Config/DmiSystemProduct" "iMac11,3"
- VBoxManage setextradata "macOSSierra" "VBoxInternal/Devices/efi/0/Config/DmiSystemVersion" "1.0"
- VBoxManage setextradata "macOSSierra" "VBoxInternal/Devices/efi/0/Config/DmiBoardProduct" "Iloveapple"
- VBoxManage setextradata "macOSSierra" "VBoxInternal/Devices/smc/0/Config/DeviceKey" "ourhardworkbythesewordsguardedpleasedontsteal(c)AppleComputerInc"
- VBoxManage setextradata "macOSSierra" "VBoxInternal/Devices/smc/0/Config/GetKeyFromRealSMC" 1
复制代码
⑸.1 关闭 cmd 命令行窗口
⑸.2 正常启动 VirtualBOX, 及启动 macOSSierra 虚拟机文件
⑸.3 进入 macOS 后,开始设置国家/地区
⑸.4 如果没有 Apple ID 可选择不登录
⑸.5 输入用户名称和用户初始密码
⑸.6 设置时区
⑸.7 关闭 Siri
⑸.8 完成其他安装步骤后,并成功进入 macOS 系统,开始系统偏好设置, 更改语言 (左上角的 苹果菜单 -> 系统偏好设置(System Preferences) -> Language & Text, 重新启动后才会更新
⑸.9 重新启动,开始使用 macOS 10.12 Sierra 及安装 Xcode 8












