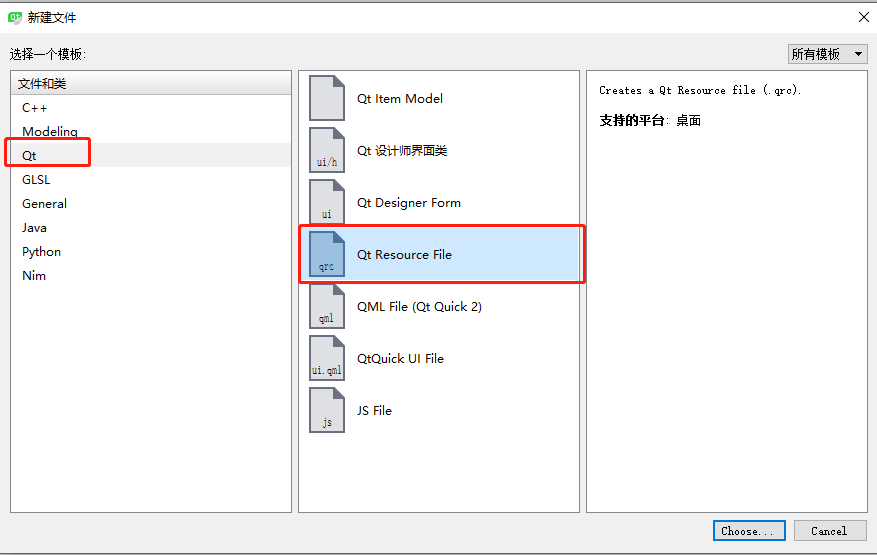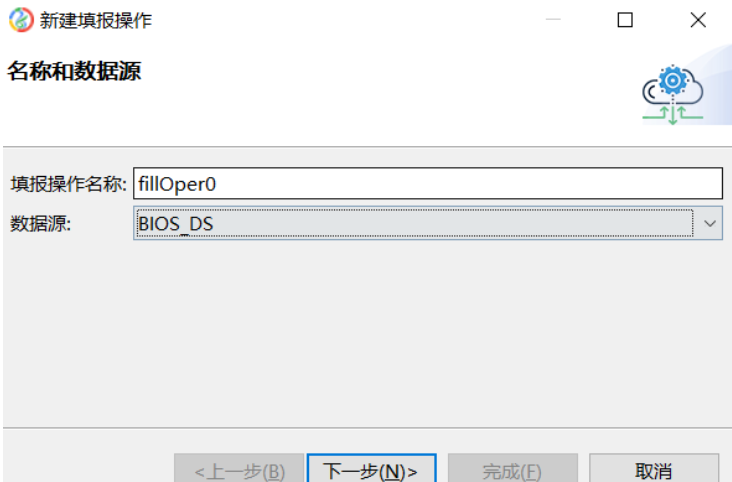1.选择【创建新的虚拟机】
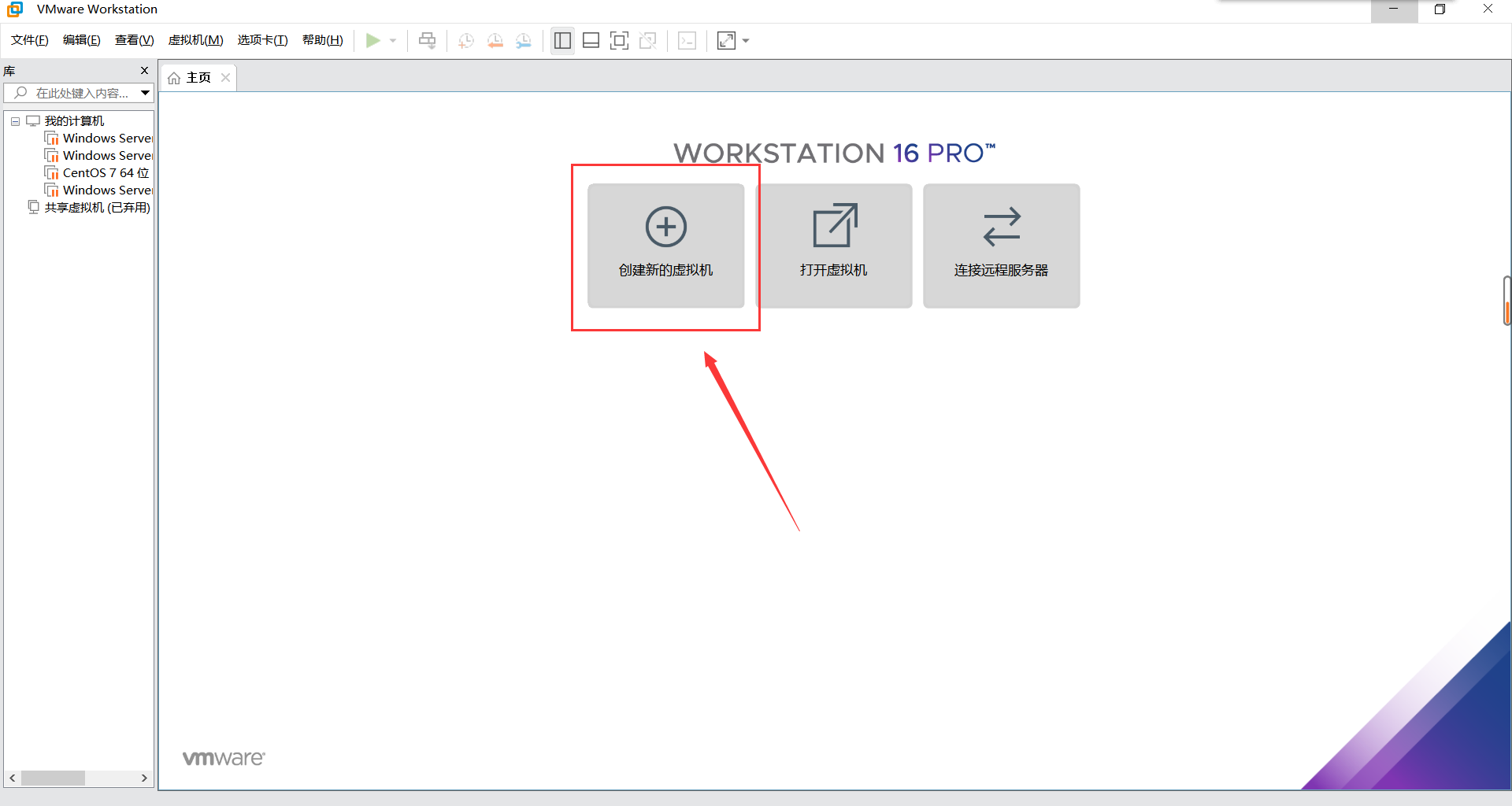
2.选择【典型 】、【下一步】
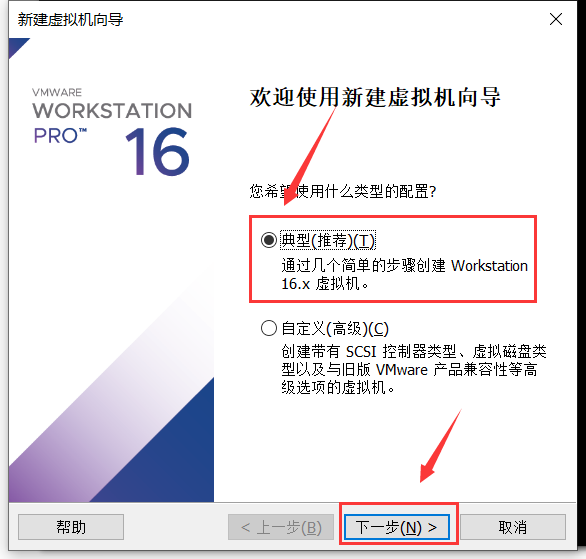
3.选择【稍后安装操作系统】 、【下一步】
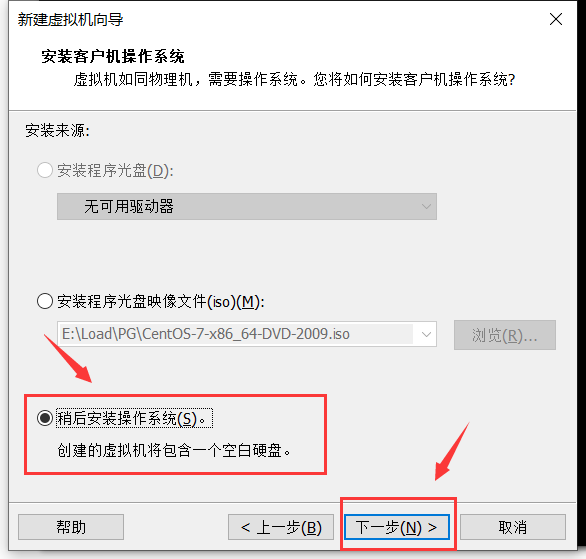
4.选择【Microsoft Windows】,版本【Windows Server 2019】、【下一步】
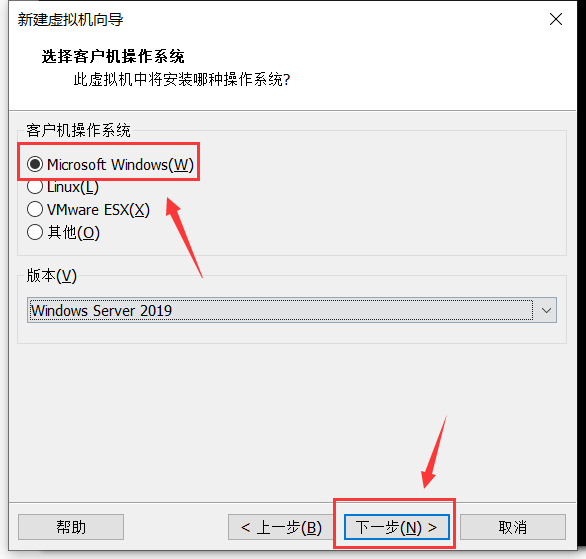
5.设置虚拟机名称和位置、【下一步】
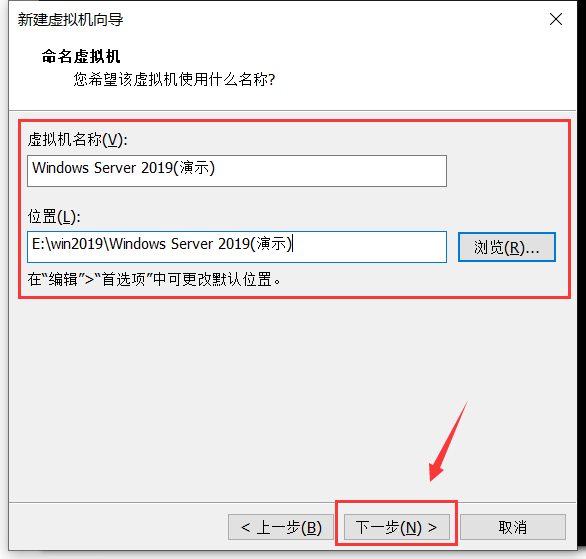
6.设置磁盘大小 (根据自己需要设置大小),选择【将虚拟机磁盘拆分成多个文件】、【下一步】
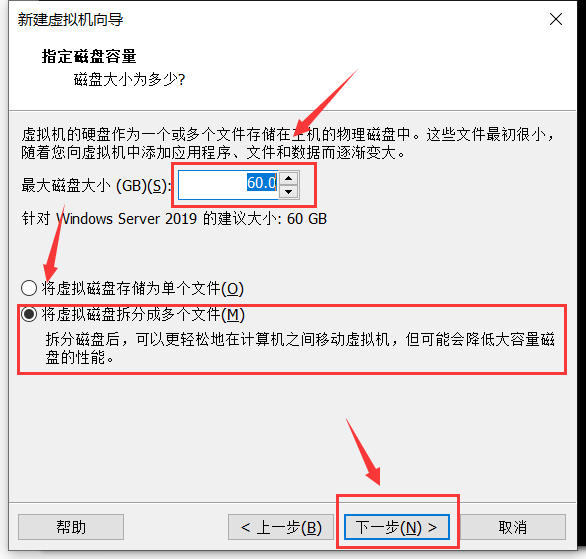
7.选择【完成】
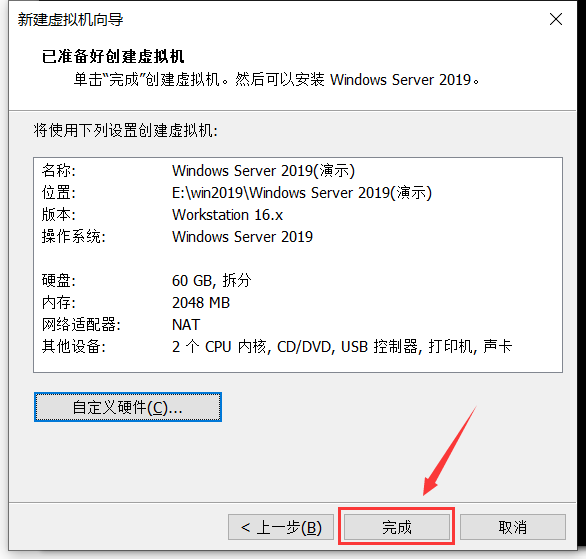
8.选择【编辑虚拟机设置】
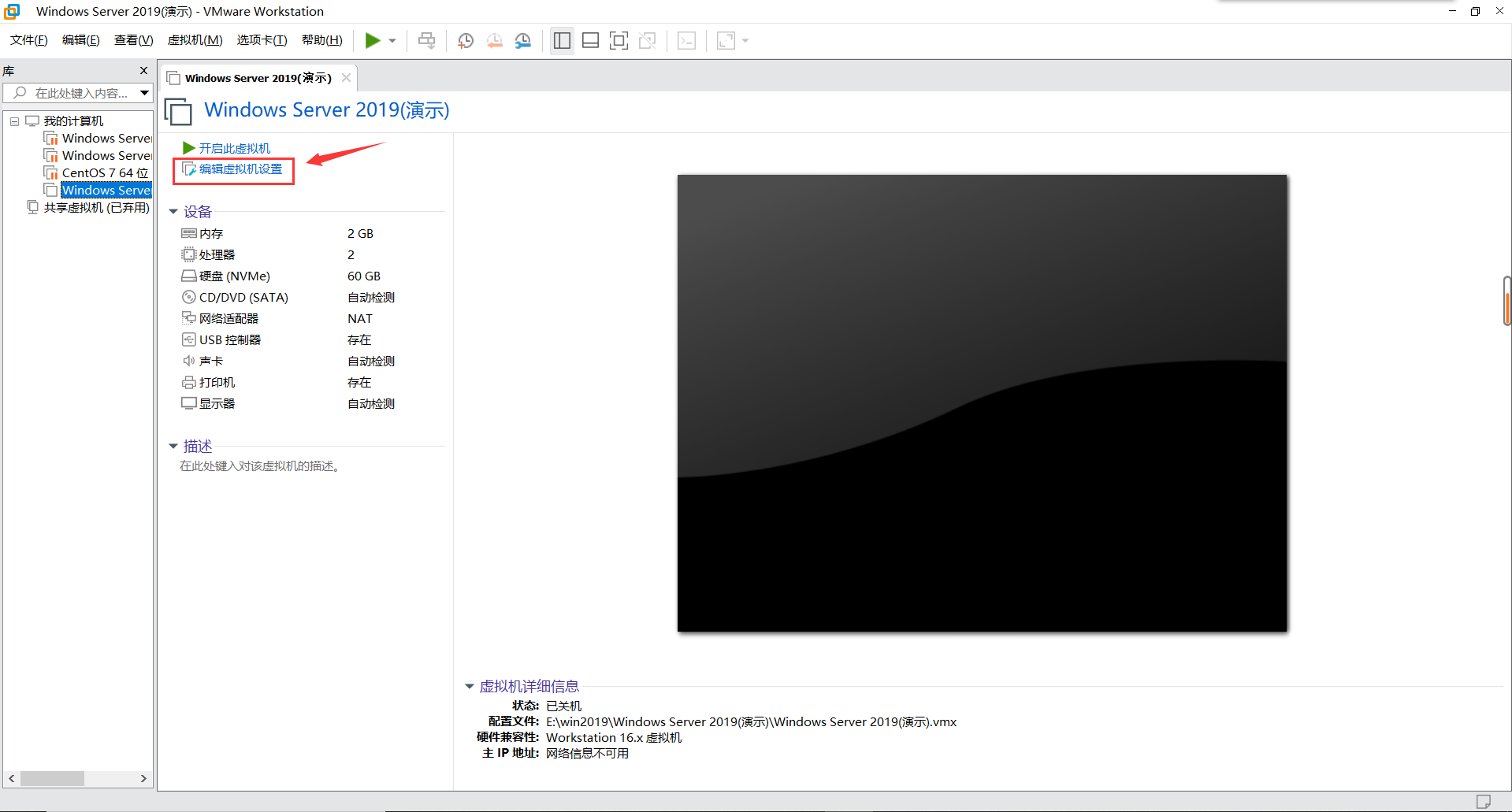
9.设置运行内存(根据自己的需要设置大小)
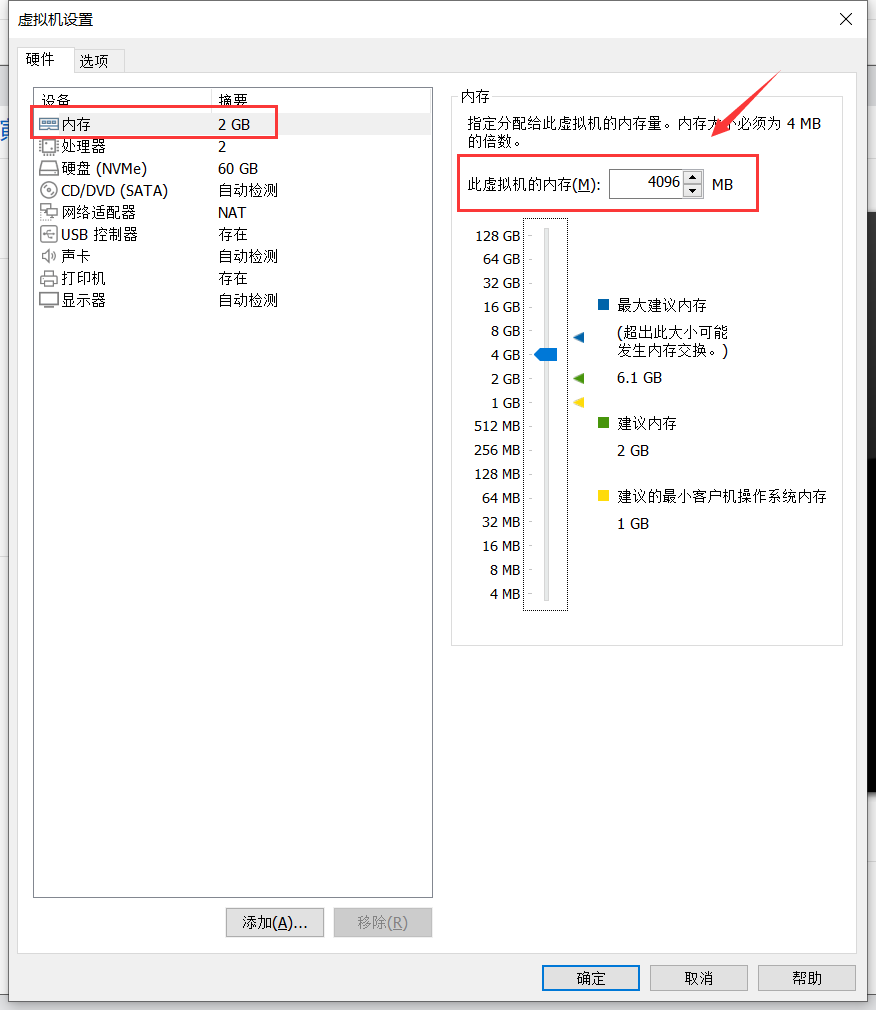
10.添加映像文件。选择【CD/DVD】、【使用ISO映像文件】、浏览文件位置、【确定】
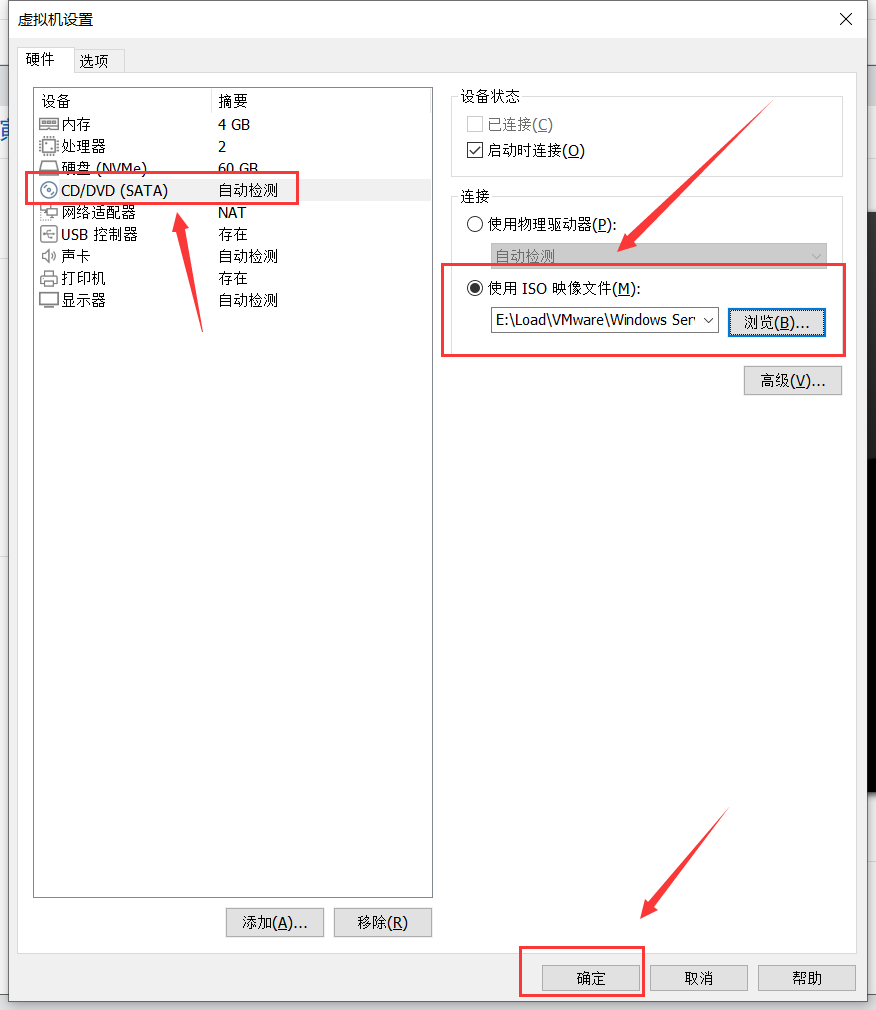
11.设置语言,默认中文。点击【下一步】
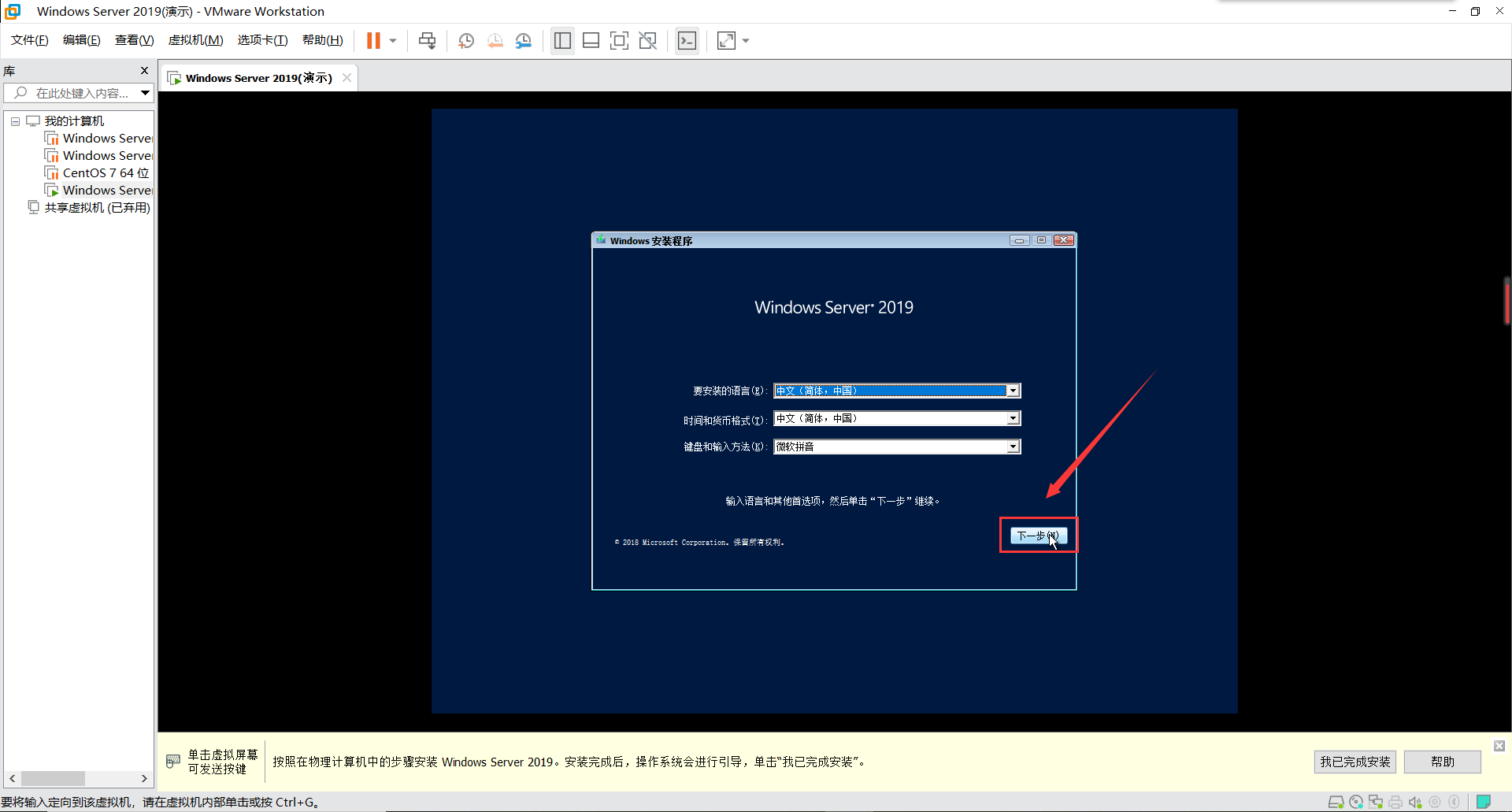
12.选择【我没有产品密钥】 、【现在安装】
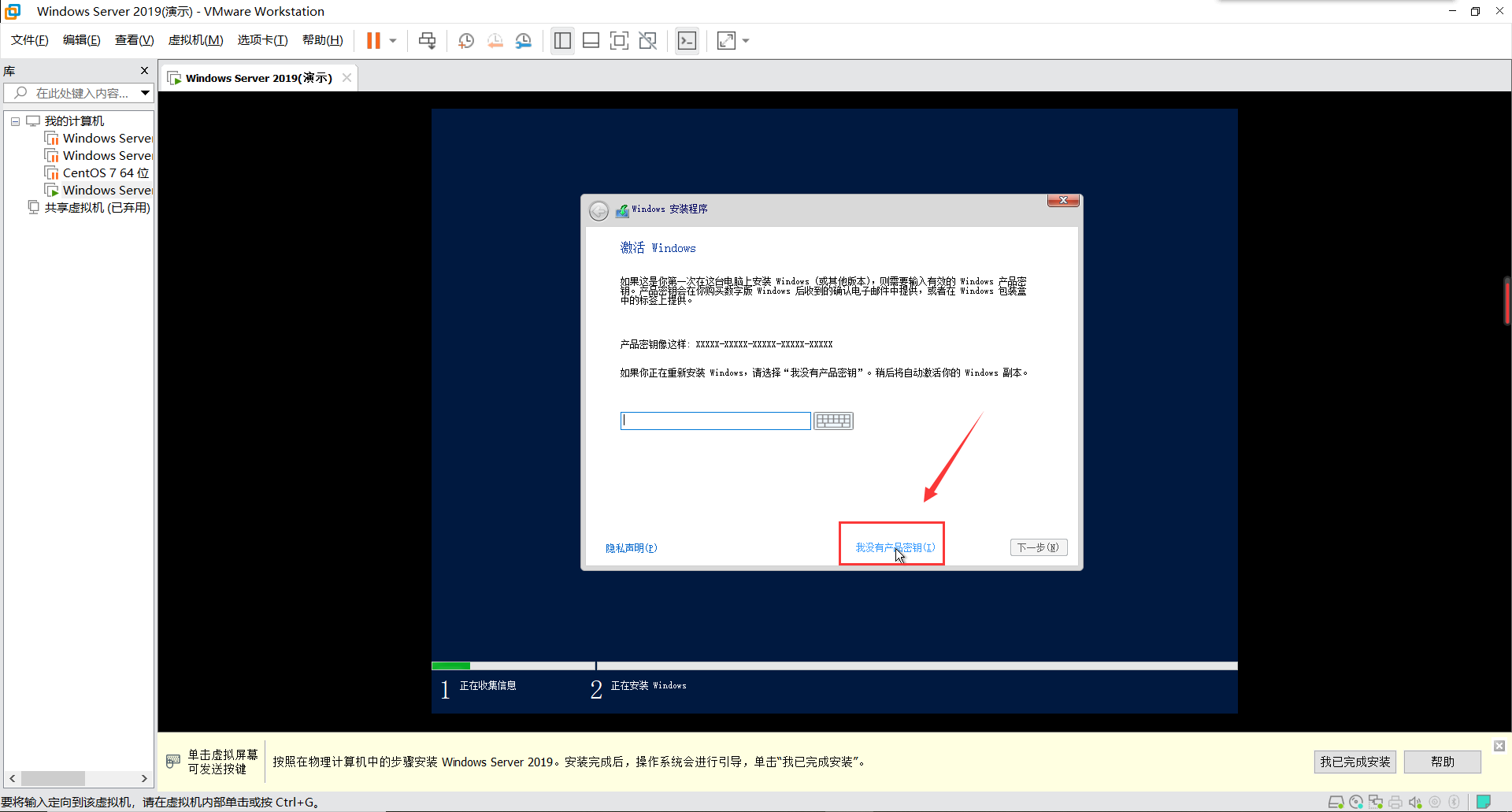
13.选择【Windows Server 2019 Datacenter(桌面体验)】、【下一步】
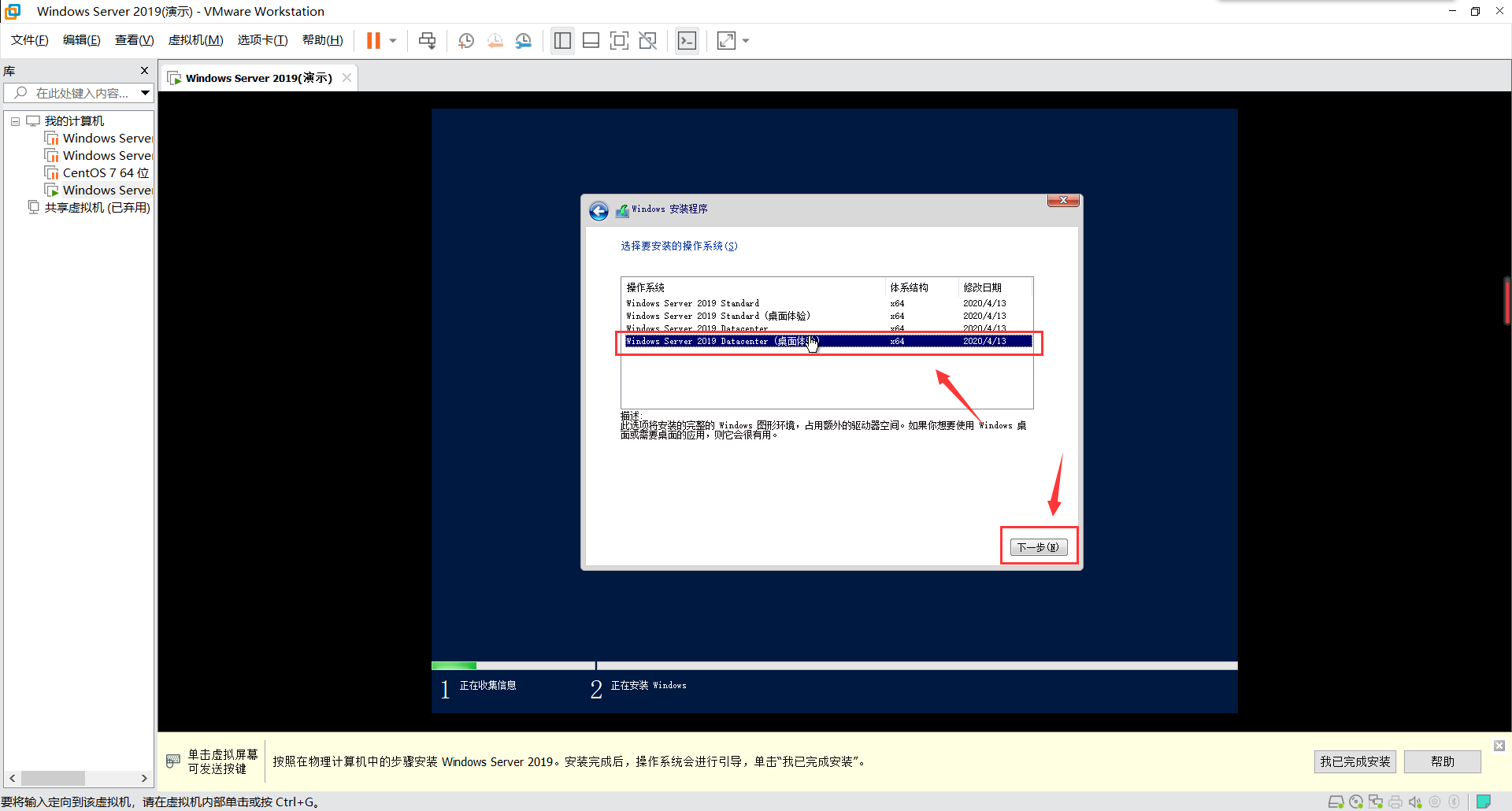
14.选择【我接受许可条款】、【下一步】
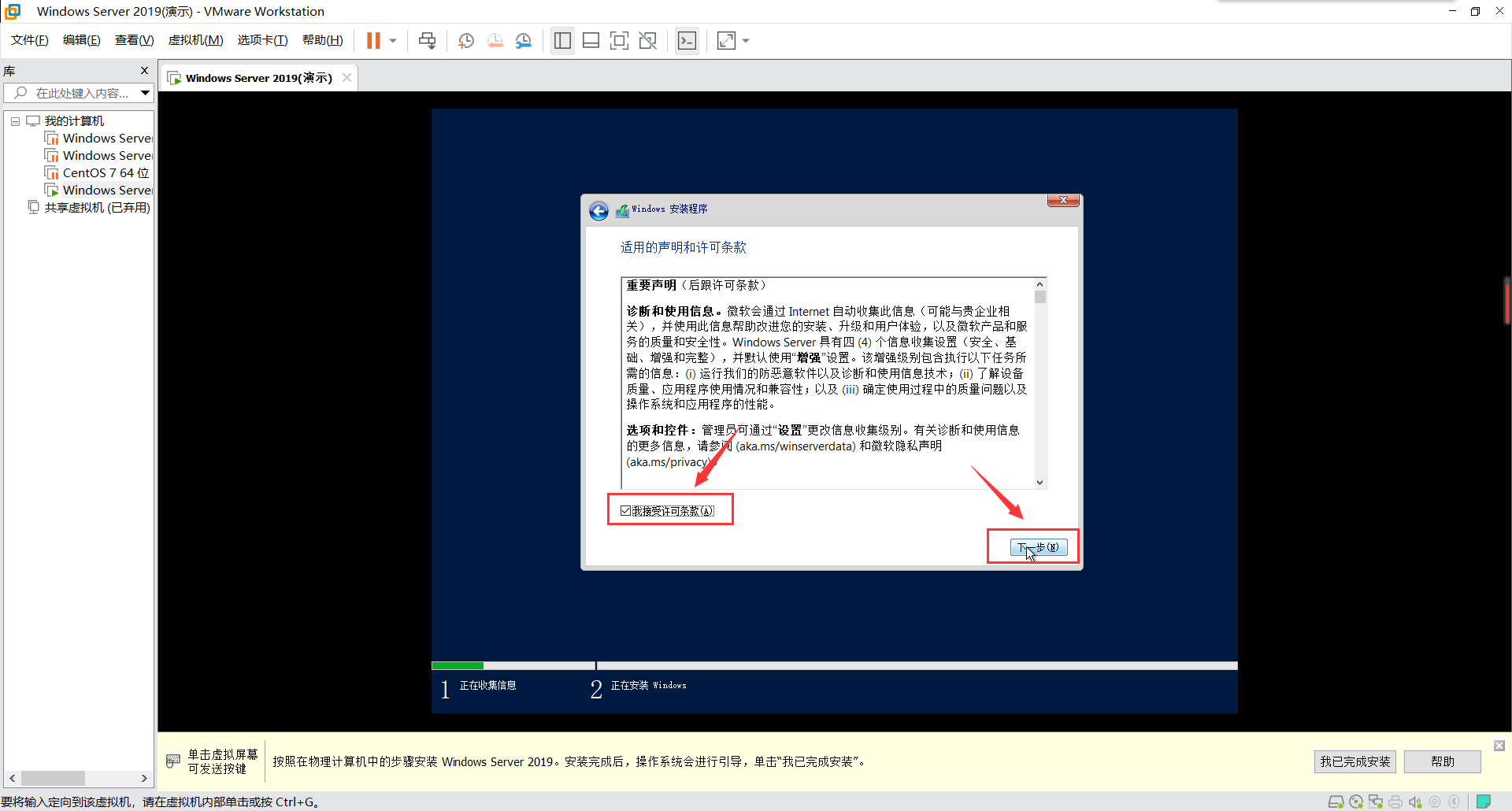
15.①若直接选择【下一步】,不用再看此步骤后面的文字和步骤图,直接跳到步骤16;
②若为磁盘分区。选择【新建】、【应用】、【确定】、【下一步】
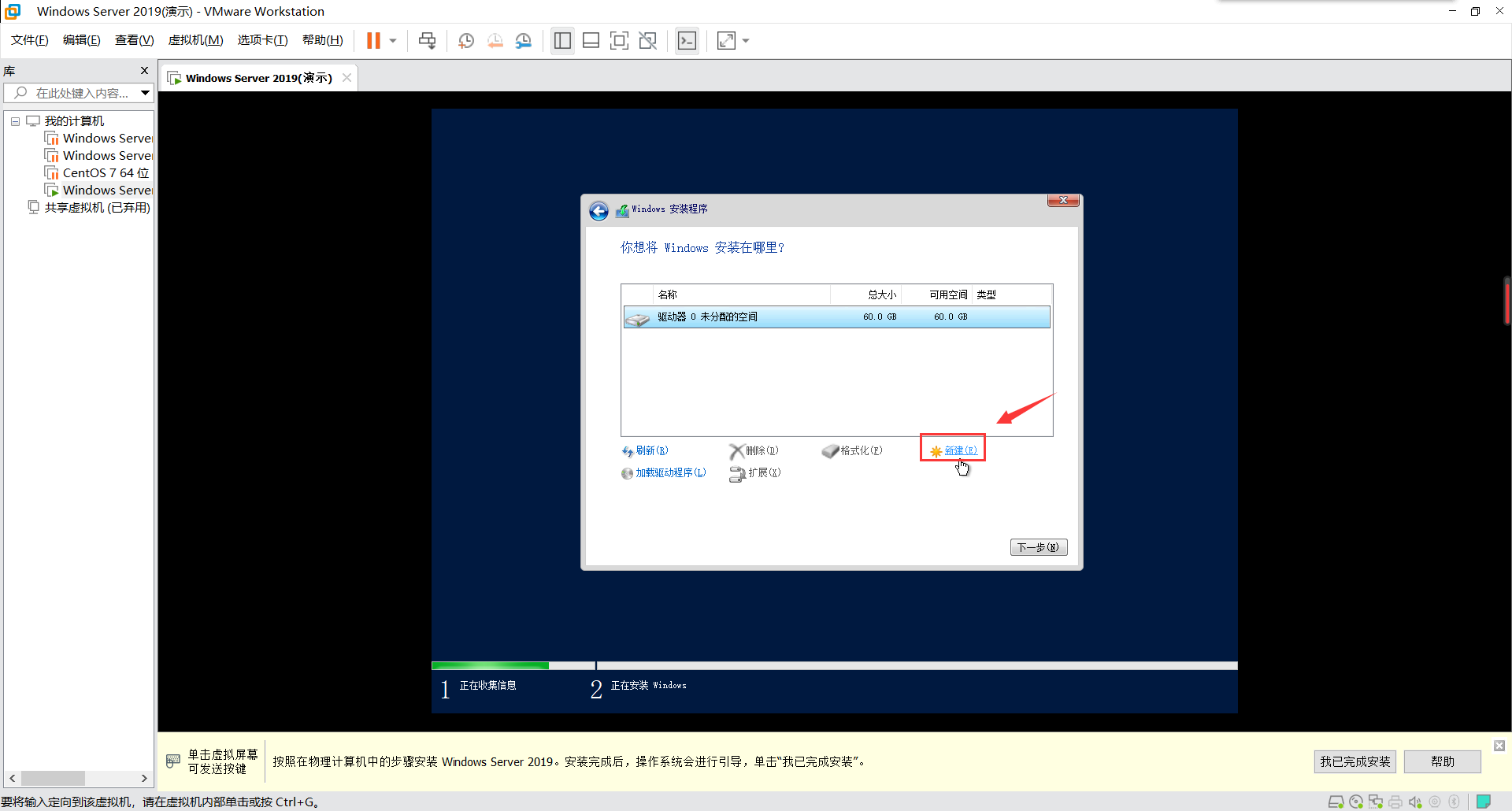
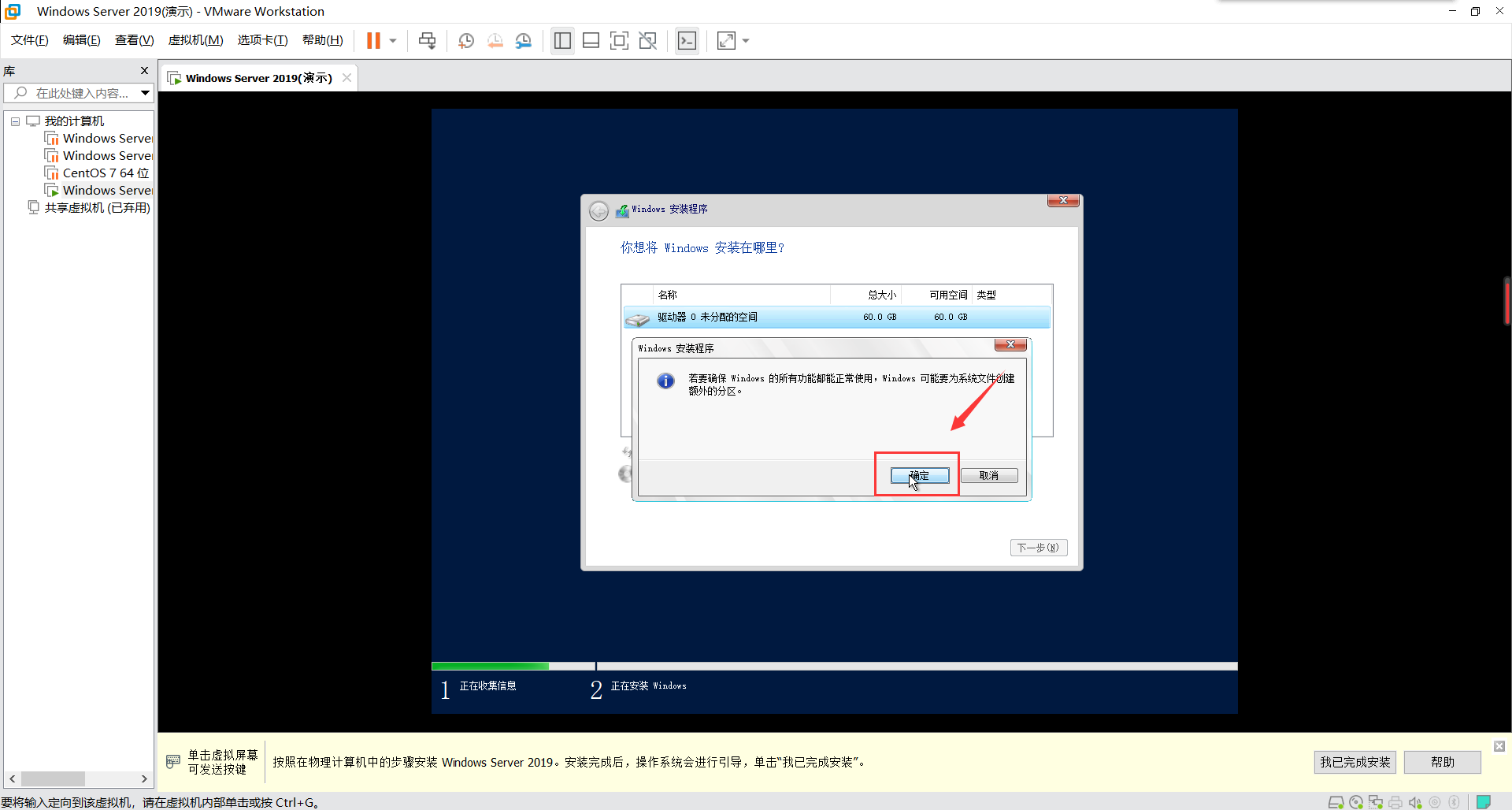
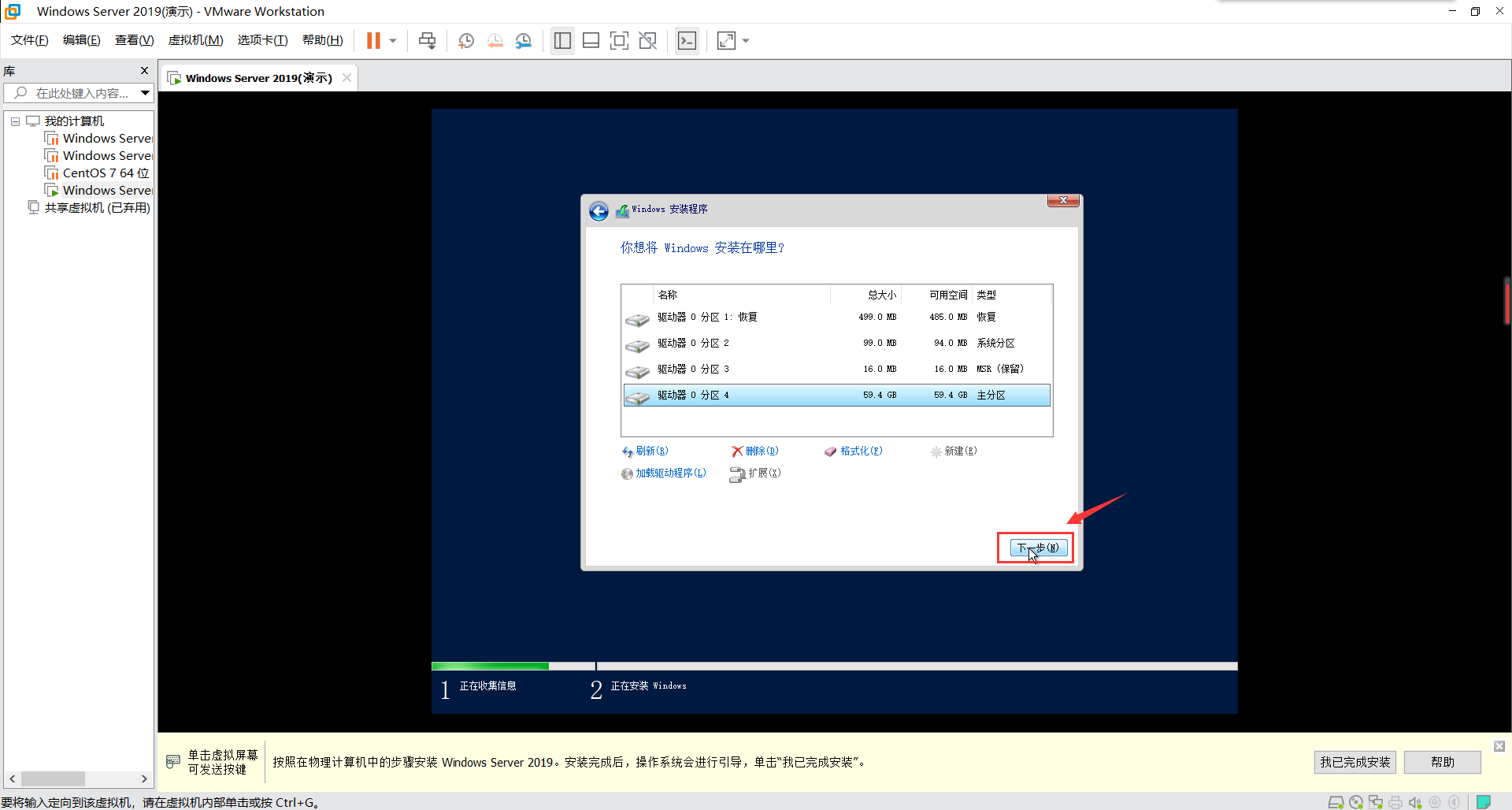
16.等待安装完成
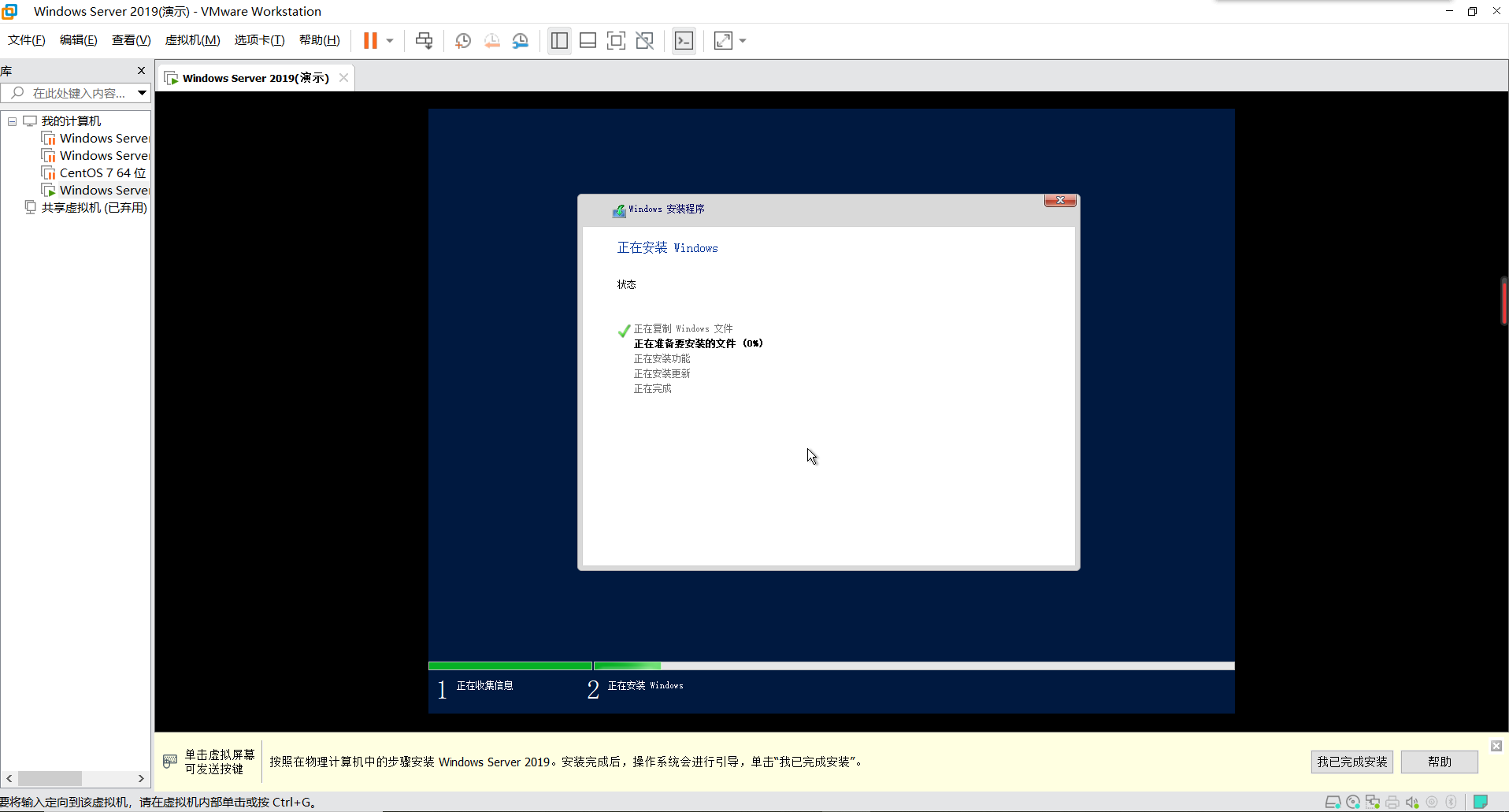
17.设置登录密码,区分大小写
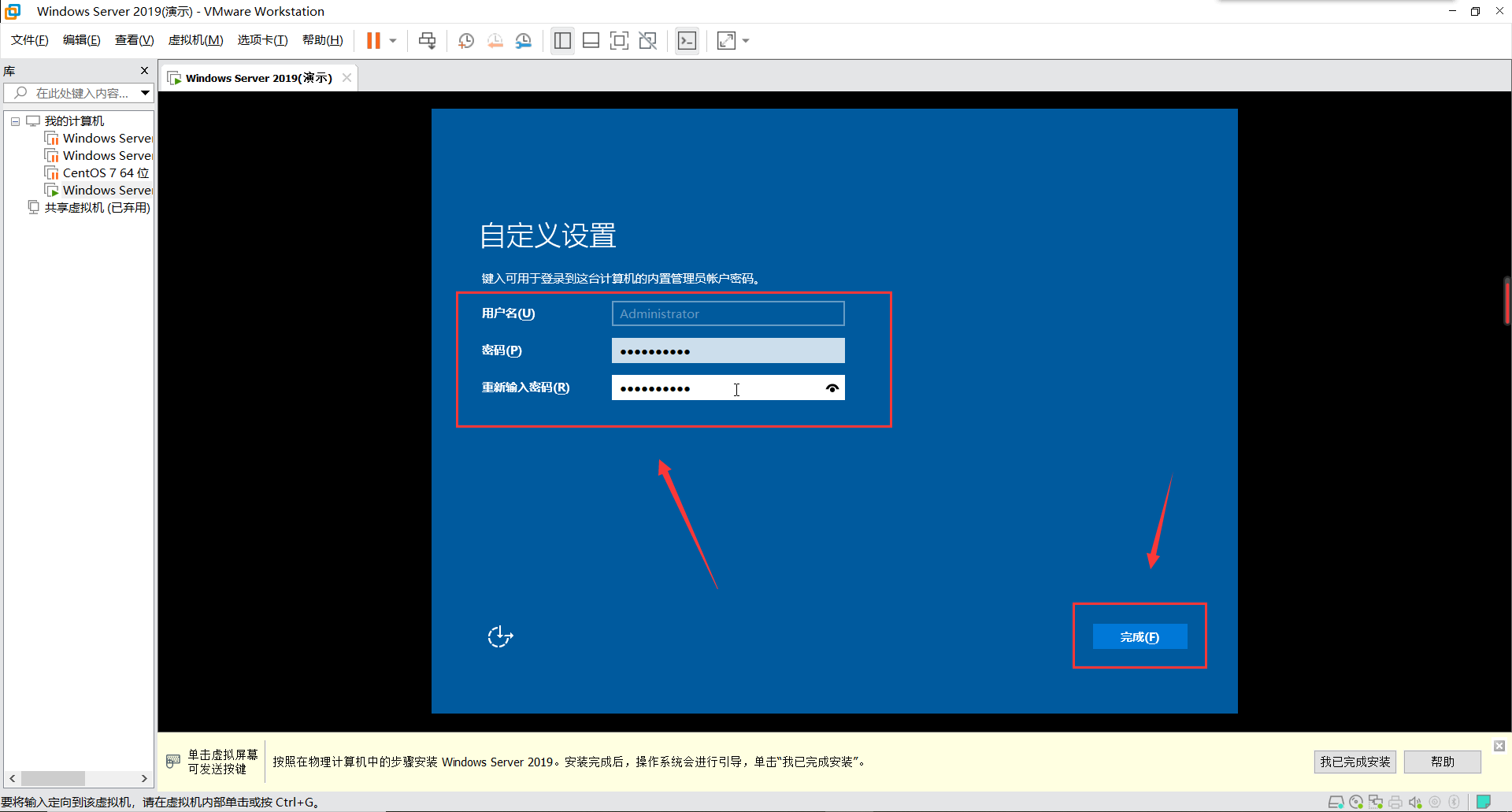
18.Ctrl+Alt+Delete解锁,选择【取消】
注意此步需要将光标移到虚拟机中,方法为【Ctrl+G】,若要在虚拟机外操作,方法为【Ctrl+Alt】
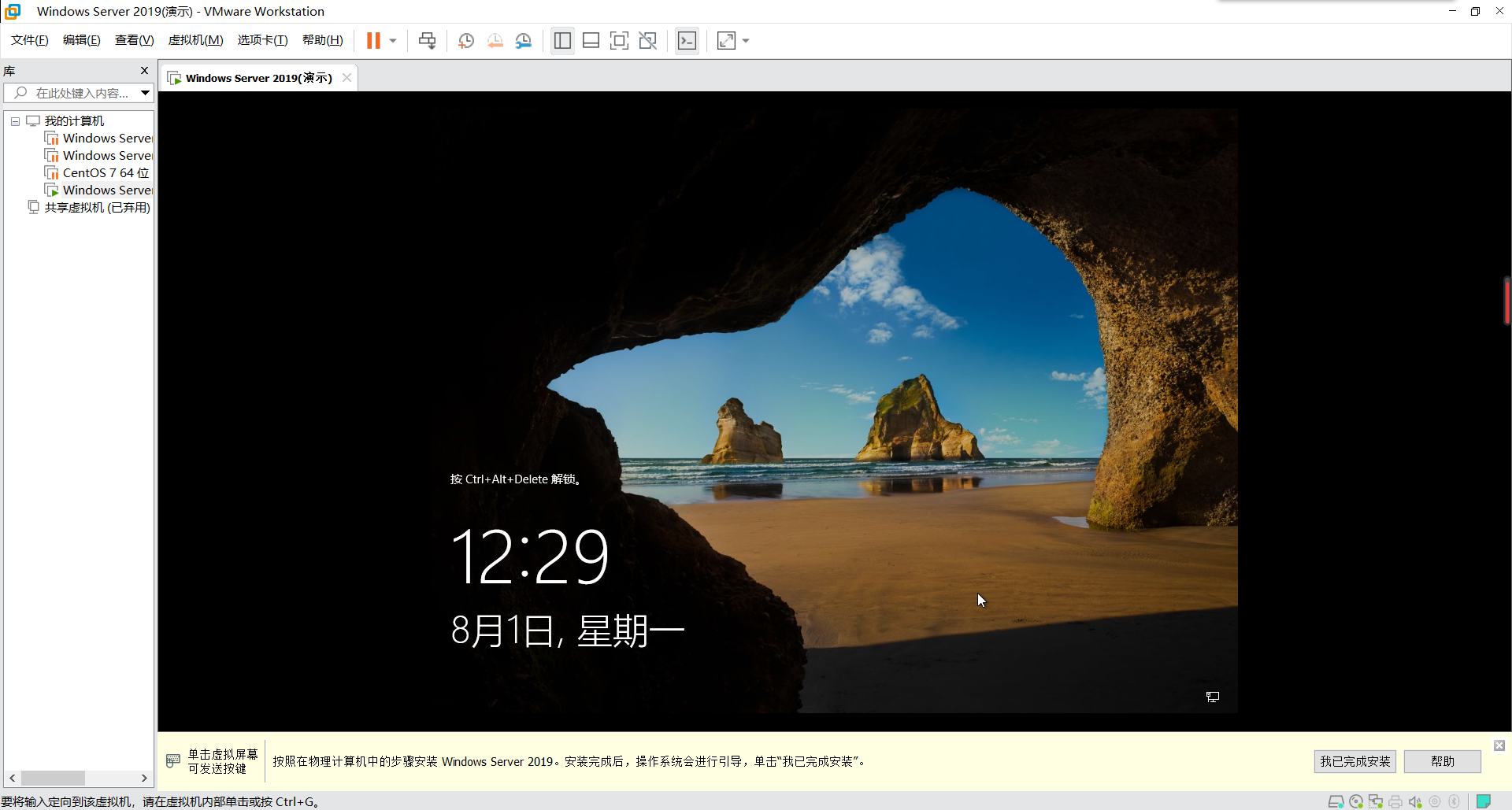
19.弹出的页面关闭即可
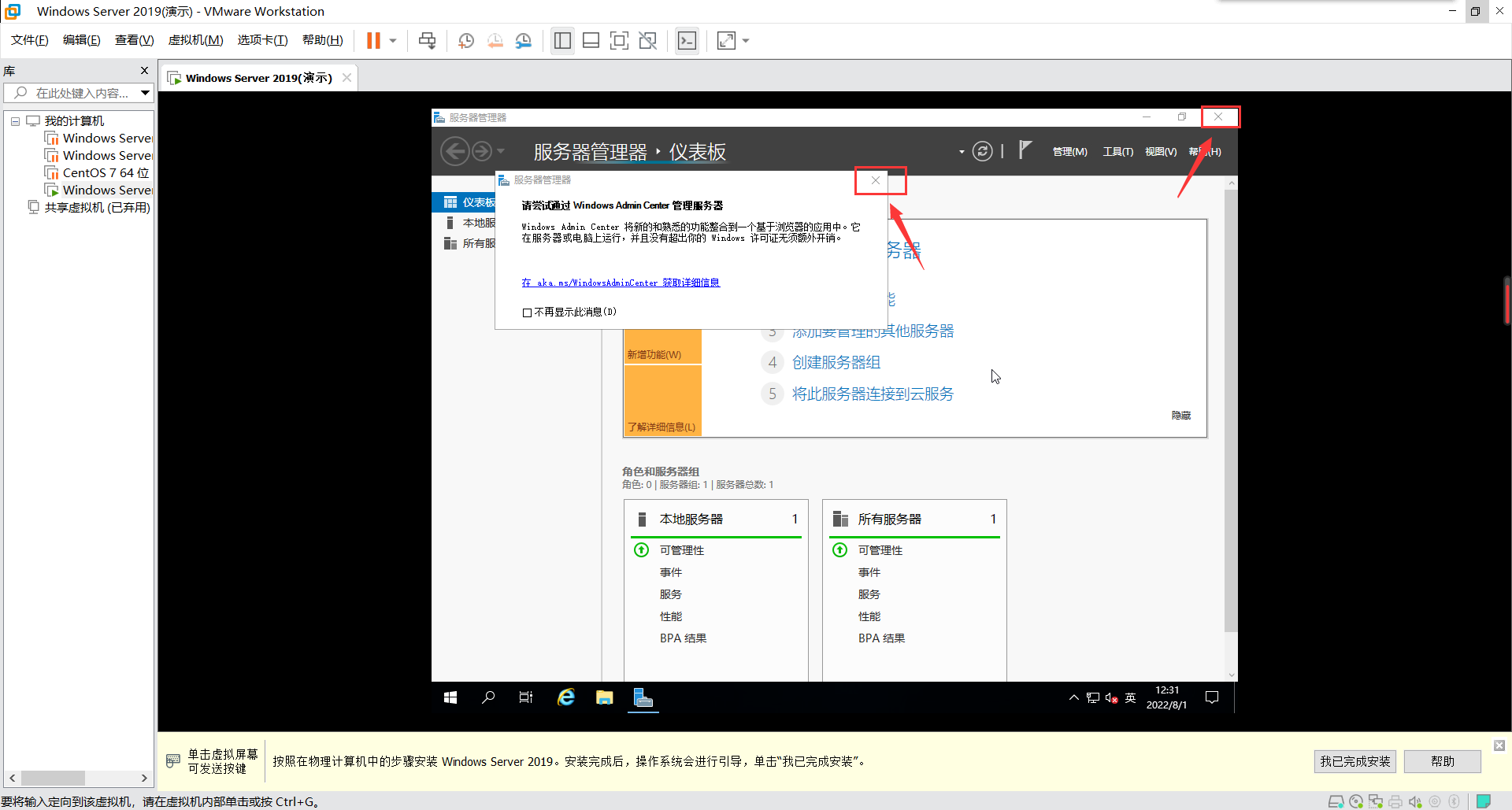
20.成功。但是当我们把文件复制到虚拟机时发现不行,那是是因为我们没有安装Tools
选择选项卡中的【虚拟机】、【安装VMware Tools】
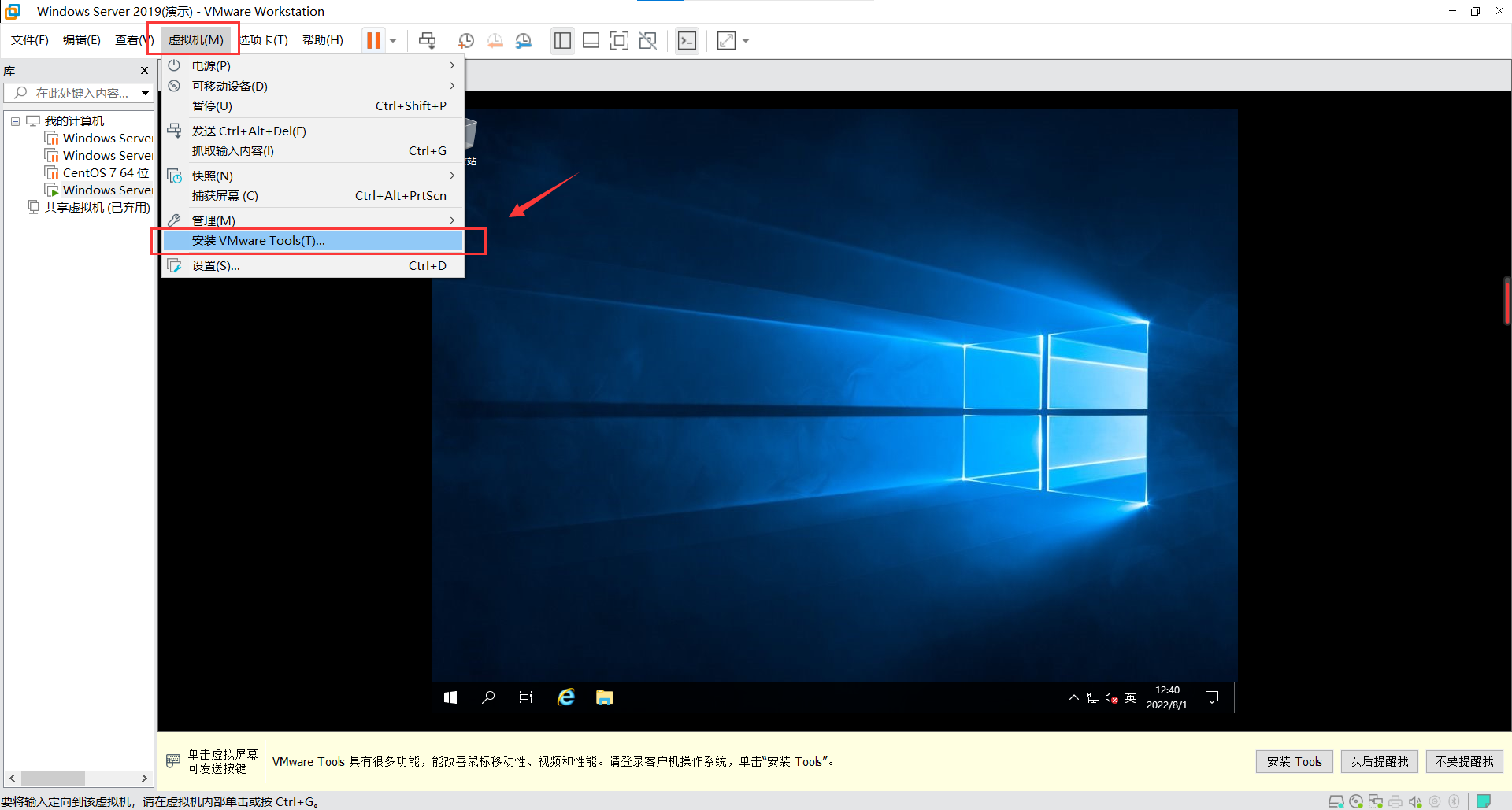
21.点击右下角弹出的通知,选择【运行setup64.exe】
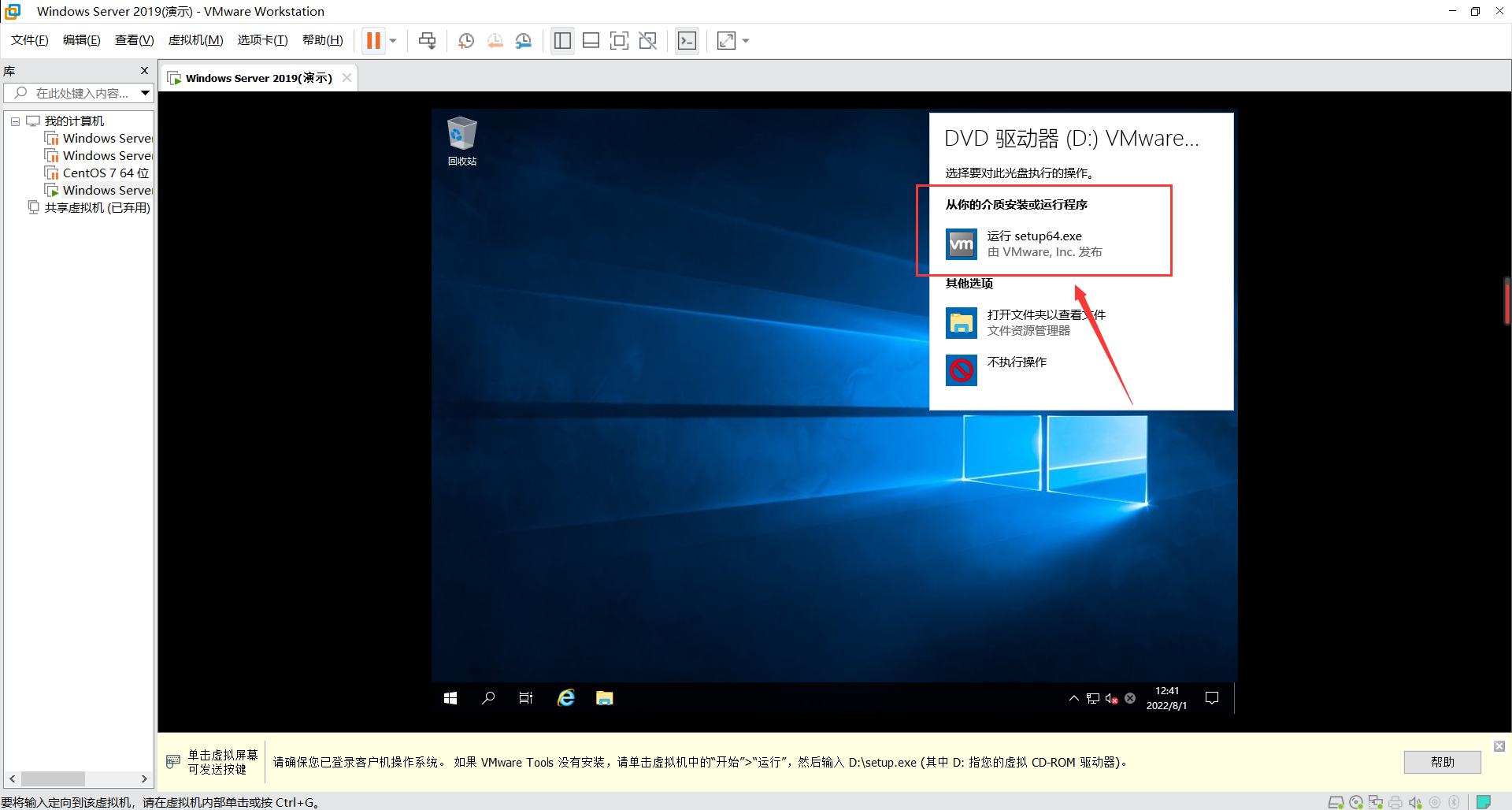
22.选择【下一步】
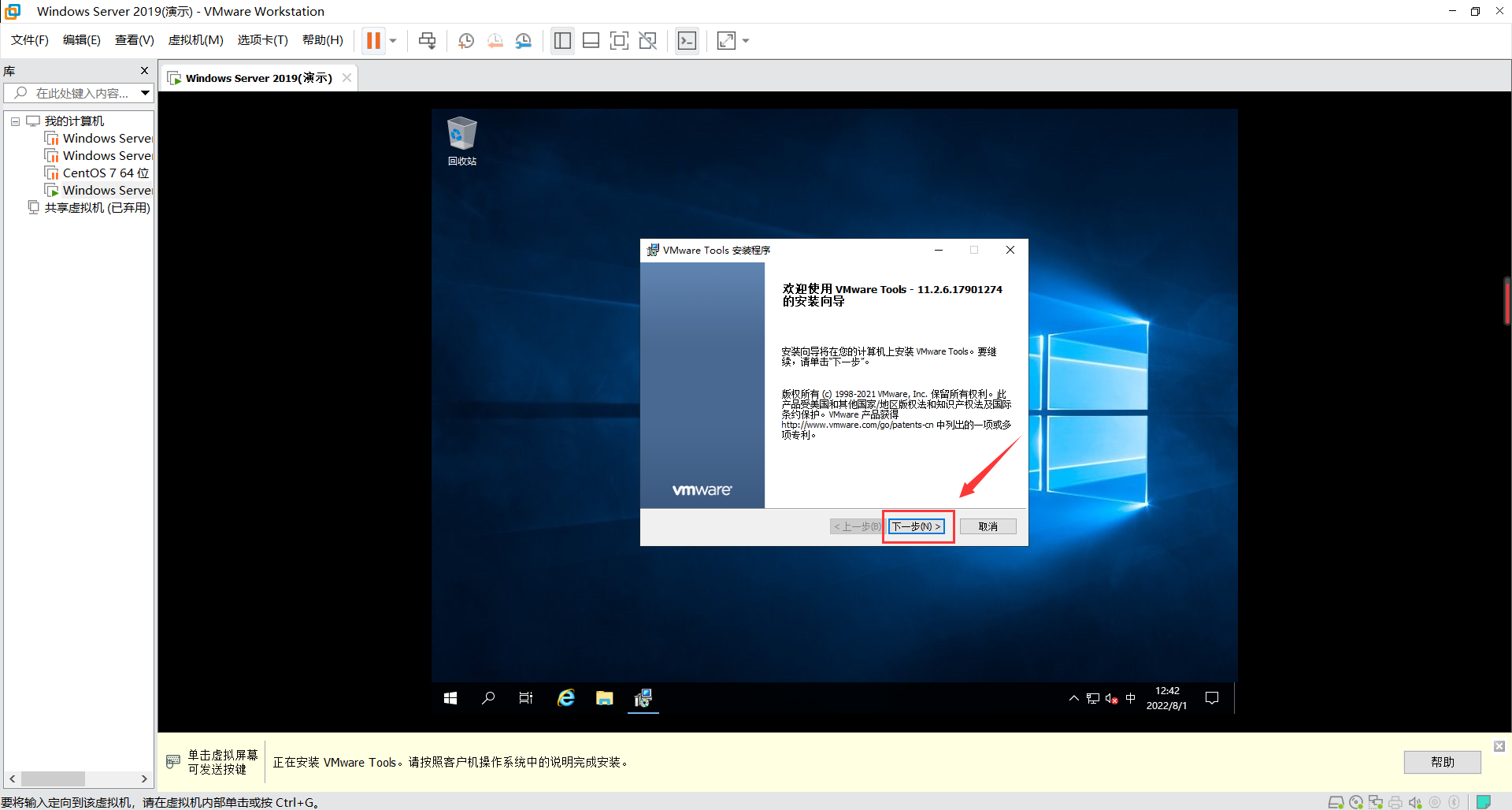
23.选择【典型安装】 、【下一步】
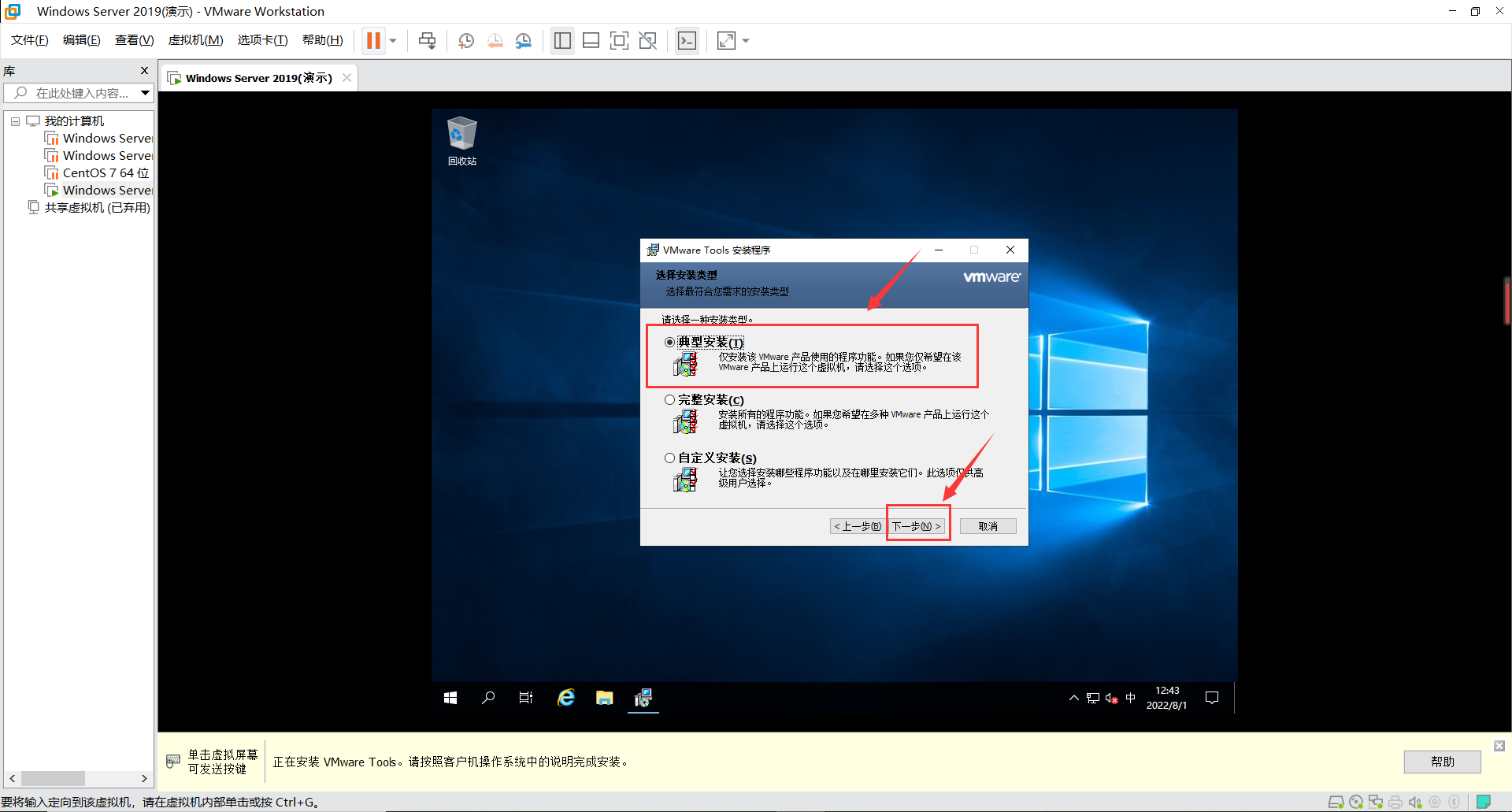
24.选择【安装】,等待安装成功
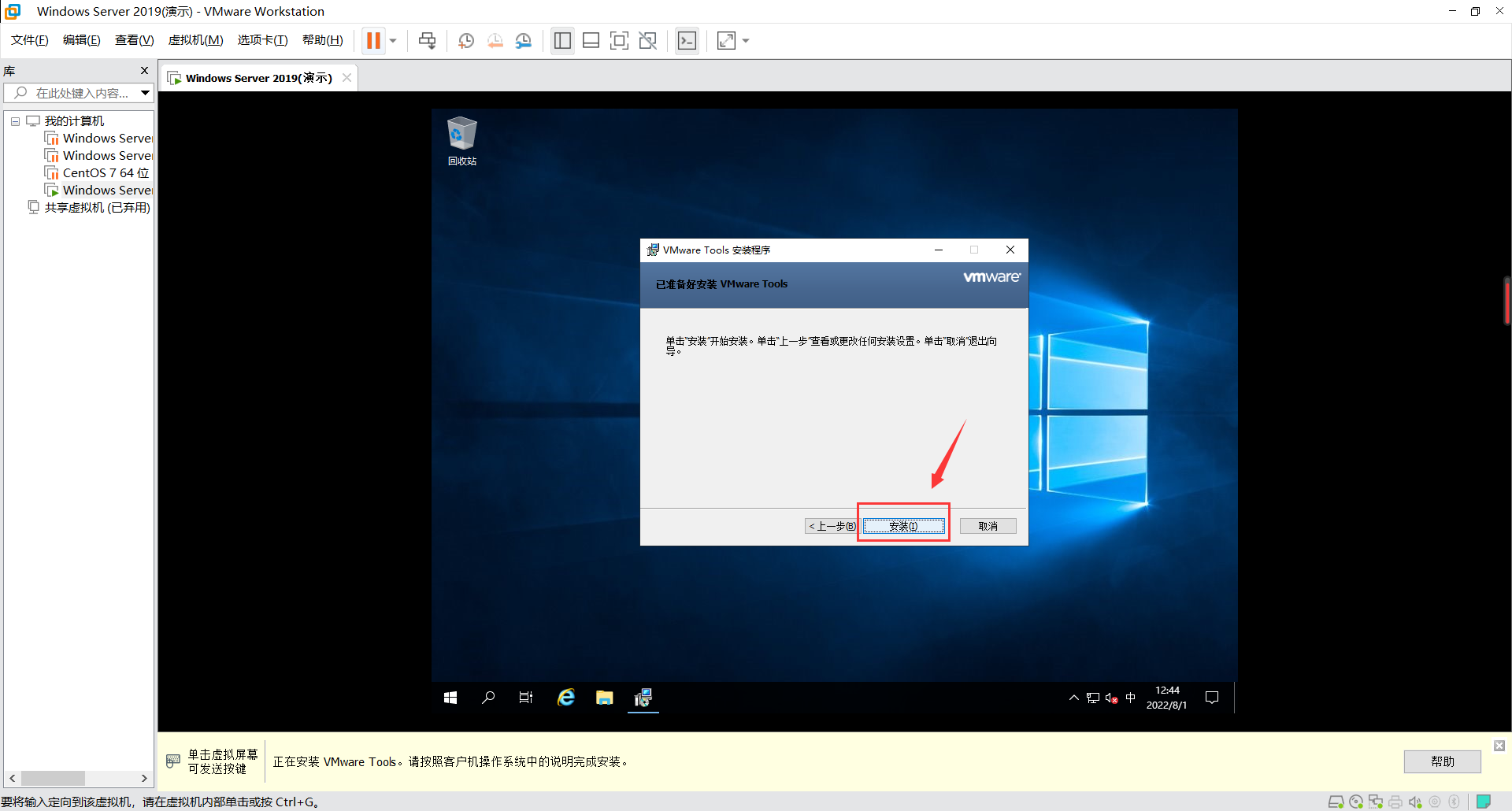
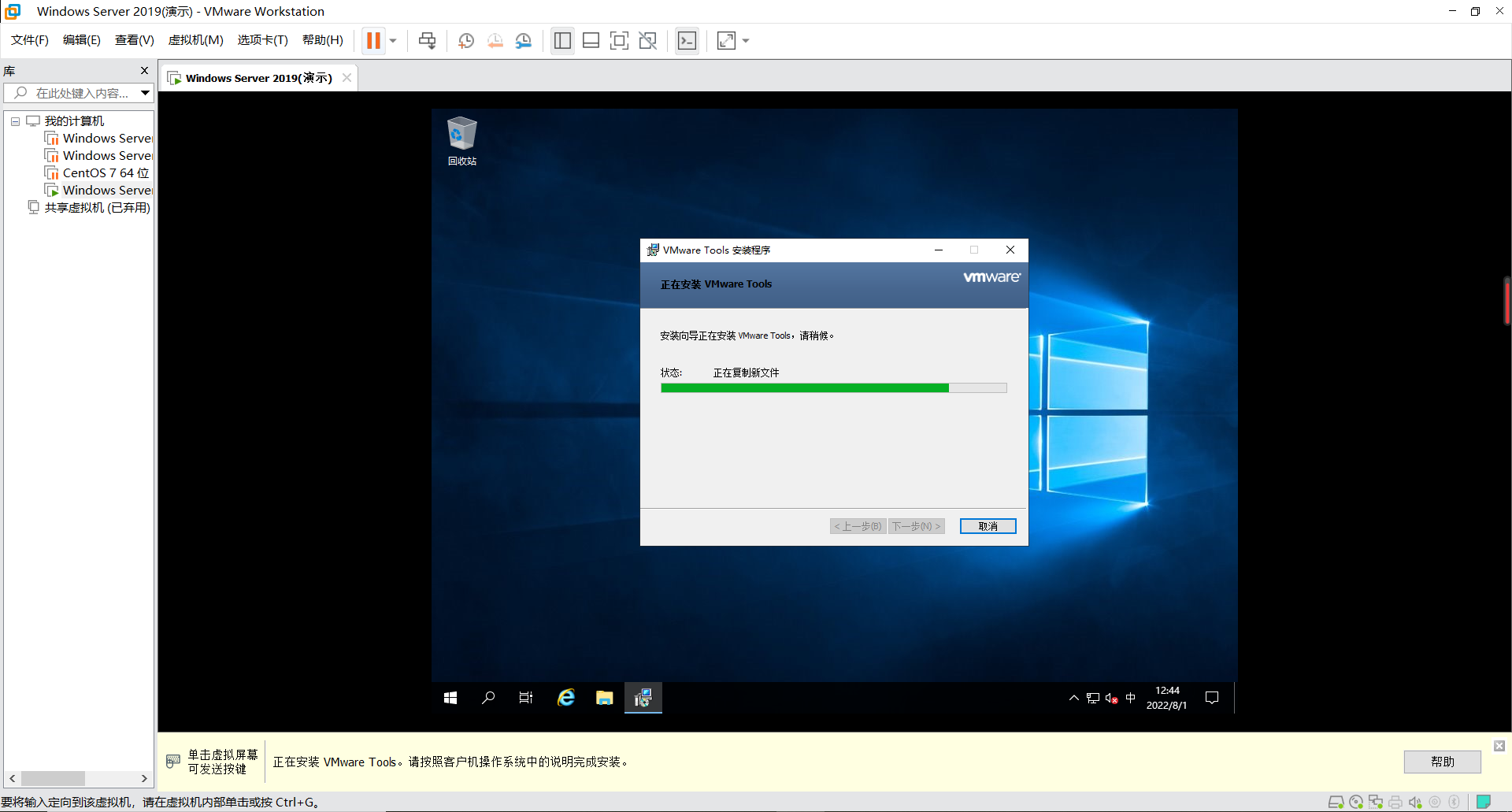
25.安装完成后需要重启,选择【是】
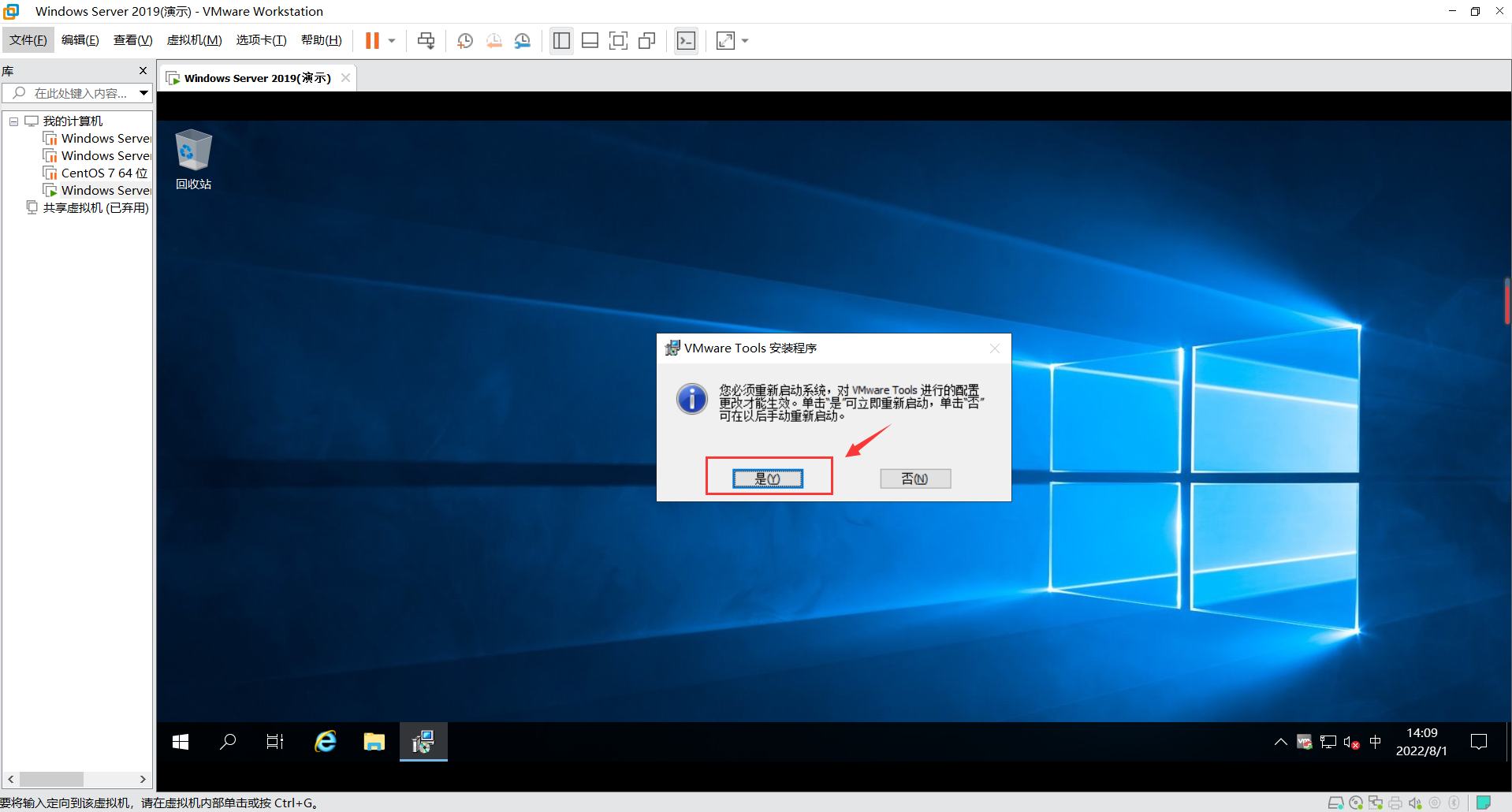
已经成功了,要用的时候运行就行了,不用的时候挂起或者关机。