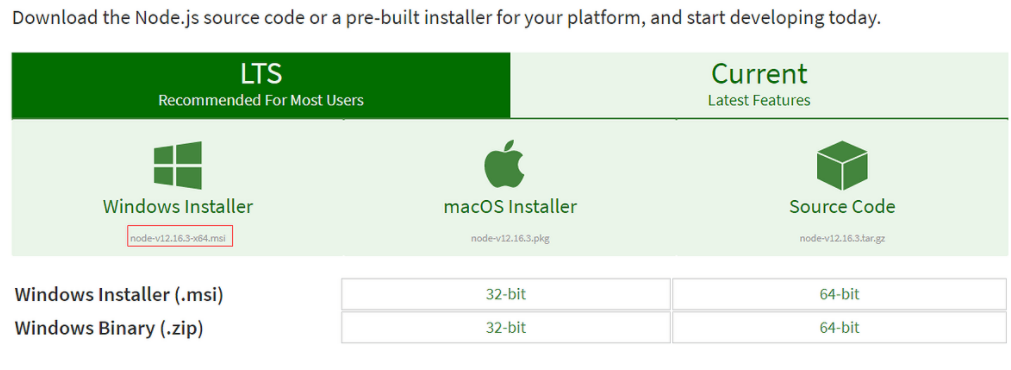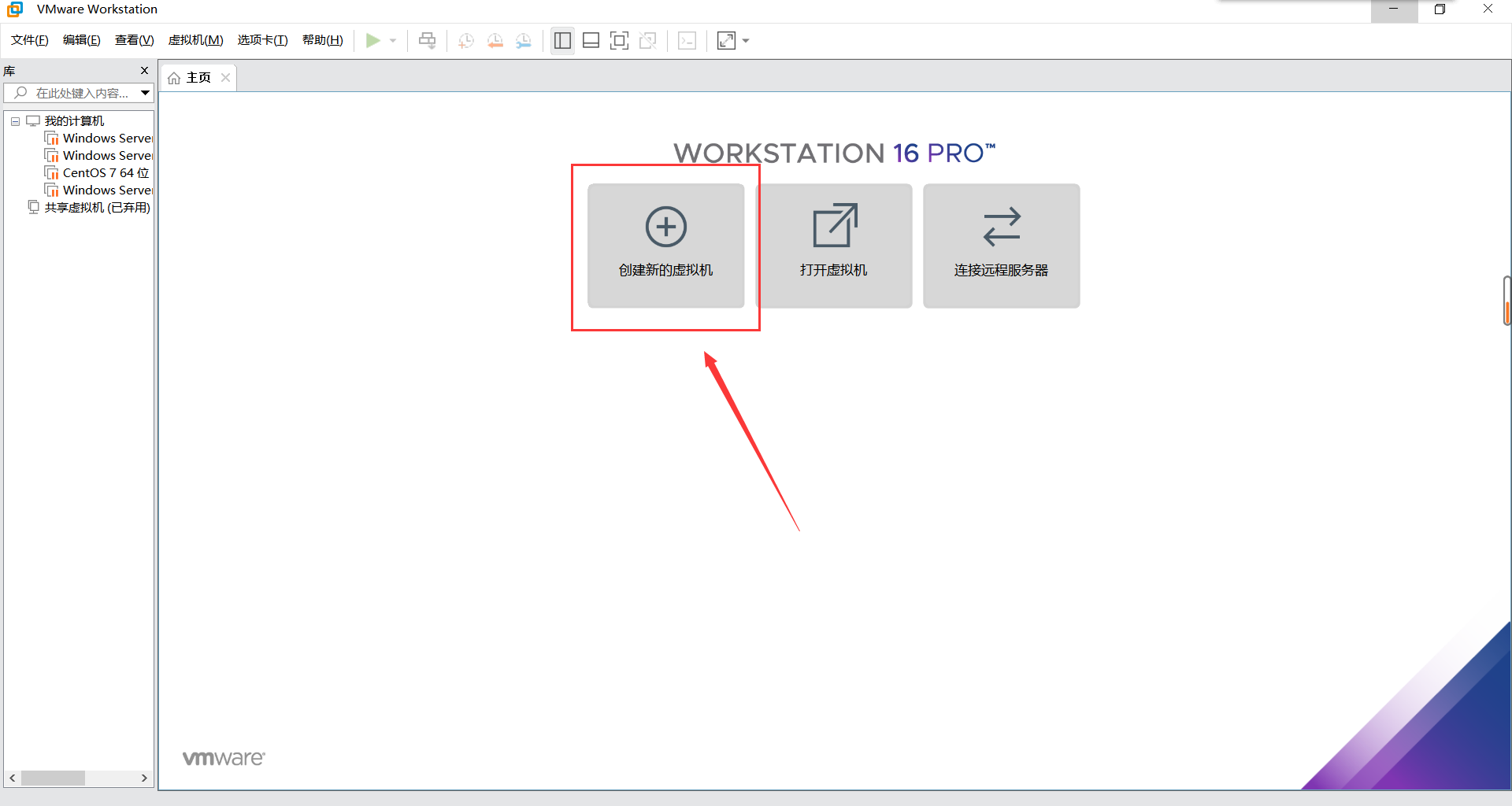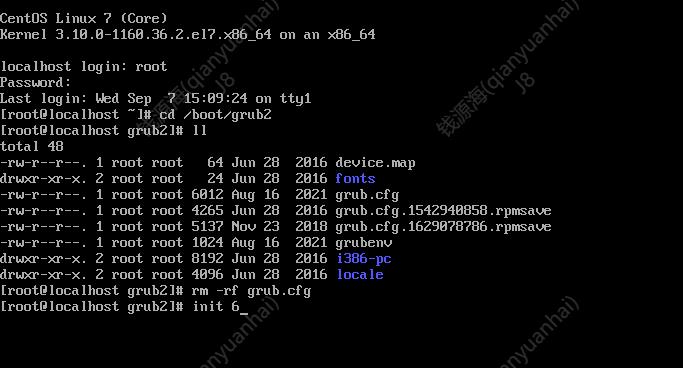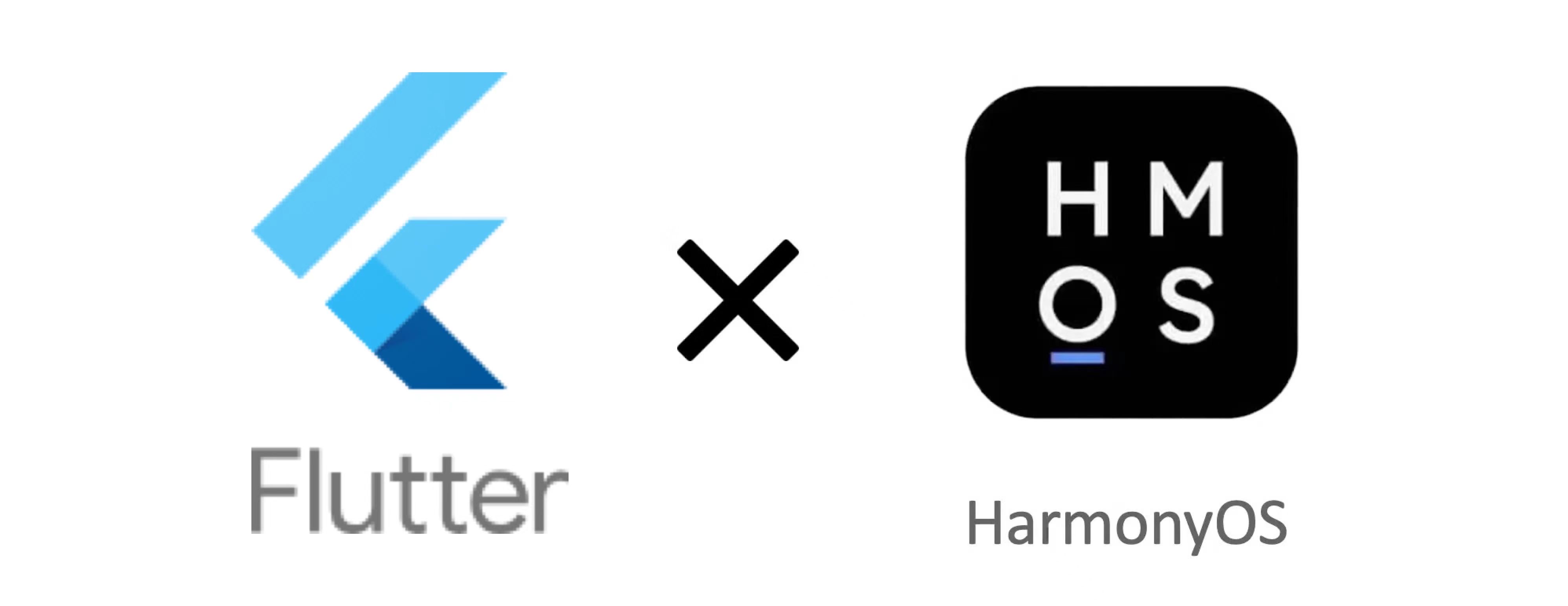CentOS7.3+MySQL5.7+Apache2.4+PHP7.1+phpMyAdmin4.7+JDK1.8+SVN1.6+Jenkins2.1环境搭建
1、安装CentOS7.3
虚拟机安装说明:在创建虚拟机时,选择桥接模式
1)进入安装界面后,选择Install or upgrade an existing system选项
2)选择 English(United States)
3)选择美国英语式
设置选择:
时区:亚洲/上海时区、键盘:英语键盘+中文键盘、语言:美国英语、安装来源:(本地媒体)、安装方式:最小化安装(选中调试工具、兼容性库、开发者工具)、
kdump状态:开启、安全策略(选择标准系统的安全策略,即选择第2项,一切都可以)、网络:修改机器名称:centos7,其他后面再配置、
分区方式:手动分区-标准分区 /boot分区:512MB swap分区:4GB /分区:剩余空间
4)输入root用户密码:123456
5)点击开始按钮,进行系统的安装
6)登录系统后,修改网卡文件
查看本地物理机器本地连接的中的IP地址:个人机器:192.168.1.133 公司机器:ip
vi /etc/sysconfig/network-scripts/ifcfg-en33
修改下列项为以下内容
个人机器的环境,配置如下;
BOOTPROTO=static
ONBOOT=yes #开启自动启用网络连接
IPADDR=192.168.1.133 #设置IP地址 与物理机器需在同一网段,不能与主机地址相同
NETMASK=255.255.255.0 #设置子网掩码
GATEWAY=192.168.1.1 #设置组网关 与物理机器网关地址一致
DNS1=8.8.8.8 #设置主DNS
DNS2=8.8.4.4 #设置备DNS
办公机器的环境,配置如下;
BOOTPROTO=static
ONBOOT=yes #开启自动启用网络连接
IPADDR=ip1 #设置IP地址 与物理机器需在同一网段,不能与主机地址相同
NETMASK=255.255.255.0 #设置子网掩码
GATEWAY=ip2 #设置组网关 与物理机器网关地址一致
DNS1= #设置主DNS
DNS2= #设置备DNS
完成修改后的配置:
TYPE=Ethernet
BOOTPROTO=none
DEFROUTE=yes
IPV4_FAILURE_FATAL=no
IPV6INIT=yes
IPV6_AUTOCONF=yes
IPV6_DEFROUTE=yes
IPV6_FAILURE_FATAL=no
IPV6_ADDR_GEN_MODE=stable-privacy
NAME=ens33
UUID=999a1255-c734-43af-87b4-53f8e644ab71
DEVICE=ens33
ONBOOT=yes
DNS1=域名地址1
DNS2=域名地址2
ZONE=public
IPADDR=IP地址1
PREFIX=24
GATEWAY=网关地址
IPV6_PEERDNS=yes
IPV6_PEERROUTES=yes
#重启网卡
#systemctl restart network.service
service network restart
#测试网络是否正常
ping www.baidu.com
#主机地址
ip addr
设置主机名
hostname centos7
vi /etc/hostname
centos7
vi /etc/hosts
127.0.0.1 localhost centos7 localhost4 centos7
::1 localhost centos7 localhost6 centos7
原因:-bash: ifconfig: command not found
#ifup /etc/sysconfig/network-scripts/ifcfg-eno16777736
ifup /etc/sysconfig/network-scripts/ifcfg-en33
yum -y install net-tools.x86_64
#重启系统
shutdown -r now
2、安装基础命令
yum –y install gcc gcc-c++ pcre pcre-devel python python-devel
yum -y install cmake expat-devel gcc* libarchive libaio* openssl-devel zlib-devel
yum -y install bmon dos2unix dstat htop lrzsz man nload unzip vim wget
#替换yum源
cd /etc/yum.repos.d/
cp CentOS-Base.repo CentOS-Base.repo.backup
wget http://mirrors.163.com/.help/CentOS7-Base-163.repo
yum clean all
yum makecache
#安装man中文包
访问:http://rpm.pbone.net/ 下载包:man-pages-zh-CN-1.5.2-4.el7.noarch.rpm
cd /usr/local/src
rpm -ivh man-pages-zh-CN-1.5.2-4.el7.noarch.rpm
3、挂载光盘 安装ssh-sever ssh-client 练习挂载光盘用
mount /dev/sr0 /media
df
cd /media/Packages
安装:openssh-client时
rpm -ivh /media/Packages/openssh-clients-5.3p1-84.1.el6.x86_64.rpm
出现如下问题:
libedit.so.0()(64bit) is needed by openssh-clients-5.3p1-84.1.el6.x86_64
cd /usr/local/src/
rpm -ivh /media/Packages/libedit-2.11-4.20080712cvs.1.el6.x86_64.rpm
卸载光盘
umount /dev/sr0 -l
4、安装SpotlightOnUnix_80
有 spotlight 用户,则先删除
userdel -r spotlight
rm -rf /home/spotlight
rm -rf /var/spool/mail/spotlight
1)新建用户
useradd spotlight
passwd spotlight
密码为: 123456
2)修改 /etc/passwd 文件
vim /etc/passwd
将
spotlight:x:1000:1000::/home/spotlight:/bin/bash
修改为
spotlight:x:1000:0::/home/spotlight:/bin/bash
让spotlight有root权限
3)安装openssh sysstat vim
yum -y install sysstat vim
4)使用Spotlight
通过输入IP地址:192.168.1.133 123456,可监控到Linux机器相关资源
如果spotlight连接Linux后报 3500错误,提示 ssh 连接错误
#安装ssh服务
yum -y install openssh-server.x86_64
#增加22端口,允许他通过防火强 SVN:3690 Tomcat:8080 Apache:8081 Jenkins:8082
firewall-cmd --zone=public --add-port=22/tcp --permanent
firewall-cmd --zone=public --add-port=443/tcp --permanent
firewall-cmd --zone=public --add-port=3306/tcp --permanent
firewall-cmd --zone=public --add-port=3690/tcp --permanent
firewall-cmd --zone=public --add-port=8080/tcp --permanent
firewall-cmd --zone=public --add-port=8081/tcp --permanent
firewall-cmd --zone=public --add-port=8082/tcp --permanent
#重新加载防火强
firewall-cmd --reload
#查看通过防火强的端口
firewall-cmd --zone=public --list-ports
#重启防火强
systemctl restart firewalld.service
5、使用源码方式,用tar.gz包,去安装MySQL5.7
访问:https://dev.mysql.com/downloads/mysql/5.7.html#downloads
下载:mysql-5.7.22-linux-glibc2.12-x86_64.tar.gz
cd /usr/local/src/
#卸载mariadb
rpm -qa|grep mariadb
rpm -e --nodeps mariadb-libs-5.5.52-1.el7.x86_64
#删除my.cnf文件
rm -rf /etc/my.cnf
rm -rf /tmp/mysql.sock
rm -rf /tmp/systemd*
rm -rf /usr/local/mysql
#检查mysql是否存在
rpm -qa |grep mysql
#检查mysql用户和组是否存在,不存在则创建
#有则删除
userdel -r mysql
groupdel mysql
cat /etc/group |grep mysql
cat /etc/passwd |grep mysql
groupadd mysql
useradd -g mysql mysql
#密码为: 123456
passwd mysql
#解压缩文件
cd /usr/local/src/
tar zxvf mysql-5.7.22-linux-glibc2.12-x86_64.tar.gz
mv mysql-5.7.22-linux-glibc2.12-x86_64 /usr/local/mysql
cp mysql/support-files/my-default.cnf /etc/my.cnf
#新建my.cnf文件,内容如下
vim /etc/my.cnf
[mysql]
default-character-set = utf8mb4
socket=/var/lib/mysql/mysql.sock
[mysqld]
#skip-grant-tables
skip-name-resolve
port=3306
socket=/var/lib/mysql/mysql.sock
character-set-server=utf8mb4
collation-server=utf8mb4_unicode_ci
init_connect='SET NAMES utf8mb4'
#mysql数据库的数据的存放目录
datadir=/usr/local/mysql/data
#mysql的安装目录
basedir=/usr/local/mysql
max_connections=200
max_allowed_packet = 128M
lower_case_table_name=1
table_open_cache=2000
default-storage-engine=INNODB
sql_mode=NO_ENGINE_SUBSTITUTION,STRICT_TRANS_TABLES
#安装数据库
cd /usr/local/mysql
chown -R mysql:mysql ./
./bin/mysqld --user=mysql --basedir=/usr/local/mysql --datadir=/usr/local/mysql/data --initialize --explicit_defaults_for_timestamp
#安装完成结果
===================================成功信息===================================
2018-06-09T09:35:18.164280Z 0 [Warning] InnoDB: New log files created, LSN=45790
2018-06-09T09:35:18.201677Z 0 [Warning] InnoDB: Creating foreign key constraint system tables.
2018-06-09T09:35:18.266221Z 0 [Warning] No existing UUID has been found, so we assume that this is the first time that this server has been started. Generating a new UUID: 6be5edfd-6bc8-11e8-9f65-000c2920c456.
2018-06-09T09:35:18.269719Z 0 [Warning] Gtid table is not ready to be used. Table 'mysql.gtid_executed' cannot be opened.
2018-06-09T09:35:18.271917Z 1 [Note] A temporary password is generated for root@localhost: EdGjhG#uN5iM
2018-06-09T09:35:23.608189Z 1 [Warning] 'user' entry 'root@localhost' ignored in --skip-name-resolve mode.
2018-06-09T09:35:23.608238Z 1 [Warning] 'user' entry 'mysql.session@localhost' ignored in --skip-name-resolve mode.
2018-06-09T09:35:23.608253Z 1 [Warning] 'user' entry 'mysql.sys@localhost' ignored in --skip-name-resolve mode.
2018-06-09T09:35:23.608277Z 1 [Warning] 'db' entry 'performance_schema mysql.session@localhost' ignored in --skip-name-resolve mode.
2018-06-09T09:35:23.608285Z 1 [Warning] 'db' entry 'sys mysql.sys@localhost' ignored in --skip-name-resolve mode.
2018-06-09T09:35:23.608297Z 1 [Warning] 'proxies_priv' entry '@ root@localhost' ignored in --skip-name-resolve mode.
2018-06-09T09:35:23.608335Z 1 [Warning] 'tables_priv' entry 'user mysql.session@localhost' ignored in --skip-name-resolve mode.
2018-06-09T09:35:23.608346Z 1 [Warning] 'tables_priv' entry 'sys_config mysql.sys@localhost' ignored in --skip-name-resolve mode.
===================================成功信息===================================
#授予权限
chown -R mysql:mysql data
#复制启动脚本并修改属性
chmod 777 /etc/my.cnf
#复制配置文件
cp /usr/local/mysql/support-files/mysql.server /etc/rc.d/init.d/mysqld
chmod +x /etc/rc.d/init.d/mysqld
设置自定启动及启动mysql服务
chkconfig --add mysqld
chkconfig --list mysqld
systemctl restart mysqld
#启动mysqld服务
systemctl start mysqld
检查是否启动成功
ps aux |grep mysqld
#配置环境变量
vim /etc/profile
MYSQL_HOME=/usr/local/mysql
PATH=$PATH:$MYSQL_HOME/bin
export MYSQL_HOME PATH
:wq
source /etc/profile
#方式1:如果有原始密码,则通过改方式修改密码
mysql -uroot -p
Enter password:直接回车
use mysql;
update user set password=password('123456') where user='root' and host='localhost';
flush privileges;
#设置成远程主机能够登录
GRANT ALL PRIVILEGES ON *.* TO 'root'@'%' IDENTIFIED BY '123456' WITH GRANT OPTION;
flush privileges;
#方式2:不知道原始密码,则通过改方式修改密码
/usr/local/mysql//bin/mysqladmin -u root password '123456'
mysql -uroot -p
Enter password:直接回车
use mysql;
update user set password=password('123456') where user='root' and host='localhost';
flush privileges;
#设置成远程主机能够登录
GRANT ALL PRIVILEGES ON *.* TO 'root'@'%' IDENTIFIED BY '123456' WITH GRANT OPTION;
flush privileges;
#重启mysqld
systemctl restart mysqld
6、安装apr1.6.3
yum -y install libtool* expat-devel
wget http://mirror.bit.edu.cn/apache//apr/apr-1.6.3.tar.gz
tar zxvf apr-1.6.3.tar.gz
chown -R root:root apr-1.6.3
cd apr-1.6.3
./configure --prefix=/usr/local/apr
#如果提示有报错
rm: cannot remove 'libtoolT': No such file or directory
#需修改configure文件
vim configure
在 30976 行,注释内容 # $RM "$cfgfile"
在 30375 行中,修改RM='$RM -f'
继续编译:./configure --prefix=/usr/local/apr
make && make install
7、安装apr-iconv-1.2.2
cd /usr/local/src
wget http://mirror.bit.edu.cn/apache//apr/apr-iconv-1.2.2.tar.gz
tar zxvf apr-iconv-1.2.2.tar.gz
chown -R root:root apr-iconv-1.2.2
cd apr-iconv-1.2.2
./configure --prefix=/usr/local/apriconv --with-apr=/usr/local/apr/bin/apr-1-config
make && make install
8、安装apr-util1.6.1
cd /usr/local/src
wget http://mirror.bit.edu.cn/apache//apr/apr-util-1.6.1.tar.gz
tar xvzf apr-util-1.6.1.tar.gz
chown -R root:root apr-util-1.6.1
cd apr-util-1.6.1
./configure --prefix=/usr/local/aprutil --with-apr=/usr/local/apr/bin/apr-1-config --with-apr-iconv=/usr/local/apriconv/bin/apriconv
make && make install
9、安装pcre8.4
cd /usr/local/src/
wget https://ftp.pcre.org/pub/pcre/pcre-8.40.tar.gz
tar zxvf pcre-8.40.tar.gz
chown -R root:root pcre-8.40
cd pcre-8.40
./configure --prefix=/usr/local/pcre --with-apr=/usr/local/apr/bin/apr-1-config
make && make install
10、安装libxml2.7
#使用tar.gz的包,将libxml2 安装到指定位置
wget http://xmlsoft.org/sources/libxml2-2.7.6.tar.gz
tar zxvf libxml2-2.7.6.tar.gz
chown -R root:root libxml2-2.7.6
cd libxml2-2.7.6
#编译安装
#如果提示有报错
rm: cannot remove 'libtoolT': No such file or directory
#需修改configure文件
在 23675 行,注释内容 #$RM "$cfgfile"
#继续编译
./configure --prefix=/usr/local/libxml2
#安装
make && make install
11、安装apache2.4
yum -y install expat-devel zlib-devel openssl-devel
wget http://mirrors.hust.edu.cn/apache/httpd/httpd-2.4.29.tar.gz
#删除系统自带的httpd
rpm -qa php mysql httpd
rpm -e httpd --nodeps
tar zxvf httpd-2.4.29.tar.gz
chown -R root:root httpd-2.4.29
cd httpd-2.4.29
./configure --prefix=/usr/local/apache --with-pcre=/usr/local/pcre --with-apr=/usr/local/apr --with-apr-util=/usr/local/aprutil --with-libxml2=/usr/local/libxml2 --enable-headers --enable-so --enable-rewrite --enable-cgi --enable-modules=most --enable-mods-shared=most --enable-mpms-shared=all --with-mpm=event --enable-expires --enable-deflate
#加载所有的shared模块
make && make install
#配置环境变量
vim /etc/profile
JAVA_HOME=/data/local/java
JRE_HOME=/usr/local/java/jre
MYSQL_HOME=/usr/local/mysql
APACHE_HOME=/usr/local/apache
PATH=$PATH:$JAVA_HOME/bin:$JRE_HOME/bin:$APACHE_HOME/bin:$MYSQL_HOME/bin
CLASSPATH=.:$JAVA_HOME/lib:$JAVA_HOME/lib/dt.jar:$JAVA_HOME/lib/tools.jar
export JAVA_HOME JRE_HOME APACHE_HOME MYSQL_HOME PATH CLASSPATH LD_LIBRARY_PATH
保存后退出
:wq
source /etc/profile
#查询模块命令
httpd -M
#如出现如下错误,则解决如下
AH00558: httpd: Could not reliably determine the server's fully qualified domain name, using 127.0.0.1. Set the 'ServerName' directive globally to suppress this message
#修改配置文件 /usr/local/apache/conf/httpd.conf ,找到 Listen、ServerAdmin、ServerName 改成为如下内容
#修改这3项,是为了让php与apache整合成功
Listen 8081
ServerAdmin 192.168.1.133:8081
ServerName 192.168.1.133:8081
#将httpd加入系统服务
\cp -f /usr/local/apache/bin/apachectl /etc/init.d/httpd
#修改httpd文件,在第3行增加如下内容
vim /etc/init.d/httpd
# chkconfig: 345 85 21
# description: apache 2.4.29
#修改httpd为随系统自启动
chkconfig --add httpd
chkconfig httpd on
chkconfig --list httpd
#启动apache
cd /usr/local/apache/bin
./apachectl stop
./apachectl start
检查是否启动成功
ps aux |grep httpd
查看防火强是否启动
systemctl status firewalld.service
#安装mod_ssl扩展及手册
mod_ssl httpd-manual
yum -y install httpd-manual httpd-tools mod_ssl
检查apache是否启动成功
http://192.168.1.133:8081/
12、安装php7.1
#php官网地址:http://php.net/
#php7.1.18包地址,访问该地址后再下载包文件:http://php.net/get/php-7.1.18.tar.gz/from/a/mirror
#解压缩php7的包
#安装参考地址:https://my.oschina.net/hhly/blog/1547227
cd /usr/local/src/
yum -y install cURL curl-devel libjpeg libjpeg-devel libpng libpng-devel
yum -y install autoconf automake bison bzip2 clang cmake
yum -y install freetype-devel freetype* libtomcrypt* fontconfig
yum -y install gd-devel git libcurl libcurl* libevent* g gcc gcc-c++
yum -y install libmcrypt libmcrypt-devel libtool libtool-ltdl-devel
yum -y install lrzsz make mcrypt mhash ncurses-devel openssl
yum -y install openssl-devel patch php-mbstring php-mcrypt php-mysqli
yum -y install python-devel readline-devel sudo unzip wget zlib zlib-devel expat-devel
yum -y install recode recode-devel libtidy libtidy-devl libtidyp libtidyp-devel libxslt libxslt-devel
yum clean all
yum makecache
tar zxvf php-7.1.18.tar.gz
cd php-7.1.18/
./configure --prefix=/usr/local/php --with-config-file-path=/usr/local/php/etc --with-apxs2=/usr/local/apache/bin/apxs --with-libxml-dir=/usr/local/libxml2 --with-mysqli=/usr/local/mysql/bin/mysql_config --enable-mbstring --with-pdo-mysql
如编译mysql时有问题,则后面手动编译新增该模块:
--with-mysqli=/usr/local/mysql/bin/mysql_config
make && make install
#当安装完成后,出现如下内容:
libtool: warning: remember to run 'libtool --finish /usr/local/src/php-7.1.18/libs'
按这里执行:
libtool --finish /usr/local/src/php-7.1.18/libs
#配置环境变量
vim /etc/profile
JAVA_HOME=/usr/local/java
JRE_HOME=/usr/local/java/jre
PHP_HOME=/usr/local/php
MYSQL_HOME=/usr/local/mysql
APACHE_HOME=/usr/local/apache
PATH=$JAVA_HOME/bin:$JRE_HOME/bin:$PHP_HOME/bin:$APACHE_HOME/bin:$MYSQL_HOME/bin:$PATH
CLASSPATH=.:$JAVA_HOME/lib/dt.jar:$JAVA_HOME/lib/tools.jar:$JAVA_HOME/lib:$MYSQL_HOME/lib
export JAVA_HOME JRE_HOME PHP_HOME APACHE_HOME MYSQL_HOME PATH CLASSPATH LD_LIBRARY_PATH
保存后退出
:wq
source /etc/profile
#从安装包中复制 php.ini、php-fpm.conf 文件到安装目录
cp /usr/local/src/php-7.1.18/php.ini* /usr/local/php/etc/
cd /usr/local/php/etc/
cp php.ini-development php.ini
#复制 opcache.so mbstring.so 到php扩展目录下
cd /usr/lib64/php/modules
cp *.so /usr/local/php/lib/php/extensions/no-debug-zts-20160303/
#配置php.ini文件
;设置不显示错误日志
display_errors = Off
#在关闭display_errors后开启PHP错误日志(路径在php-fpm.conf中配置)
log_errors = On
;设置字符集
default_charset = "UTF-8"
;设置文件上传大小
upload_max_filesize = 2M
;设置表单最大值大小,单位MB
;Maximum size of POST data that PHP will accept.
post_max_size = 8M
;设置扩展库路径
extension_dir = "/usr/local/php/lib/php/extensions/no-debug-zts-20160303/"
;设置时区
date.timezone = PRC
#启动以下3个模块,如果没有需要添加
extension=opcache.so
extension=mysqli.so
extension=mbstring.so
extension=gd.so
#extension=ldap.so
extension=json.so
extension=curl.so
#mbstring项配置
[mbstring]
mbstring.language = Chinese
mbstring.internal_encoding = UTF-8
mbstring.http_input = UTF-8
mbstring.http_output = UTF-8
mbstring.encoding_translation = On
mbstring.detect_order = auto
;开启opcache,默认是0
[opcache]
; Determines if Zend OPCache is enabled
opcache.enable=1
#解决办法:没有找到 PHP 扩展 mbstring,而您现在正在使用多字节字符集。没有 mbstring 扩展的 phpMyAdmin 不能正确分割字符串并可能产生意料之外的结果。
#安装 mysqli.so扩展,安装其他扩展如: mbstring.so 也可参考 mysqli.so 方法,进入对应的扩展目录操作即可
#如果 /usr/local/php/lib/php/extensions/no-debug-zts-20160303/ 目录下没有 mysqli.so 扩展,则需要进行下面安装扩展的操作
#进入php源文件目录 安装 mysqli.so gd.so ldap.so curl.so 扩展
方式1:直接用 pecl命令安装扩展
先升级pecl
./pecl channel-update pecl.php.net
cd /usr/local/php/bin
./pecl searche mysqli
./pecl install mysqli
安装好后,在 php.ini 文件新增内容
extension=mysqli.so
方式2:使用 phpize 命令
#进入php源文件目录
cd /usr/local/src/php-7.1.18/ext/mysqli
/usr/local/php/bin/phpize
#php中安装mysqli
./configure --with-php-config=/usr/local/php/bin/php-config
make && make install
#建立软连接
ln -sf /usr/local/php/bin/php /usr/bin/
ln -sf /usr/local/php/bin/phpize /usr/bin/
ln -sf /usr/local/php/bin/php-config /usr/bin/
ln -sf /usr/local/php/bin/php-cgi /usr/bin/
#覆盖 /etc/php.ini 文件,如果 对应扩展已开启,则不需添加扩展
\cp -rf /usr/local/php/etc/php.ini /etc/php.ini
13、整合PHP7.1和Apache2.4
#修改配置文件
vim /usr/local/apache/conf/httpd.conf
在这里新增以下内容
#查看httpd.conf文件,是否有配置加载php7的模块,没有的话需要配置
LoadModule php7_module modules/libphp7.so
#并<IfModule mime_module>模块下方,增加如下模块内容
AddType application/x-httpd-php .php .php7
AddType application/x-httpd-php-source .phps
#AddHandler type-map var
AddHandler php7-script php
#在模块dir_module 增加index.php
<IfModule dir_module>
DirectoryIndex index.php index.html
#需改 Directory 如下
#AllowOverride none
AllowOverride All
Allow From all
#Require all denied
#保持 httpd.conf 文件统一
\cp -rf /usr/local/apache/conf/httpd.conf /etc/httpd/conf/httpd.conf
#在该目录下新增 info.php文件
cd /usr/local/apache/htdocs
新增 info.php文件,内容为:
#重启启动apache
cd /usr/local/apache/bin
./apachectl stop
./apachectl start
#检查php整合apache是否成功
http://192.168.1.133:8081/info.php
#若果显示php版本及相关信息,则整合成功
PHP Version 7.1.18等
13、安装phpMyAdmin4.7
官网地址:https://www.phpmyadmin.net/
安装包文件:https://files.phpmyadmin.net/phpMyAdmin/4.7.9/phpMyAdmin-4.7.9-all-languages.zip
#新建test用户
#以root用户访问数据后,新建 testuser3 用户 root 用户的密码:123456
mysql -uroot -p
Enter password:输入密码 回车
#set global validate_password_policy=0;
#set global validate_password_length=4;
use mysql;
#创建 testuser3 用户 密码为:123456 允许通过外网访问
create user 'testuser3'@'192.168.1.133' identified by '123456';
create user 'testuser3'@'localhost' identified by '123456';
create user 'testuser3'@'%' identified by '123456';
#刷新权限
flush privileges;
#用户通过外网IP访问数据库,权限为所有权限
grant all privileges on *.* to 'testuser3'@'192.168.1.133';
grant all privileges on *.* to 'testuser3'@'localhost';
grant all privileges on *.* to 'testuser3'@'%';
#刷新权限
flush privileges;
exit;
#安装phpMyAdmin
unzip phpMyAdmin-4.7.9-all-languages.zip
cd /usr/local/src/
cp -Rf phpMyAdmin-4.7.9-all-languages /usr/local/apache/htdocs/phpmyadmin
chown -R root:root /usr/local/apache
修改配置文件/usr/local/apache/htdocs/phpmyadmin/libraries/config.default.php
cd /usr/local/apache/htdocs/phpmyadmin/libraries
cp config.default.php config.default.php.bak
vim config.default.php
修改连接数据库的各项配置
$cfg['PmaAbsoluteUri'] = 'http://192.168.1.133:8081/phpmyadmin';
$cfg['blowfish_secret'] ='http://192.168.1.133:8081/phpwind';
#数据库主机IP
$cfg['Servers'][$i]['host'] = '192.168.1.133';
#数据库端口号
$cfg['Servers'][$i]['port'] = '3306';
#数据库用户
$cfg['Servers'][$i]['user'] = 'testuser3';
#数据库用户密码:安装时访问数据库时输入的密码
$cfg['Servers'][$i]['password'] = '123456';
完成并保存后退出
重新访问地址: http://192.168.1.133:8081/phpmyadmin/index.php
输入 账用户名: testuser3 密码:123456 后点击执行,成功后,进入phpmyadmin界面。
如果出现禁用功能,则修改文件 /etc/selinux/config内容
将 SELINUX=enforcing 改为 SELINUX=disabled
保存后退出
esc :wq
15、安装JDK1.8
cd /usr/local/src/
tar zxvf jdk-8u144-linux-x64.tar.gz
mv jdk1.8.0_144 /usr/local/java
cd /usr/local/
chown -R root:root java/
#配置环境变量
vim /etc/profile
JAVA_HOME=/usr/local/java
JRE_HOME=/usr/local/java/jre
PHP_HOME=/usr/local/php
APACHE_HOME=/usr/local/apache
MYSQL_HOME=/usr/local/mysql
PATH=$JAVA_HOME/bin:$JRE_HOME/bin:$PHP_HOME:$APACHE_HOME/bin:$MYSQL_HOME/bin:$PATH
CLASSPATH=.:$JAVA_HOME/lib/dt.jar:$JAVA_HOME/lib/tools.jar:$JAVA_HOME/lib
export JAVA_HOME JRE_HOME PHP_HOME APACHE_HOME MYSQL_HOME PATH CLASSPATH
保存后退出
:wq
source /etc/profile
16、安装SVN1.6
1)新增加testuser1、testuser3、testuser2用户
useradd testuser1
useradd testuser2
useradd testuser3
2)设置testuser1、testuser3、testuser2用户的密码 密码为: 123456
passwd testuser1
passwd testuser3
passwd testuser2
3)对testuser1用户进行sudo设置
visudo
在 root行处填加并保存后退出
root ALL=(ALL) ALL
testuser1 ALL=(ALL) NOPASSWD:ALL
testuser2 ALL=(ALL) NOPASSWD:ALL
4)安装svn服务端
su testuser1
sudo yum -y install subversion
5)创建svn仓库,仓库为TEST
sudo svnadmin create /data/TEST
6)配置访问SVN版本库用户的文件
/data/TEST/conf/passwd
/data/TEST/conf/authz
7)新增testuser1、testuser2、testuser3用户
sudo vim /data/TEST/conf/passwd
新增以下内容
testuser1=123456
testuser2=123456
testuser3=123456
8)授予testuser1、 testuser2读写权限,testuser3只读权限
sudo vim /data/TEST/conf/authz
修改为以下内容
[groups]
admin=testuser1,testuser2
[/]
@admin=rw
testuser3=r
*=
8)修改svnserve.conf文件
sudo vim /data/TEST/conf/svnserve.conf
打开这5项配置,并配置如下,取消的注释前不能留空格。
anon-access = read #匿名用户可读
auth-access = write #授权用户可写
password-db = passwd #使用哪个文件作为账号文件
authz-db = authz #使用哪个文件作为权限文件
realm = /data/TEST # 认证空间名,版本库所在目录
9)启动svn服务
sudo svnserve -d -r /data/TEST
停止svn服务:sudo killall svnserve
10)本机电脑已安装svn客服端,因此直接使用就好,默认端口为:3690
设置防火强允许该端口通过
#增加22端口,允许他通过防火强 svn:3690 tomcat:8080 apache:8081 jenkins:8082
firewall-cmd --zone=public --add-port=22/tcp --permanent
firewall-cmd --zone=public --add-port=443/tcp --permanent
firewall-cmd --zone=public --add-port=3306/tcp --permanent
firewall-cmd --zone=public --add-port=3690/tcp --permanent
firewall-cmd --zone=public --add-port=8080/tcp --permanent
firewall-cmd --zone=public --add-port=8081/tcp --permanent
firewall-cmd --zone=public --add-port=8082/tcp --permanent
#重新加载防火强
firewall-cmd --reload
#查看通过防火强的端口
firewall-cmd --zone=public --list-ports
#重启防火强
systemctl restart firewalld.service
客服端:通过 svn://192.168.1.133:3690/ 访问
17、安装Jenkins2.1
地址:https://pkg.jenkins.io/redhat-stable/jenkins-2.107.3-1.1.noarch.rpm
wget https://pkg.jenkins.io/redhat-stable/jenkins-2.107.3-1.1.noarch.rpm
以rpm包的方式安装jenkins
rpm -ivh jenkins-2.107.3-1.1.noarch.rpm
jenkins启动成功并安装好后,密码存放在以下路径的文件中
/var/lib/jenkins/secrets/initialAdminPassword
修改 jenkins端口号
vim /etc/sysconfig/jenkins
将8080 改为8082
JENKINS_PORT="8082"
#将 Jenkins 添加为系统服务
chmod +x /etc/init.d/jenkins
chkconfig --add jenkins
chkconfig --list jenkins
启动、停用、重启jenkins命令
systemctl start jenkins
如果启动报错,则需要在 修改 /etc/init.d/jenkins 中JDK的配置
在candidates配置项中 配上jdk
candidates="
/etc/alternatives/java
/usr/lib/jvm/java-1.8.0/bin/java
/usr/lib/jvm/jre-1.8.0/bin/java
/usr/lib/jvm/java-1.7.0/bin/java
/usr/lib/jvm/jre-1.7.0/bin/java
/usr/bin/java
/usr/local/java/bin/java #加上这个配置
jenkins目录说明
#war包
/usr/lib/jenkins/jenkins.war
#日志文件
/var/log/jenkins/jenkins.log
#配置文件
/etc/sysconfig/jenkins
#Jenkins_home目录
/var/lib/jenkins
配置Jenkins
#在浏览器中访问jenkins所在服务器的地址,管理员账号:admin 密码:123456
http://192.168.1.133:8082
#密码文件: /var/lib/jenkins/secrets/initialAdminPassword 密码: 3fb6b93cc60c4498bda4ef2d5d57e495
#选择推荐安装标签项
#新建admin账户 用户名:admin 密码:123456
#后面Jenkins自动安装插件,需要一段时间,大概10分钟,完成后可以开始使用Jenkins。