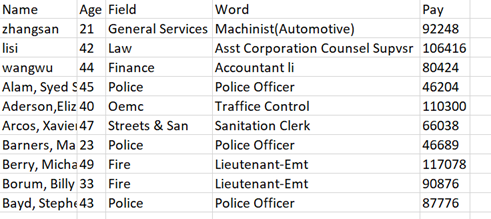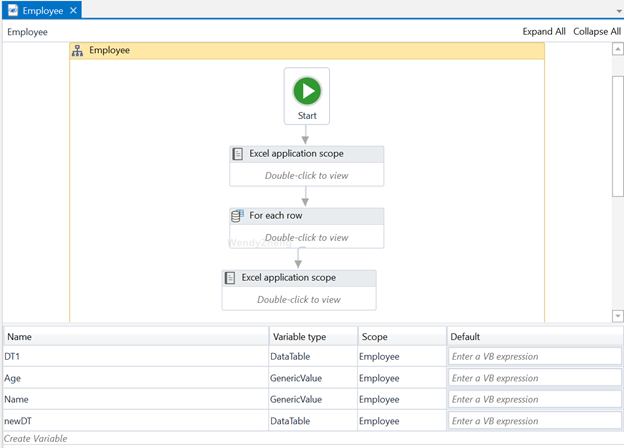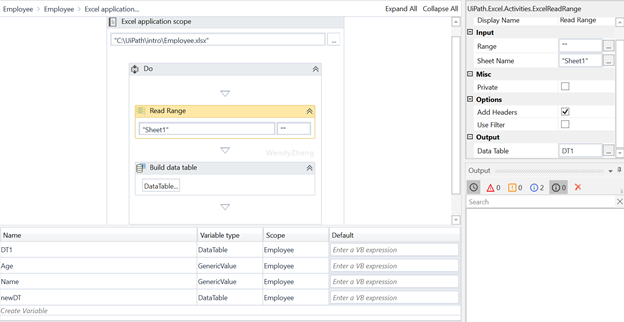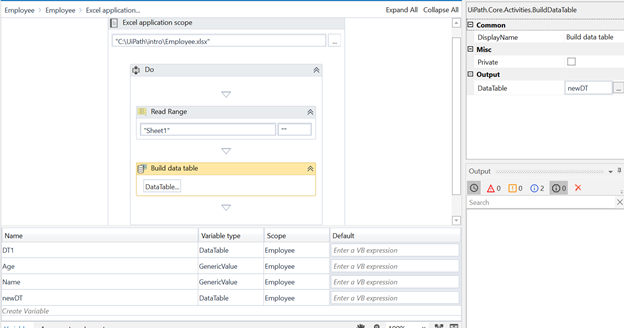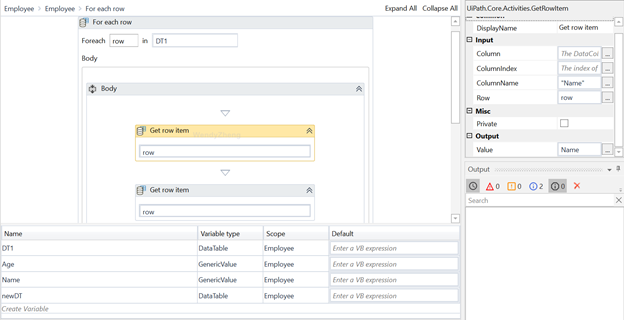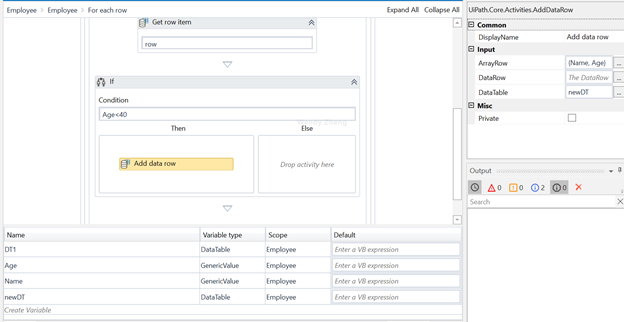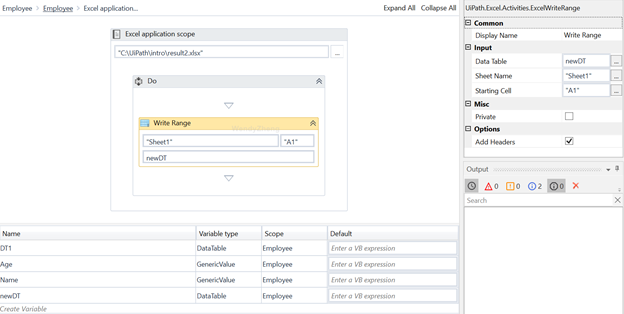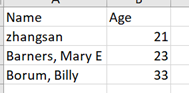介绍如何使用UIPath操作Excel
一、Excel/Workbooks 与 Data Tables的区别
Excel/Workbooks是一个excel文件,里面可以存储各种类型的数据,可格式化,布局,合并单元格及多个数据表
Data Tables 只是最简单的电子表格数据类型,只有行和列和可选标题
二、例1:在UIPath后台打开DataTables,然后将结果添加到另一个文件中,使用序列来实现
- 前置条件,准备好Data Tables,保存到C:\UiPath\intro\UIPath_Excel_Demo.xlsx
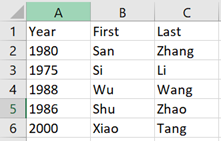
- 添加一个序列(Sequence)
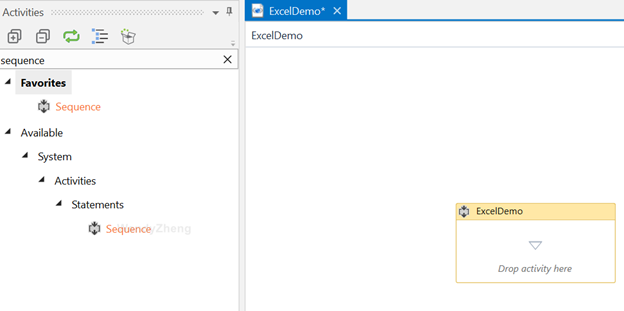
Tips:找不到Excel插件,需要通过Manage Packages-> Gallery安装一下
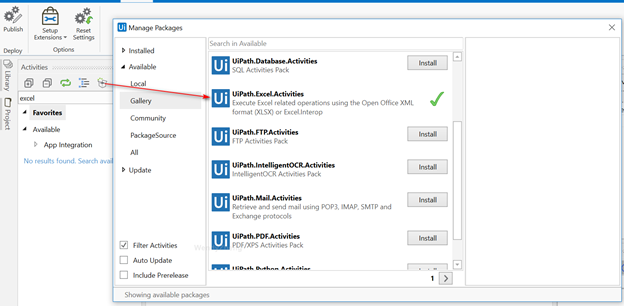
- 添加Excel Application Scope 到 Sequence 中,添加准备好的Data Tables路径添加到Excel Application Scope中,并去掉Visible复选框
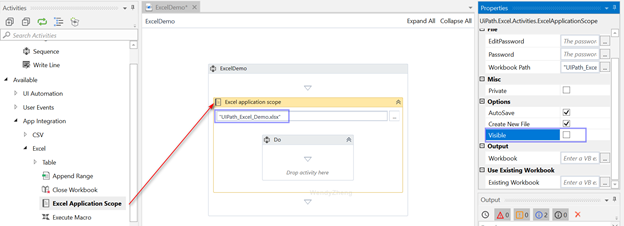
Tips1: Excel Application Scope内包含所有对Excel表的操作,Step4 – 6的内容必须全部拖拽到Excel Application Scope中
Tips2: Visible复选框勾选与未勾选的区别
勾选上Visible复选框:需要本机安装Office Excel程序,多个进程可控制同一个文件,可实时观察到表格中的变化,用于调式
不勾选上Visible复选框:不需要安装Office Excel程序,后台执行,只有一个进程可操作文件,只能用于xlsx格式
- 添加Read Range,输出变量为DataTable1,变量类型为DataTable,
Tips: “Sheet” = “”默认输出全部数据,“Sheet”=”A2:C3”输出A2:C3范围内的值
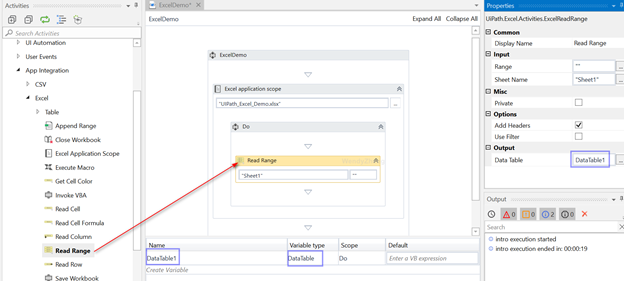
- 添加Output data table, 输入是DataTable1,输出是DataTableOutput
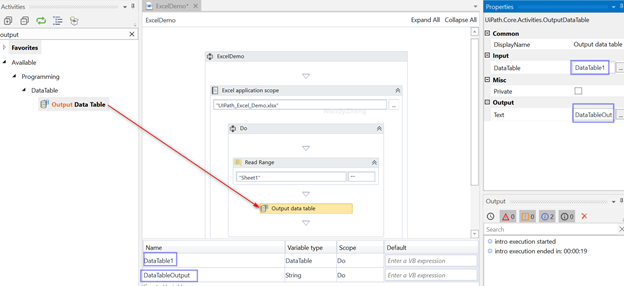
- 添加一个输出框,输入DataTableOutput变量
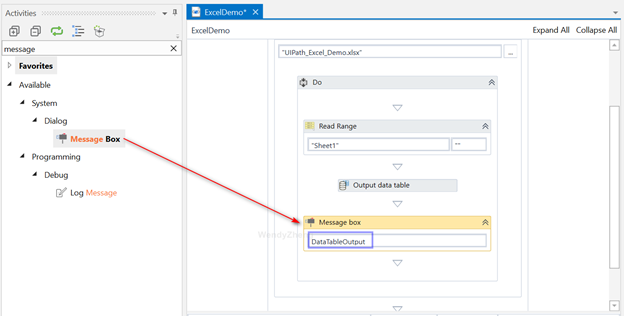
- 运行结果如下:顺利读出DataTable中的数据
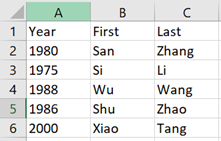
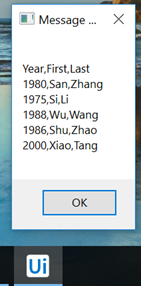
- 将以上的输出结果另存为新的excel文件,添加另外一个Excel Application Scope,给定路径和名称
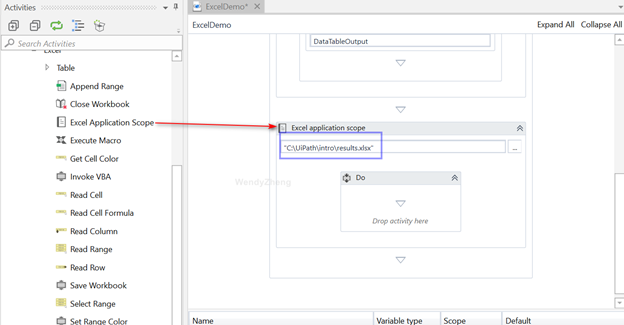
- 添加一个Write Range,输入Data Table1变量,并将此变量设置为全局变量(ExcelDemo)
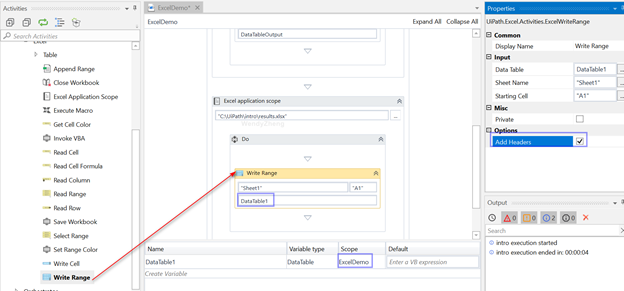
- 运行结果如下
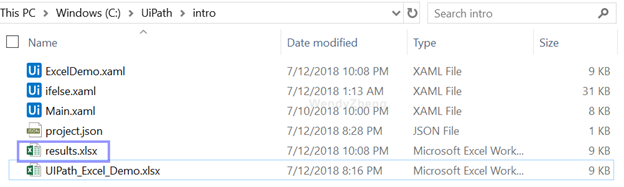
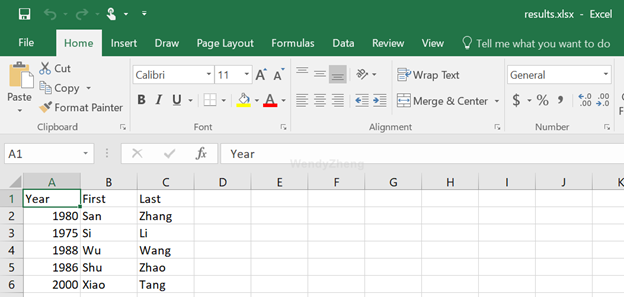
三、例2 从数据库添加三行数据,并将结果表进行排序
- 添加一个Build Data Table,输出NewDataTable变量

- 双击Data Table,删除行和列,点击加号+,创建列名为a和b,添加数据如下
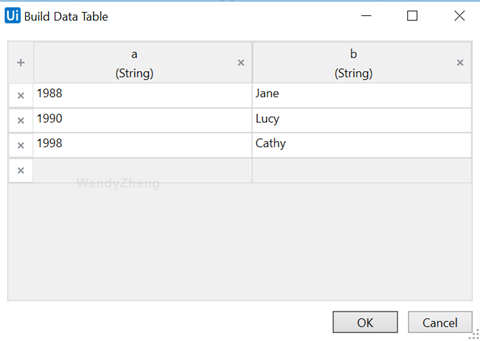
- 添加Append Range,输入NewDataTable
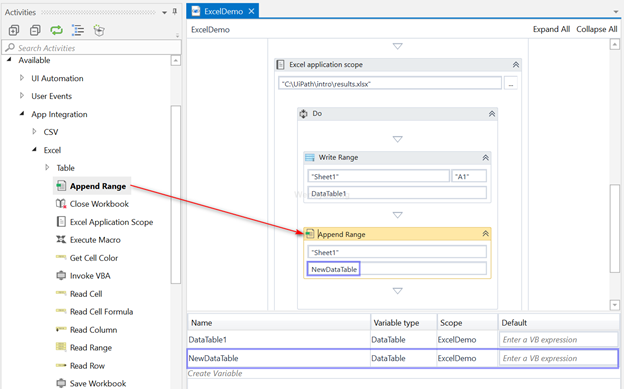
- 运行结果如下:
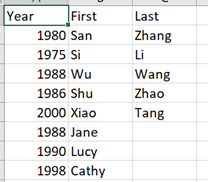
- 添加Sort Table, 用Year参数进行排序
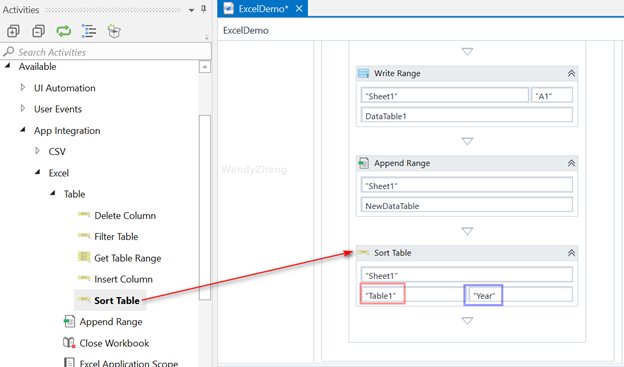
Tips: 前置条件,需要将result.xlsx文件进行格式化
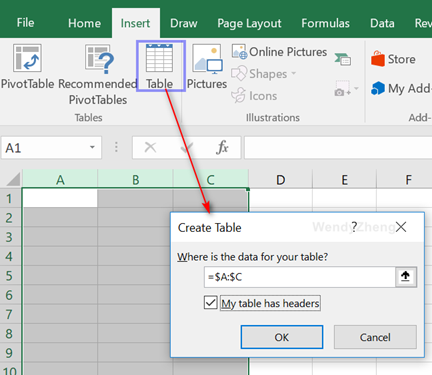
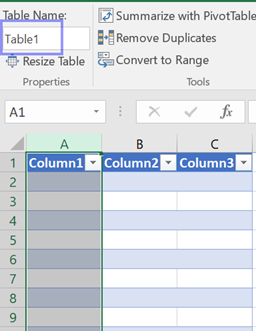
这里的Table1将作为Sort Table中的参数
- 运行结果如下:
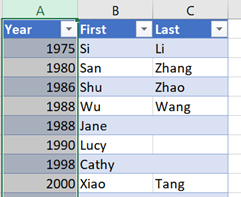
四、例3 使用流程图找出年龄小于40的员工