前一段时间使用Nginx搭建的多媒体服务器只能在缓冲过的时间区域内拖放, 而不能拖放到未缓冲的地方. 这就带来了一个问题: 如果视频限速的速率很小, 那么客户端观看视频时肯定不流畅, 而且用户不能向前拖放, 用户体验很不好. 如果视频限速的速率很大或者不限速, 服务器是承受不了的, 特别是在某个热门视频高并发访问的情况下, 而且客户端浏览器也在快速的从服务器接收数据, 同样会造成客户端视频播放不流畅的问题, 对服务器的性能和网络带宽都是很大的挑战. 所以很有必要将实现视频服务器的点播功能, 这样既可以对视频进行限速, 避免大量不必要数据在网上的传送, 又可以改善用户体验.
本文主要参考了 [1] 的实现, 期间会遇到各种意想不到问题, 然后从网上搜索到了解决方法. 本次搭建使用的Nginx版本是1.4.1, jwplayer的版本是6.6.
资料:
HTTP Live Streaming(缩写是 HLS)是一个由苹果公司提出的基于HTTP的流媒体 网络传输协议。
HLS只请求基本的HTTP报文,与实时传输协议(RTP)不同,HLS可以穿过任何允许HTTP数据通过的防火墙或者代理服务器。它也很容易使用内容分发网络来传输媒体流。
一 准备
搭建点播服务器需要如下几个模块:
- nginx_mod_h264_streaming: 使nginx支持h264编码的视频
- http_flv_module: 支持flv
- http_mp4_module: 支持mp4
- nginx-rtmp-module: 支持rtmp协议
其中http_flv_module和http_mp4_module两个模块是nginx自带的, 可以在编译的时候加上相应的选项.
nginx_mod_h264_streaming的下载地址: http://h264.code-shop.com/trac/wiki/Mod-H264-Streaming-Nginx-Version2
nginx-rtmp-module托管在GitHub上: https://github.com/arut/nginx-rtmp-module
注意在GitHub的"Build"部分有这样一句话:
Several versions of nginx (1.3.14 - 1.5.0) require http_ssl_module to be added as well:
./configure --add-module=<path-to-nginx-rtmp-module> --with-http_ssl_module
我用的nginx版本是1.4.1, 所以在configure的时候需要加上"--with-http_ssl_module"选项, 否则会出现错误:
src/http/ngx_http_request.c: 在函数‘ngx_http_set_virtual_server’中:
src/http/ngx_http_request.c:1992:9: 错误: 未知的类型名‘ngx_http_ssl_srv_conf_t’
src/http/ngx_http_request.c:1999:16: 错误: ‘ngx_http_ssl_module’未声明(在此函数内第一次使用)
src/http/ngx_http_request.c:1999:16: 附注: 每个未声明的标识符在其出现的函数内只报告一次
src/http/ngx_http_request.c:2001:17: 错误: 在非结构或联合中请求成员‘verify’
ssl的安装可以参考网上教程, 也可以参考 [1] . 注意Ubuntu环境下SSL库是libssl-dev:
sudo apt-get install libssl-dev
关于ffmpeg及其依赖库的安装, 请参考我的上一篇文章: http://www.cnblogs.com/wanghetao/p/3386311.html, 在此不再赘述.
二 安装Nginx及其相关模块
(Nginx使用的是Perl正则表达式, 所以需要首先安装PCRE, 读者能够从网上找到PCRE的安装过程, 在此不赘述. )
# mkdir nginx
# cd nginx
# cp ../nginx-1.4.1.tar.gz ../nginx_mod_h264_streaming-2.2.7.tar.gz ../nginx-rtmp-module-master.zip ./
tar -zxvf nginx-1.4.1.tar.gz (同样地将其余两个包解压缩)
# cd nginx-1.4.1
# ./configure --prefix=/usr/local/nginx --add-module=../nginx_mod_h264_streaming-2.2.7 --add-module=../nginx-rtmp-module-master/ --with-http_flv_module --with-http_mp4_module --with-http_gzip_static_module --with-http_stub_status_module --with-cc-opt="-I/usr/local/ffmpeg2/include" --with-ld-opt="-L/usr/local/ffmpeg2/lib"
# make
这个时候出现了错误:
../nginx_mod_h264_streaming-2.2.7/src/mp4_reader.c: 在函数‘esds_read’中:
../nginx_mod_h264_streaming-2.2.7/src/mp4_reader.c:377:16: 错误: 变量‘stream_priority’被设定但未被使用 [-Werror=unused-but-set-variable]
../nginx_mod_h264_streaming-2.2.7/src/mp4_reader.c:376:12: 错误: 变量‘stream_id’被设定但未被使用 [-Werror=unused-but-set-variable]
../nginx_mod_h264_streaming-2.2.7/src/mp4_reader.c: 在函数‘stsd_parse_vide’中:
../nginx_mod_h264_streaming-2.2.7/src/mp4_reader.c:529:22: 错误: 变量‘level_indication’被设定但未被使用 [-Werror=unused-but-set-variable]
../nginx_mod_h264_streaming-2.2.7/src/mp4_reader.c:528:22: 错误: 变量‘profile_compatibility’被设定但未被使用 [-Werror=unused-but-set-variable]
../nginx_mod_h264_streaming-2.2.7/src/mp4_reader.c:527:22: 错误: 变量‘profile_indication’被设定但未被使用 [-Werror=unused-but-set-variable]
../nginx_mod_h264_streaming-2.2.7/src/mp4_reader.c:526:22: 错误: 变量‘configuration_version’被设定但未被使用 [-Werror=unused-but-set-variable]
cc1: all warnings being treated as errors
make[1]: *** [objs/addon/src/mp4_reader.o] 错误 1
# vim objs/Makefile (修改objs/Makefile文件, 去掉其中的"-Werror"), 然后就能够正常编译了.
# make
# make install
至此nginx安装成功了.
三 修改nginx配置文件nginx.conf, 配置虚拟主机
这一部分请参考 [1] , 其中比较传神的地方是限速功能的实现. 使用一个端口提供视频文件视频文件的访问以及并发访问量和限速功能(比如8081), 然后从另一个端口配置虚拟主机, 在网页中使用http协议对8081的视频文件进行访问.
四 flv文件转码和元数据的注入
使用ffmpeg转码后的flv文件需要注入元数据(metadata)之后才能实现拖放, metadata中主要是关键帧. 我使用yamdi实现元数据的注入. yamdi为flv文件增加了很多metadata信息,比如创建者、是否有关键帧、是否有视频、是否有音频,视频高度和宽度等等。而yamdi加入的meta数据中,最有效的要数关键帧。被注入了关键帧的flv可以实现像土豆网、优酷网等大型视频网站一样的“拖进度”,提前拖到缓冲还未加载到的位置开始播放。另一个可用的工具是flvtool2, 网上一个文章提供了两者的用法和比较: http://blog.csdn.net/zhangxh1013/article/details/5896482.
yamdi的安装也很简单:
(1) 下载: http://yamdi.sourceforge.net/
(2) # tar -zxvf yamdi-1.9.tar.gz
(3) # cd yamdi-1.9
(4) # make & make install
元数据注入:
yamdi -i input.flv -o output.flv
输出的文件使用ffmpeg查看, 可以看到这样的信息:
Metadata:
creator : m_8efd9a8eb9c1c7434e76fc0e27052f91_md Tudou, Inc.
metadatacreator : Tudou Metadata Injector for FLV - Version 1.0
hasKeyframes : true
hasVideo : true
hasAudio : true
hasMetadata : true
canSeekToEnd : false
datasize : 14485828
videosize : 13399710
audiosize : 1041346
lasttimestamp : 251
lastkeyframetimestamp: 245
lastkeyframelocation: 14458306
encoder : Lavf55.12.100
这说明元数据注入成功, 并且输出文件中含有关键帧.
当然, 在ffmpeg转码的同时也可以向flv文件中加入关键帧, 只需加入 "-keyint_min" 参数. ffmpeg文档中对此的解释是:
‘keyint_min integer (encoding,video)’
Set minimum interval between IDR-frames. (设定IDR帧之间的最小间隔)
但是用ffmpeg转码的方法添加元数据仍然不能对视频随意拖放, 用ffmpeg可以看到转码后的视频的元数据信息:
ffmpeg -i output.flv
......
Metadata:
creator : m_8efd9a8eb9c1c7434e76fc0e27052f91_md Tudou, Inc.
metadatacreator : Tudou Metadata Injector for FLV - Version 1.0
hasKeyframes : true
hasVideo : true
hasAudio : true
hasMetadata : true
canSeekToEnd : false
datasize : 14485828
videosize : 13399710
audiosize : 1041346
lasttimestamp : 251
lastkeyframetimestamp: 245
lastkeyframelocation: 14458306
encoder : Lavf55.12.100
它与使用yamdi方法产生的结果的位于区别是"canSeekToEnd"为false, 为什么这样的flv视频不能拖放还有待于以后研究.
五 jwplayer播放器的设定
通过以上四个步骤, flv视频点播服务器已经基本搭建成功了. 下面要使用jwplayer播放视频, 检验以上的设置是否成功. 编写以下PHP文档并在浏览器中打开:
<!DOCTYPE heml>
<html>
<head>
<script type="text/javascript" src="jwplayer/jwplayer.js"></script>
<meta http-equiv="Content-Type" content="text/html;charset=utf-8" />
</head>
<body>
<div id="myElement">Loading the page...</div>
<script type="text/javascript">
var file_name = "<?php echo $_GET['id']; ?>";
jwplayer("myElement").setup({
file: "http://localhost:82/" + file_name,
// image: "data/myposter.jpg",
title: file_name,
});
</script>
</body>
</html>
浏览器中输入URL:
http://localhost/videoplayer/?id=output.flv
满怀激动地心情, 结果还是失望了: 视频仍然不能拖放!!! 为什么会这样呢? 原因是jwplayer的设定不正确. 需要向jwplayer中添加SEEK功能, 告诉它要对文件进行seek, 这是通过"starttime"参数实现的. 可以参考: http://www.longtailvideo.com/support/jw-player/28855/pseudo-streaming-in-flash. 对于不同编码和不同视频格式的文件, "starttime"的值各不相同. 对于h264编码的flv格式文件, "starttiem"设为"start".
修改完成后, 在浏览器中再次输入URL, 尝试拖动进度条, 成功了!!! 真的很高兴.. 来个高清大图给乃们瞧瞧.
来个高清大图给乃们瞧瞧.
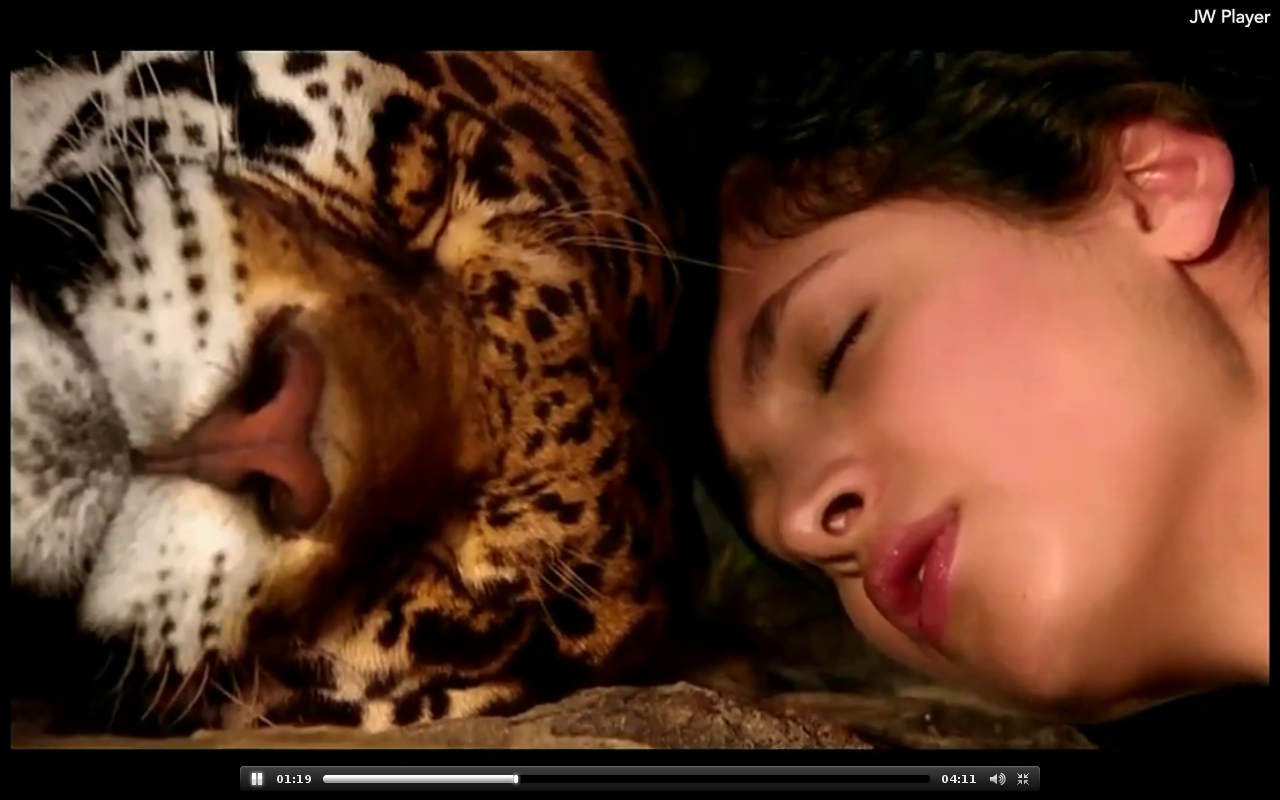
参考文献:















