1、安装建议:
版本:GitLab 分为社区版(CE) 和企业版(EE)。
配置:建议CPU2核,内存2G以上。
2、使用Docker安装Gitlab
2.1:拉取Gitlab镜像
拉取中文版gitlab镜像,需要注意的是这个版本的镜像已经2年没有更新了。
docker pull twang2218/gitlab-ce-zh
拉取英文本gitlab镜像。
docker pull gitlab/gitlab-ce
2.2:使用镜像启动Gitlab服务
docker run -d \
-p 8043:443 -p 8082:80 -p 222:22 \
-v /home/gitlab/etc:/etc/gitlab \
-v /home/gitlab/log:/var/log/gitlab \
-v /home/gitlab/data:/var/opt/gitlab \
--name gitlab \
twang2218/gitlab-ce-zh
如果看到一下图片,出现了一大长字符串那就成功了,那是容器ID。

介绍一下命令含义:
-d 是指在后台运行。
-p 是指定映射端口。
-v 是挂载数据卷,把容器里面的文件挂载出来,因为容器被销毁了容器里面的数据也会不见,所以需要挂载出来。
-- name 指定容器名称
最后就是镜像名称了。
2.2.1配置
按上面的方式,Gitlab容器运行没问题,但在Gitlab上创建项目的时候,生成项目的URL访问地址是按容器的hostname来生成的,也就是容器的id。作为Gitlab服务器,我们需要一个固定的URL访问地址,于是需要配置Gitlab.rb(宿主机路径:/home/gitlab/etc/gitlab.rb)。
# gitlab.rb文件内容默认全是注释
$ vim /home/gitlab/etc/gitlab.rb
# 配置http协议所使用的访问地址,这里请勿随意加端口,加了端口就会把默认80端口改为你加的端口号了
external_url 'http://127.0.0.1:8082'
# 配置ssh协议所使用的访问地址和端口
gitlab_rails['gitlab_ssh_host'] = '127.0.0.1'
gitlab_rails['gitlab_shell_ssh_port'] = 222 # 此端口是run时22端口映射的222端口
:wq #保存配置文件并退出
这个时候需要注意,我们把Gitlab默认端口80改为了8082,所以我们需要删除容器,重新运行下面这段命令。
docker run -d \
-p 8043:443 -p 8082:8082 -p 222:22 \
-v /home/gitlab/etc:/etc/gitlab \
-v /home/gitlab/log:/var/log/gitlab \
-v /home/gitlab/data:/var/opt/gitlab \
--name gitlab \
twang2218/gitlab-ce-zh
那么我的安装和基础配置就全部完成了。
这里需要注意,如果我们默认使用80端口dokcer run启动一个镜像就简单很多,配置完之后不需要重新再docker run启动了,具体内容大家可以参考官网或者自己理解一下。
2.3使用Docker Compose 配置启动Gitlab服务
version: "2"
services:
gitlab:
image: 'twang2218/gitlab-ce-zh'
restart: always
hostname: '127.0.0.1'
environment:
GITLAB_OMNIBUS_CONFIG: |
external_url 'http://127.0.0.1:8082'
gitlab_rails['gitlab_shell_ssh_port'] = 222
gitlab_rails['time_zone'] = 'Asia/Shanghai'
# Add any other gitlab.rb configuration here, each on its own line
ports:
- '8082:8082'
- '8043:443'
- '222:22'
volumes:
- '/home/gitlab/etc:/etc/gitlab'
- '/home/gitlab/log:/var/log/gitlab'
- '/home/gitlab/data:/var/opt/gitlab'
创建一个docker-compose.yml文件,然后cd到该文件,使用命令 docker-compose up -d 来启动,停止服务使用 docker-compose down。
2.4访问Gitlab地址
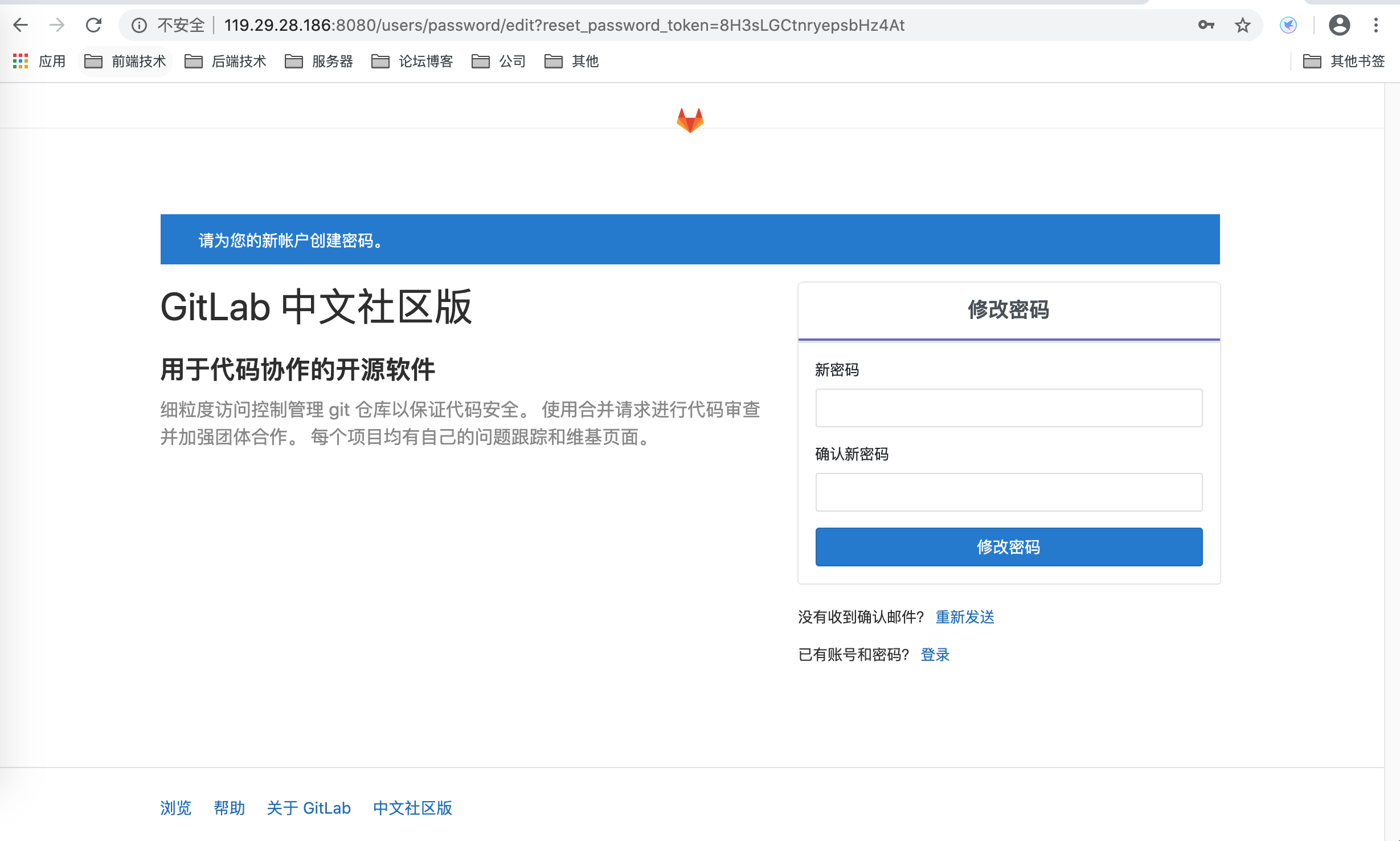
第一次登录需要给root用户设置一个密码
设置完密码后,使用root账号和刚才设置的密码登录进去就是下面这个样子。

3、yum安装
官方源地址:https://about.gitlab.com/downloads/#centos6
清华大学镜像源:https://mirror.tuna.tsinghua.edu.cn/help/gitlab-ce
这里仅仅推荐两个安装地址,暂不提供教程。
注意:由于网络问题,国内用户,建议使用清华大学的镜像源进行安装














