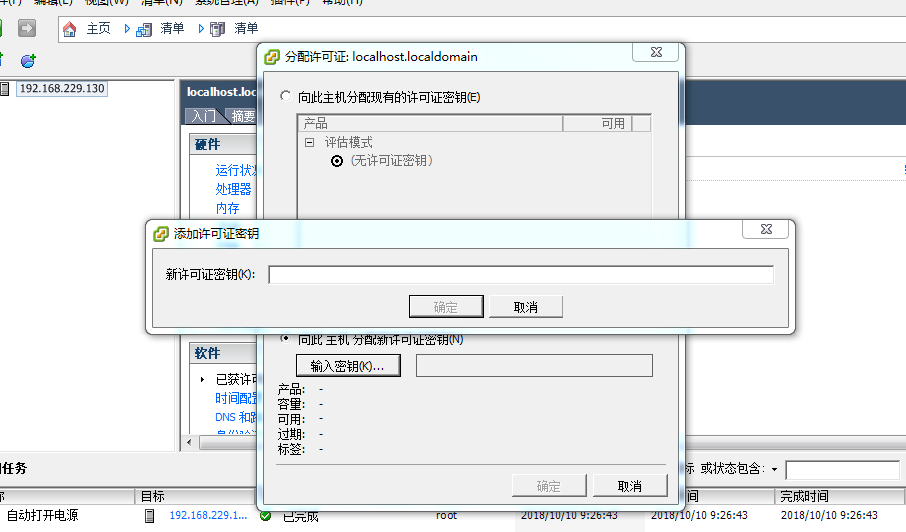1、在虚拟机中安装VMware ESXI6.0
准备好VMware ESXi 6的安装镜像,在VMware Workstation 中创建VMware ESXi 6虚拟机,并在虚拟机中安装VMware ESXi 6。为了完成这一步,你的主机需要至少6GB内存,创建一个4GB、2CPU、40GB硬盘的虚拟机。
(2)之后加载VMware ESXi 6 RC版的ISO文件,开始安装,如图1-2所示。
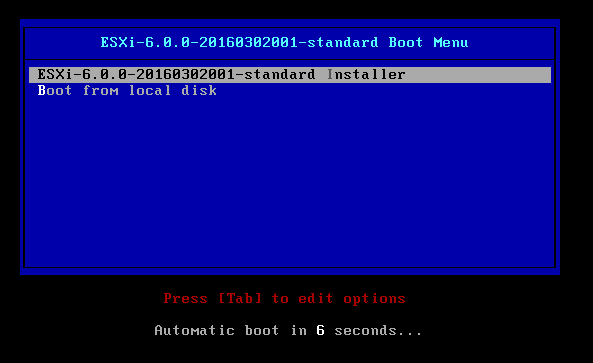
之后进入VMware ESXi安装界面,在“Welcome to the VMware ESXi 6.0.0 Installation”对话框中,按回车键开始安装,如图所示。在“End User License Agreement”对话框中,按F11键接受许可协议,如图所示。
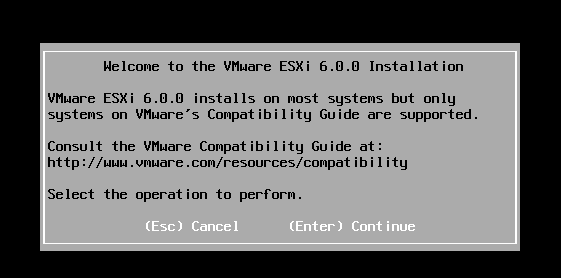
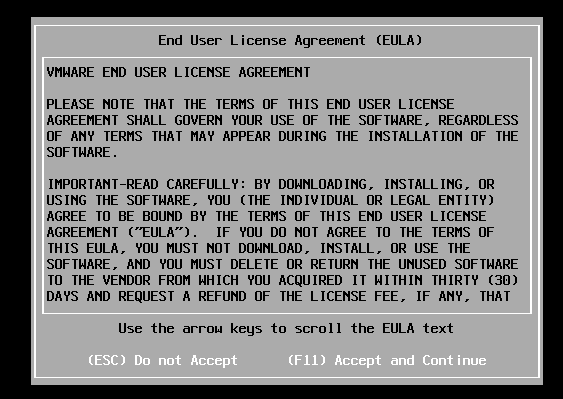
在“Select a Disk to Install or Upgrade”对话框,选择安装位置,如图1-7所示
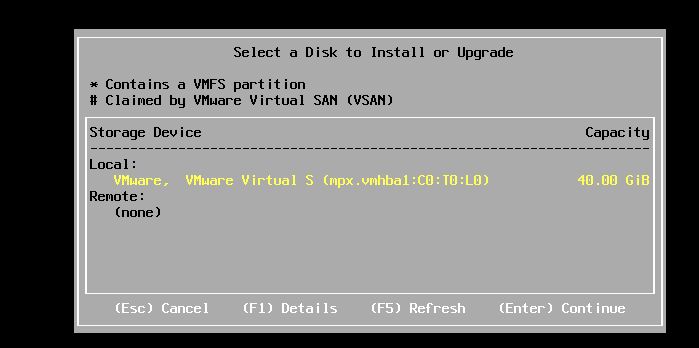
如果你的计算机上原来安装过ESXi,或者有以前的ESXi版本,则会弹出“ESXi and VMFS Found”的容器,提示找到一个ESXi与VMFS数据存储,你是:
更新这个ESXi、保留ESXi数据存储
还是安装新的ESXi、保留数据存储
还是安装新的ESXi、覆盖VMFS数据存储
如果你以前是ESXi 5.X,则可以选择第1项。如果你要安装全新的ESXi,并保留数据库则选择第2项。如果你这台机器是实验环境,则可以选择第3项了
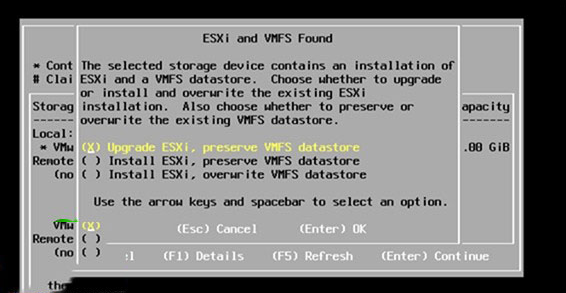
在“Please select a keyboard layout”对话框,选择“US Default”,然后按回车键,如图1-9所示
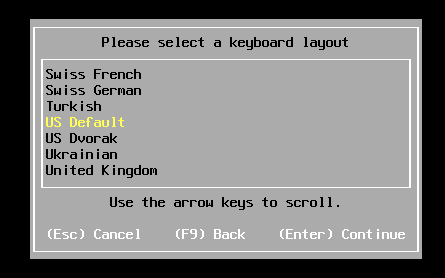
在“Please enter a root password”对话框,设置管理员密码(默认管理员用户是root),在本例中,设置密码为12345678。如果在真正的生产环境中,一定要设置一个“复杂”的密码,即密码包括大小写字母、数字并且长度超过7个字符
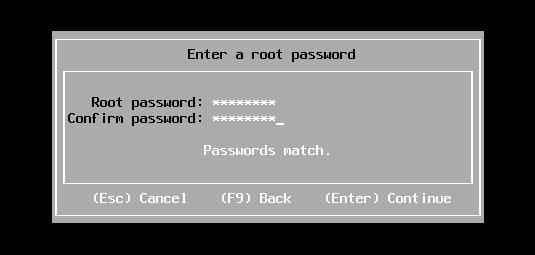
VMware ESXi 6安装比较快,在安装完成后,弹出“Installation Complete”对话框,如图所示,按回车键将重新启动。在该对话框中提示在重新启动之前取出VMware ESXi 6安装光盘介质
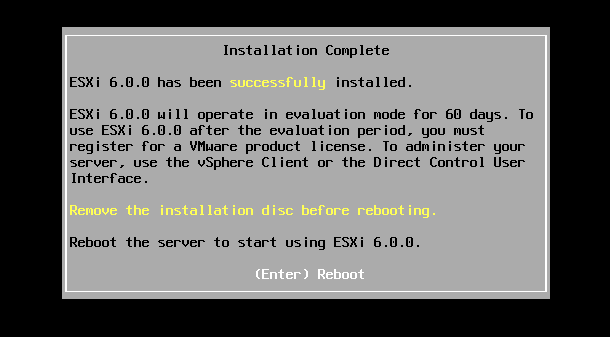
当VMware ESXi启动成功后,在控制台窗口,可以看到当前服务器信息,如图1-14所示。在图中,显示了VMware ESXi 6当前运行服务器的CPU型号、主机内存大小与管理地址,在本例中,当前管理地址为192.168.229.130
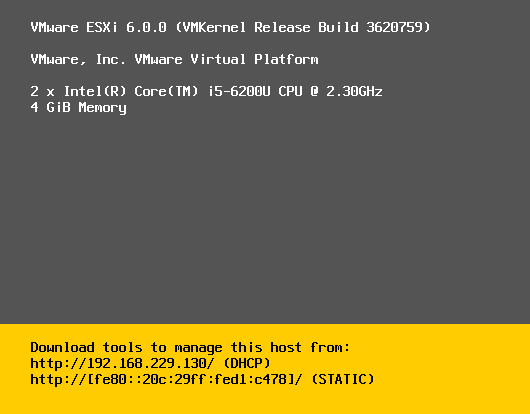
【说明】在VMware ESXi 5/6中,默认的控制台管理地址是通过DHCP分配,如果网络中没有DHCP或者DHCP没有可用的地址,其管理控制台的地址可能为0.0.0.0或169.254.x.x的地址。如果是这样,可以在控制台中设置(或修改)管理地址才能使用vSphere Client管理。
2 安装vSphere Client并连接到ESXi
用vSphere Client连接到ESXi
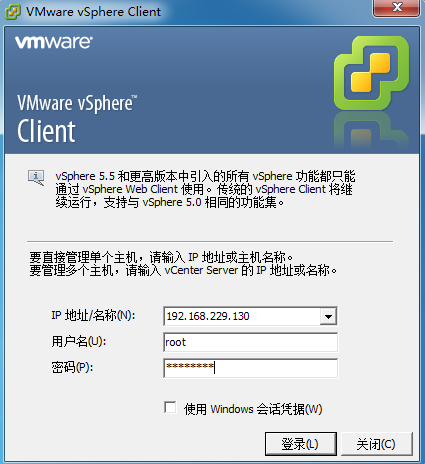
登录进入ESXi之后,会看到一个“VMware评估通知”
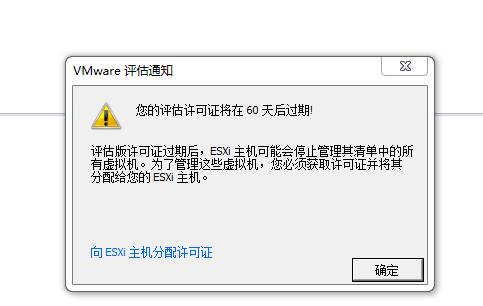
登录进入ESXi 6控制台,在“摘要”选项卡中,查看当前主机的情况,如图1-17所示。可以看到,在默认情况下,VMware ESXi使用了大约1320MB的内存,66Mhz的CPU。可以看到ESXi占用内存较大,CPU利用率并不多(空闲时)。
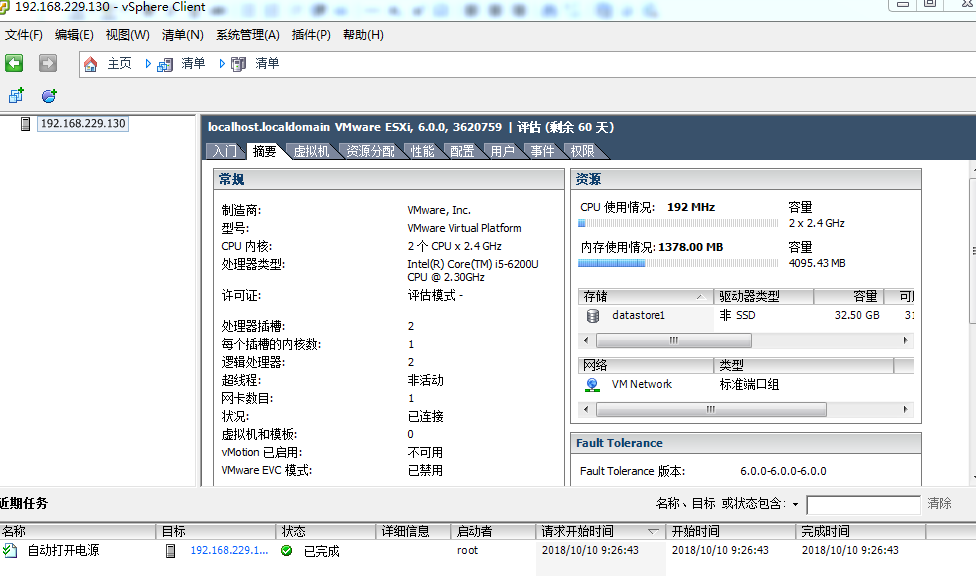
在“配置→己获许可的功能”中,可以看到VMware ESXi 6的功能
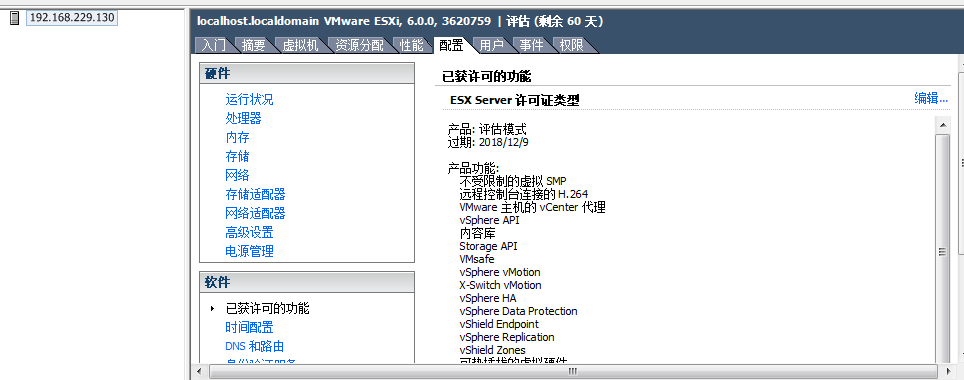
在图1-18中右上角单击“编辑”,输入VMware ESXi 6的序列号