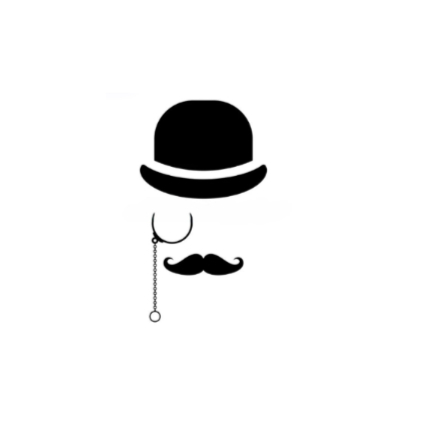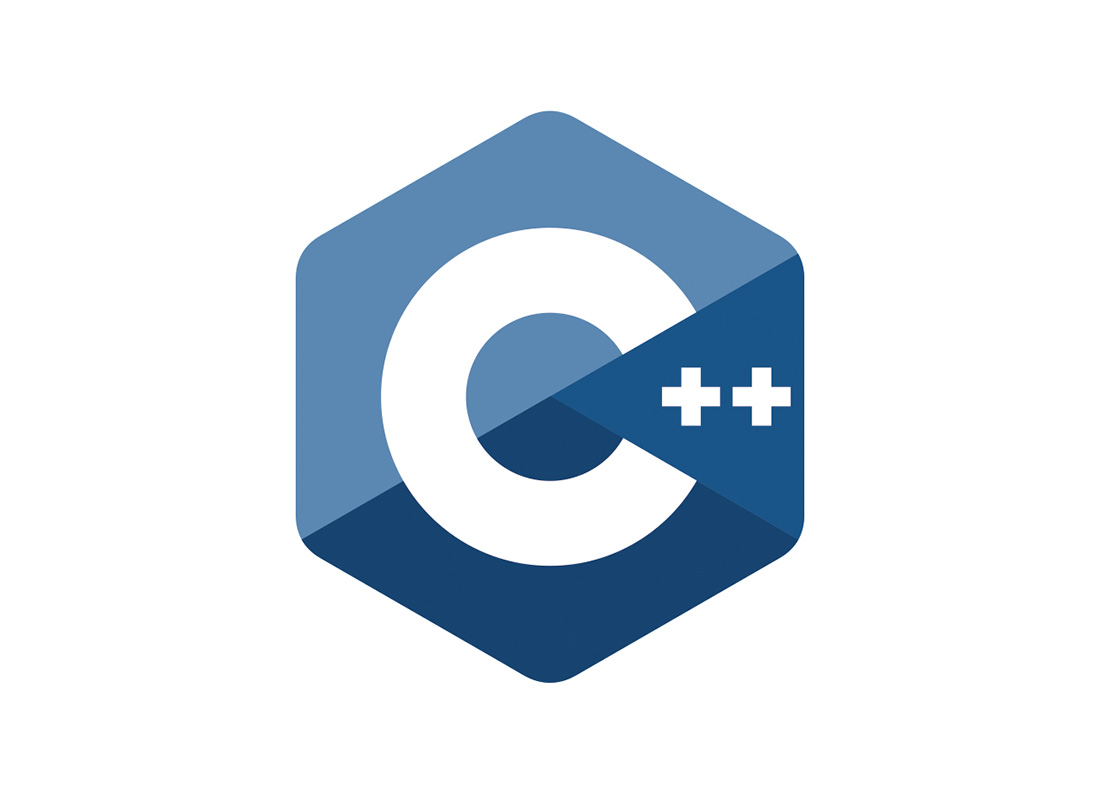安装编译器
C 语言的编译器有很多,其中最常用的是 GCC,这里以安装 GCC 为例。
Windows
这里以 Windows 11 为例
官方下载地址:https://www.mingw-w64.org
选择
Downloads
选择 Windows 的 GCC 环境
MingW-W64-builds
选择
GitHub
根据操作系统位数进行选择(现在大多数电脑都是 64 位)

解压到环境目录(这里以
D:\Environment\w64devkit为例)
打开系统设置,选择
高级系统设置
选择
环境变量
选中
系统变量中的Path,然后点击编辑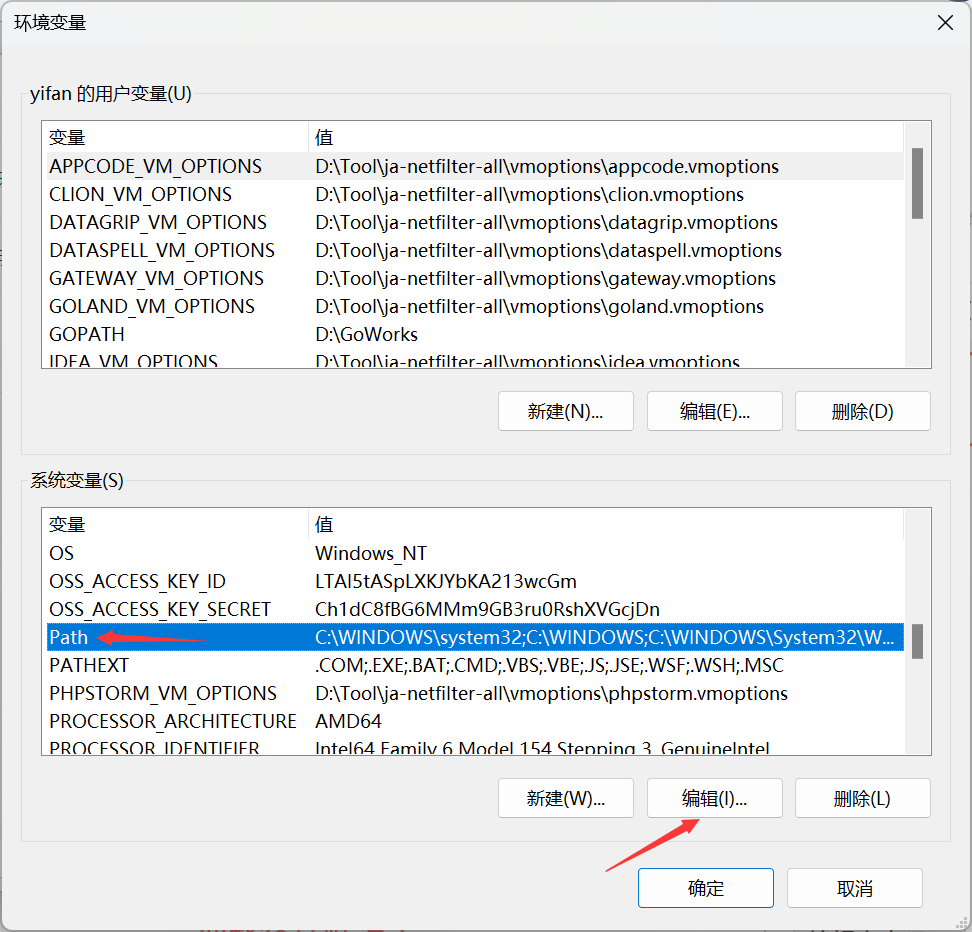
点击
新建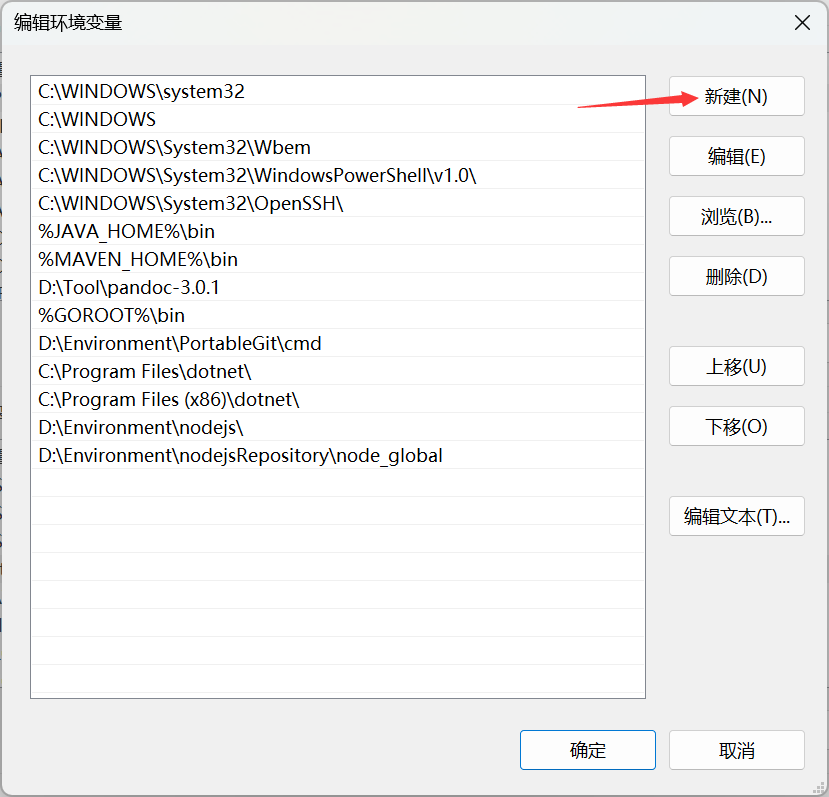
添加路径
D:\Environment\w64devkit\bin
点击三层
确定,回到系统设置界面在键盘按下
Win+R键,在弹框中输入cmd,点击确定,打开命令窗口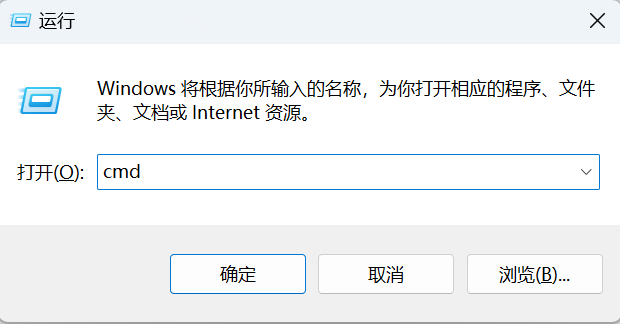
输入
gcc -v出现以下内容即代表 GCC 安装成功
Linux
这里以 Ubuntu 22.04.3 LTS 为例
更新软件库
apt update安装
build-essential包build-essential包含了 C/C++ 所需要的所有软件包,比较方便apt install build-essential输入
gcc -v查看安装是否成功出现以下内容即代表 GCC 安装成功root@LAPTOP-LOVS4PI6:~# gcc -v Using built-in specs. COLLECT_GCC=gcc COLLECT_LTO_WRAPPER=/usr/lib/gcc/x86_64-linux-gnu/11/lto-wrapper OFFLOAD_TARGET_NAMES=nvptx-none:amdgcn-amdhsa OFFLOAD_TARGET_DEFAULT=1 Target: x86_64-linux-gnu Configured with: ../src/configure -v --with-pkgversion='Ubuntu 11.4.0-1ubuntu1~22.04' --with-bugurl=file:///usr/share/doc/gcc-11/README.Bugs --enable-languages=c,ada,c++,go,brig,d,fortran,objc,obj-c++,m2 --prefix=/usr --with-gcc-major-version-only --program-suffix=-11 --program-prefix=x86_64-linux-gnu- --enable-shared --enable-linker-build-id --libexecdir=/usr/lib --without-included-gettext --enable-threads=posix --libdir=/usr/lib --enable-nls --enable-bootstrap --enable-clocale=gnu --enable-libstdcxx-debug --enable-libstdcxx-time=yes --with-default-libstdcxx-abi=new --enable-gnu-unique-object --disable-vtable-verify --enable-plugin --enable-default-pie --with-system-zlib --enable-libphobos-checking=release --with-target-system-zlib=auto --enable-objc-gc=auto --enable-multiarch --disable-werror --enable-cet --with-arch-32=i686 --with-abi=m64 --with-multilib-list=m32,m64,mx32 --enable-multilib --with-tune=generic --enable-offload-targets=nvptx-none=/build/gcc-11-XeT9lY/gcc-11-11.4.0/debian/tmp-nvptx/usr,amdgcn-amdhsa=/build/gcc-11-XeT9lY/gcc-11-11.4.0/debian/tmp-gcn/usr --without-cuda-driver --enable-checking=release --build=x86_64-linux-gnu --host=x86_64-linux-gnu --target=x86_64-linux-gnu --with-build-config=bootstrap-lto-lean --enable-link-serialization=2 Thread model: posix Supported LTO compression algorithms: zlib zstd gcc version 11.4.0 (Ubuntu 11.4.0-1ubuntu1~22.04)
安装好 C 语言的开发环境后,就需要创建项目进行开发了。 为了方便,一般使用 IDE(集成开发环境)进行开发。 C 语言的开发工具很多,现在主流的有 Clion、Visual Studio、VSCode。
这里以 VSCode 作为演示。
安装插件
安装插件 C/C++ Extension Pack

该插件是一个插件包,包含了 3 个 C/C++ 开发常用的插件。
创建项目
创建项目创建一个文件夹(建议使用纯英文字符的名称),如 learn
打开 VSCode,然后在 File 下选择 Open Folder...,选中创建的文件夹并打开

鼠标移动到打开的文件夹处会出现 4 个快捷按钮,点击左边第 1 个就可以给文件夹创建一个新的文件,命名为 hello.c

在 hello.c 中输入简单的代码
#include<stdio.h> int main() { printf("Hello World\n"); return 0; }运行代码
在 Terminal 下点击 Configure Tasks...
 随后,在文件夹中会自动生成一个 .vscode 的子文件夹,在这个子文件夹下自动创建一个 tasks.json 的文件
随后,在文件夹中会自动生成一个 .vscode 的子文件夹,在这个子文件夹下自动创建一个 tasks.json 的文件${fileDirname}\\${fileBasenameNoExtension}.exe建议改为${fileDirname}\\build\\${fileBasenameNoExtension}.exe,这样会将编译后的可执行文件放在统一的目录下,看着更简洁{ "version": "2.0.0", "tasks": [ { "type": "cppbuild", "label": "C/C++: gcc.exe build active file", "command": "D:\\Environment\\w64devkit\\bin\\gcc.exe", "args": [ "-fdiagnostics-color=always", "-g", "${file}", "-o", "${fileDirname}\\build\\${fileBasenameNoExtension}.exe" ], "options": { "cwd": "${fileDirname}" }, "problemMatcher": [ "$gcc" ], "group": "build", "detail": "compiler: D:\\Environment\\w64devkit\\bin\\gcc.exe" } ] }配置 launch.json
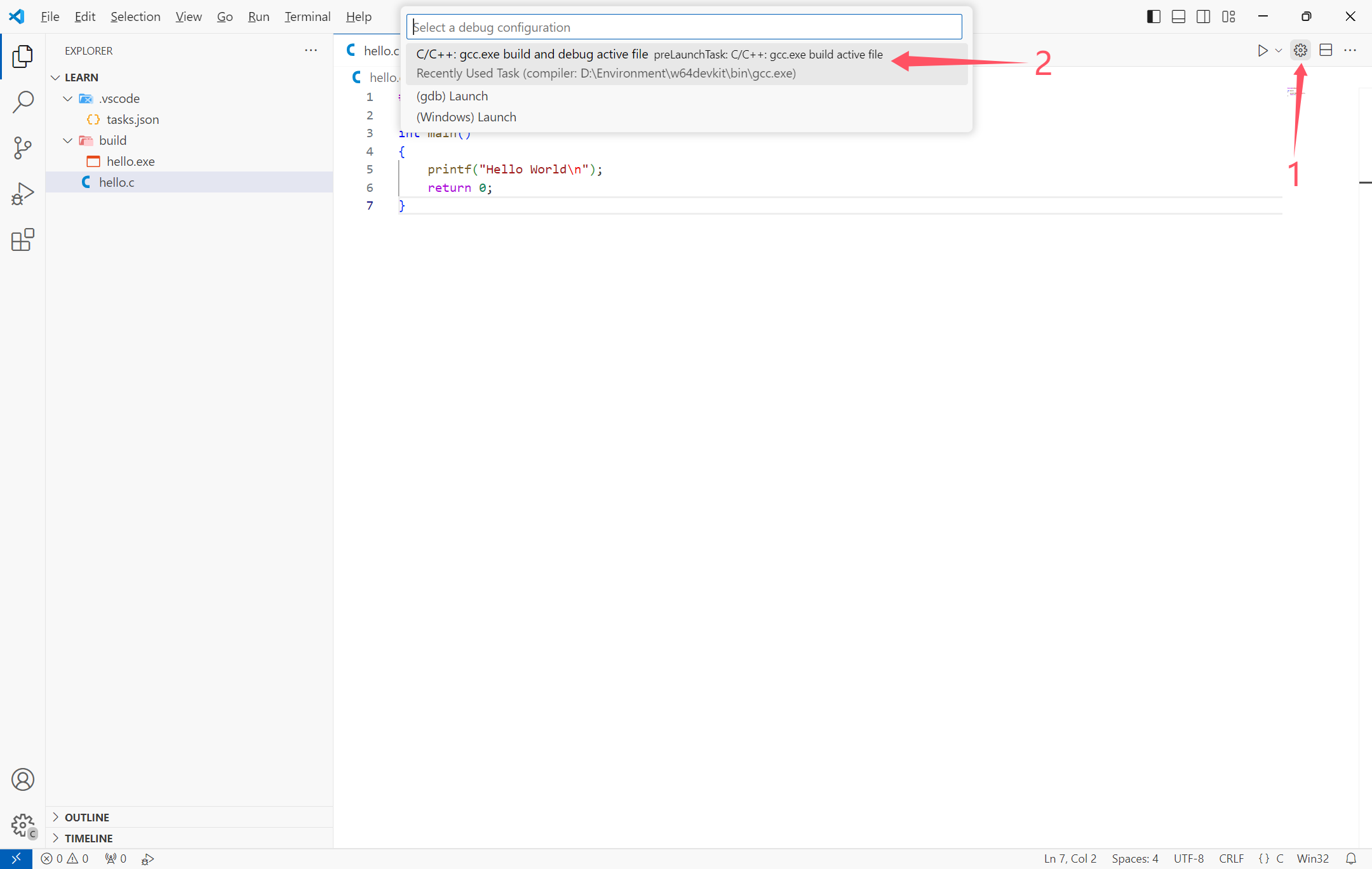 随后,在 .vscode 下自动创建一个 tasks.json 的文件(无需更改)
随后,在 .vscode 下自动创建一个 tasks.json 的文件(无需更改){ "configurations": [ { "name": "C/C++: gcc.exe build and debug active file", "type": "cppdbg", "request": "launch", "program": "${fileDirname}\\build\\${fileBasenameNoExtension}.exe", "args": [], "stopAtEntry": false, "cwd": "${fileDirname}", "environment": [], "externalConsole": false, "MIMode": "gdb", "miDebuggerPath": "D:\\Environment\\w64devkit\\bin\\gdb.exe", "setupCommands": [ { "description": "Enable pretty-printing for gdb", "text": "-enable-pretty-printing", "ignoreFailures": true }, { "description": "Set Disassembly Flavor to Intel", "text": "-gdb-set disassembly-flavor intel", "ignoreFailures": true } ], "preLaunchTask": "C/C++: gcc.exe build active file" } ], "version": "2.0.0" }回到 hello.c 文件,点击 Run C/C++ File 即可运行代码

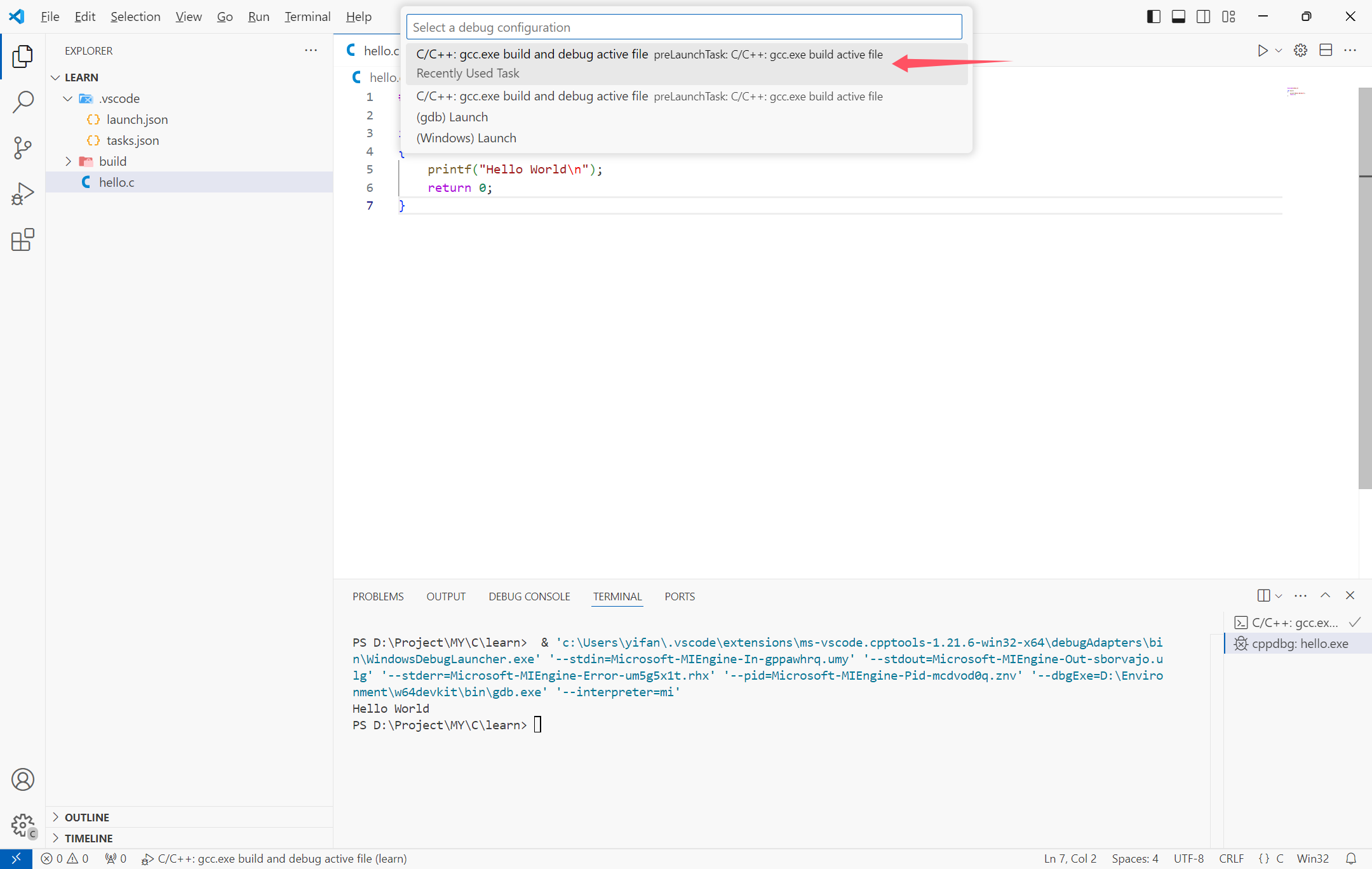
运行结果会在下面的 Terminal 中显示

使用快捷键 Ctrl + F5 可以直接运行代码。
调试代码
在代码行处打断点
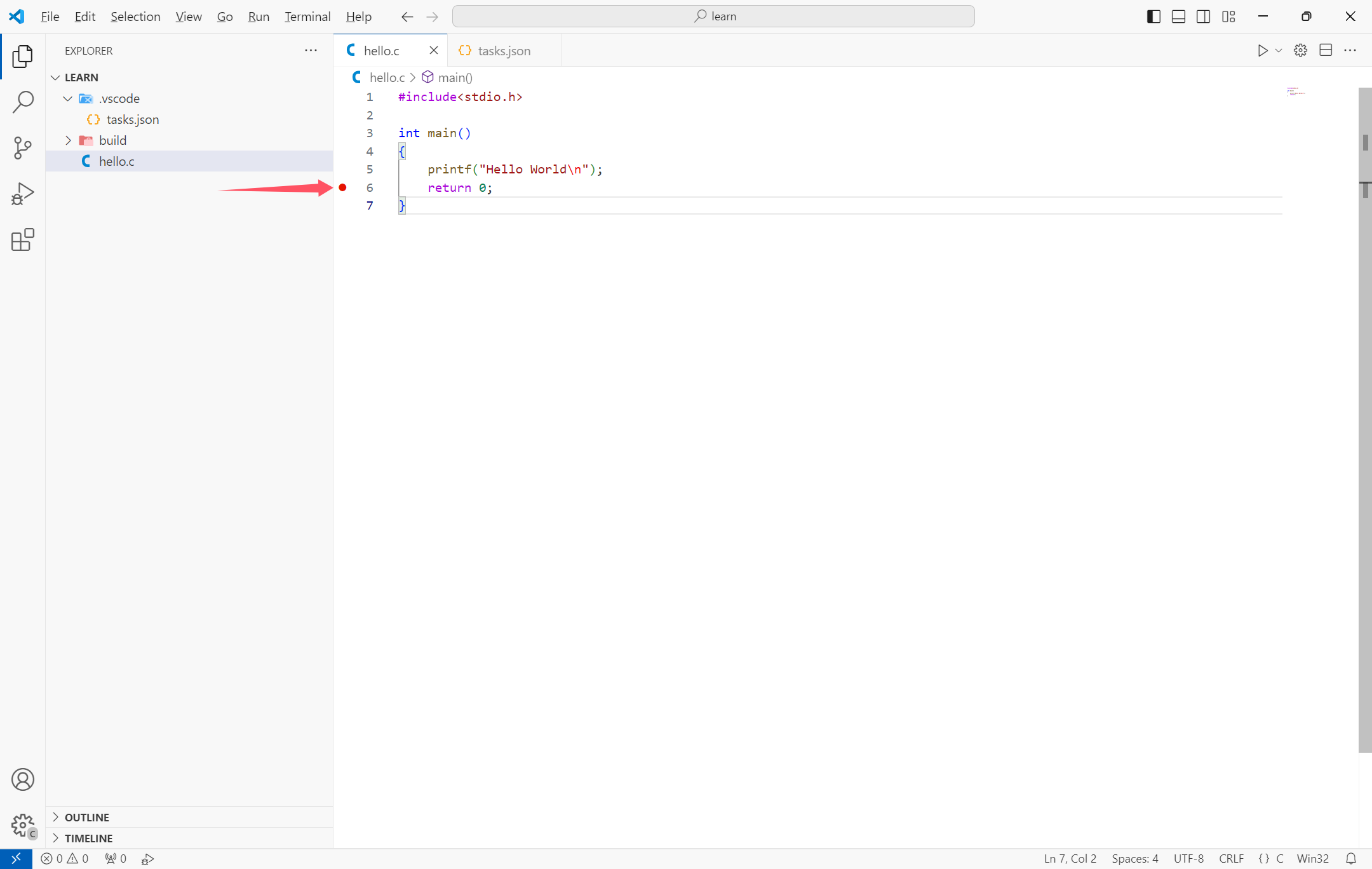
点击 Debug C/C++ File 调试代码

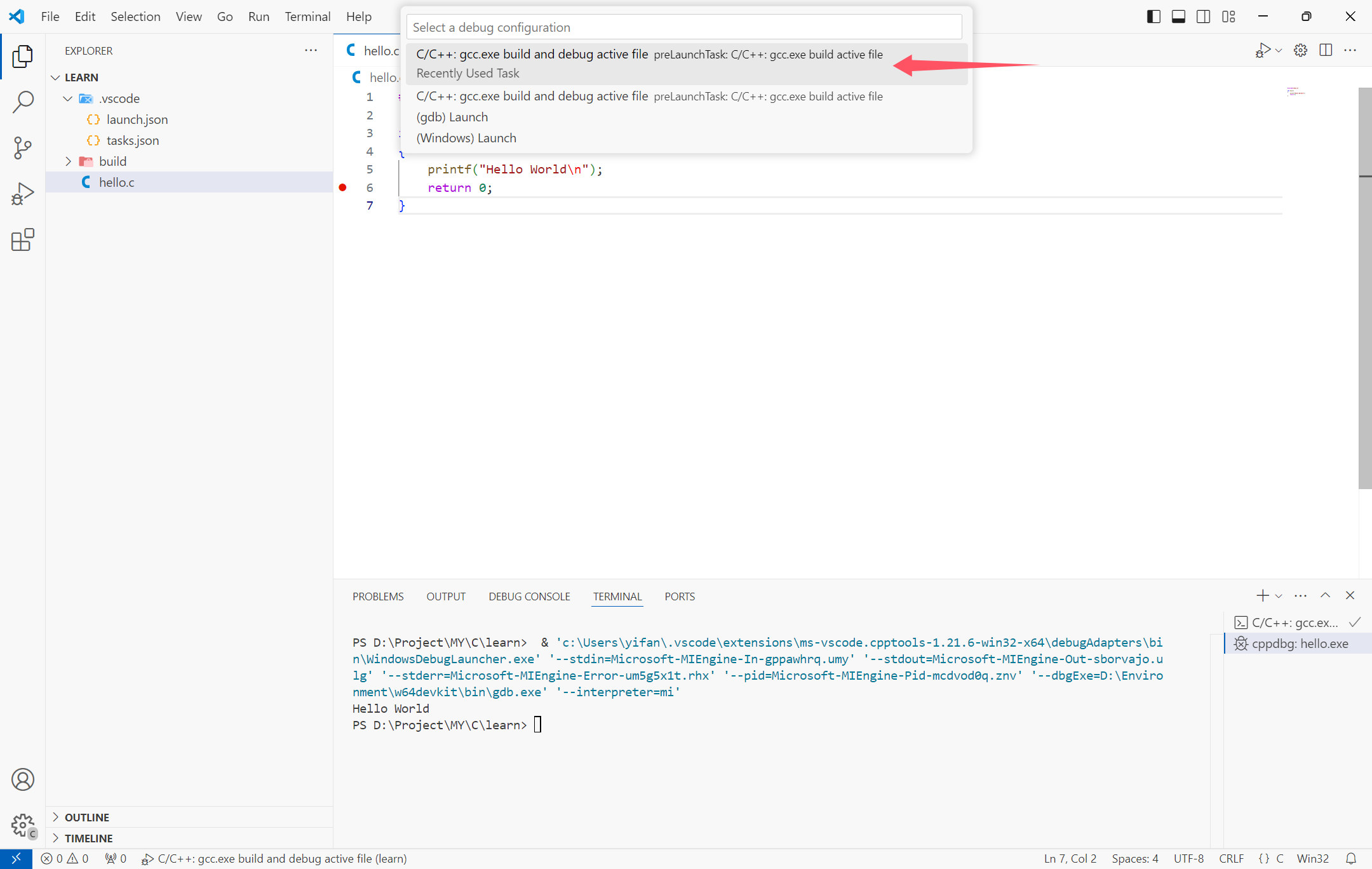
代码运行到断点行,可以进行调试了

使用快捷键 *F5 *可以直接调试代码。
环境:
- VS Code 1.92.1
- GCC 13.2.0