原
React Native--使用React Navigation实现界面导航与跳转
2018年04月26日 20:59:24 theVicTory 阅读数 12068
yarn add react-navigation
# 或者通过npm安装:
# npm install --save react-navigation
React Navigation常用有三个组件,其中StackNavigator用于实现页面跳转,TabNavigation用于标签页之间切换,DrawerNavigation用于实现抽屉式侧边栏。使用前需要先引入组件:
import {DrawerNavigator,TabNavigator,StackNavigator} from 'react-navigation'
1、StackNavigator
StackNavigator组件用于实现在不同的页面之间的跳转,并且对页面历史进行管理,就像浏览器那样,用一个栈保存浏览页面。当你打开一个新页面时,将页面压入栈顶,当你需要返回时,从栈顶弹出页面。不同的是,通过React Navigation可以在移动设备上获得更加真实的用户体验,比如利用屏幕手势操作,以及更加逼真的动画切换效果。
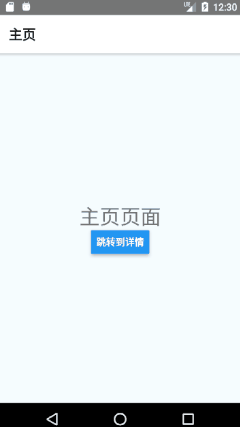
1.1、定义路由
总体上看StackNavigator()接收两个参数,分别是需要跳转管理的路由模块以及Navigator的基本设置,返回一个React Component组件。因此可以将你的所有页面作为路由模块放在StackNavigator中形成根路由RootStack,然后将其作为ReactNative的入口导出。
在每个路由模块中通过screen关键字定义对应渲染的ReactNative组件
const RootStack = StackNavigator(
{//定义路由
Home: { //定义Home对应HomeScreen组件
screen: HomeScreen,
},
Details: {
screen: DetailsScreen,
},
},
{//定义配置
initialRouteName: 'Home', //设置初始路由为Home
}
);
export default class App extends Component {
render() { //将Navigation作为根路径导出
return <RootStack />;
}
}
嵌套路由:由于StackNavigator返回一个React组件,因此它也可以作为子组件添加到另一个StackNavigator路由中,形成层叠路由结构。例如Home Screen与DetailScreen构成MainStack,MainStack与ModalScreen构成RootStack:
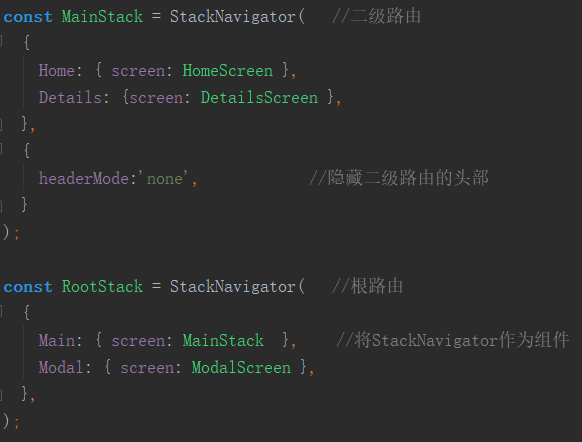
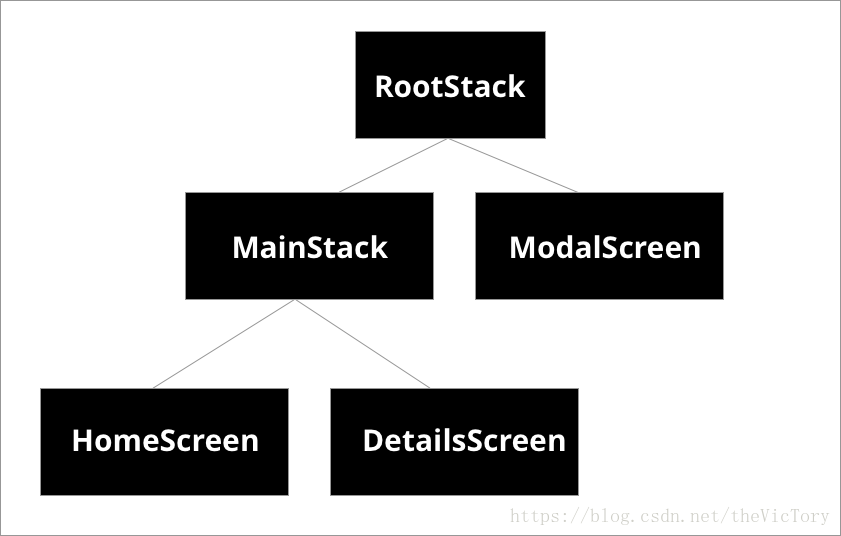
1.2、路由跳转
StackNavigator会为每个注册的路由组件传递参数navigation属性,通过this.props.navigation的navigate方法可以实现页面间的跳转,其参数为StackNavigator中已定义的路由,例如从主页跳转到详情页Details:
<Button title='跳转到详情' onPress={()=>this.props.navigation.navigate('Details')} />
返回:每个界面的头部导航栏左边默认设置了一个返回按钮,通过它可以返回到之前一个页面,如果你希望手动触发返回,可以调用this.props.navigation.goBack()。
路由跳转实际上就是新打开一个页面并将路由压入一个栈中,点击返回时,从栈顶弹出一个页面。与浏览器不同的是,当给navigate传递的参数是本页面时,它依旧会压入栈内,点击返回时会弹出本页面,而浏览器会辨别这是本页面,不会再压入栈顶。
1.3、参数传递
当页面跳转时,可以把需要传递的数据作为参数放在navigate方法的第二个参数中,例如:
<Button title='跳转到详情'
onPress={()=>this.props.navigation.navigate('Details',{
userName:'Tory',
userInfo:'Hello'
})}
/>
在路由页面内,通过 this.props.navigation.state.params可以得到上一个页面传入的参数,例如在Details页面获取上面的数据:
class DetailsScreen extends Component {
render() {
const data=this.props.navigation.state.params;
return (
<View style={styles.container}>
<Text>你好,{data.userName}!</Text>
</View>
);
}
}
1.4、导航栏设置
通过对组件内的静态常量 navigationOptions可以对组件的导航栏进行设置。
1.4.1、设置与修改
静态对象:navigationOptions可以直接接收一个对象,例如设置详情页导航栏的标题
class DetailsScreen extends Component {
static navigationOptions = {
title: '详情页'
};
}
函数返回:由于上面通过static设置的静态常量,它不是组件的一个实例,无法通过this.props访问到navigation.state.params。但如果通过函数的方式返回navigationOptions对象,React Navigation在调用函数时会函数默认传入参数props,就可以拿到params。例如:
static navigationOptions=((props)=>{
return {
title:props.navigation.state.params.title
}
});
修改navigationOptions:通过this.props.navigation.setParams()方法可以对params进行修改,例如修改标题:
<Button title='修改标题'
onPress={()=>{
this.props.navigation.setParams({title:'修改后的标题'})
}}
/>
1.4.2、navigationOptions属性
static navigationOptions={
title:'详情页',
header:HeaderComponent, //自定义头部组件
headerTitle:TitleComponent, //自定义标题组件
headerLeft:LeftComponent, //自定义左边组件,会替换掉默认返回按钮
headerRight:<Text>右边元素</Text>, //自定义右边元素,注意这里不可以放组件
headerBackImage:{uri:'mipmap/ic_launcher'}, //自定义返回按钮的图片
headerStyle:{ //导航栏样式设置
backgroundColor:'#8bc9ff',
},
headerTintColor:'#fff', //按钮、标题颜色设置
headerTitleStyle:{ //标题字体样式设置
fontWeight:'bold',
},
headerTransparent:true, //使头部背景透明
gesturesEnabled:true, //开启手势操作
gestureDirection:'inverted', //修改返回手势操作方向为从右到左,默认为从左到右
gestureResponseDistance:{ //定义手势响应距离屏幕边界的距离
horizontal:100,
vertical:50
}
};
如果在组件内部定义navigationOptions,它只会对当前页面起作用,如果希望对所有组件设置通用options,可以把navigationOptions对象放在前面的1.1提到的路由定义中。页面内的navigationOptions比通用设置具有更高的优先级。
注意自定义组件返回的是JSX元素,而不是React Component类。
const RootStack = StackNavigator(
{//定义路由
Home: {screen: HomeScreen},
Details:{screen: DetailsScreen},
},
{//定义配置
initialRouteName: 'Home', navigationOptions:{ //导航栏通用设置
headerStyle:{
backgroundColor:'#7276ff'
}
}
}
);
1.5、头部与组件通信
在navigationOptions中设置的组件无法通过this访问到页面组件DetailsScreen,如果希望二者之间进行通信,则需要借助navigation.params。例如:
class DetailsScreen extends React.Component {
state={count:0};
static navigationOptions = (props) => {
const params = props.navigation.state.params;
return {
headerRight: ( //通过params为按钮绑定increase方法
<Button onPress={params.increase} title="+1" />
),
};
};
componentWillMount() { //通过setParams将increase方法绑定到_increase
this.props.navigation.setParams({ increase: this._increase });
}
_increase=()=>{ //设置state.count+1
this.setState(preState=>{return {count:preState.count+1}});
};
render() {
return (
<View style={styles.container}>
<Text>计数为:{this.state.count}</Text>
</View>
);
}
}
在navigationOptions中的
2、TabNavigator
React Navigation提供了TabNavigator来实现不同标签页之间的跳转。安卓的标签栏默认显示在头部,IOS在底部。
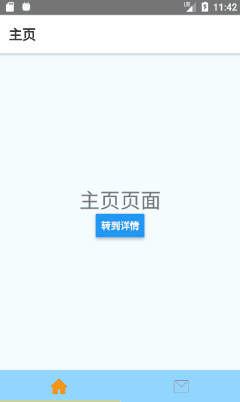
2.1、定义路由组件
同StackNavigator一样,使用TabNavigator首先需要定义每个路由页面以及其对应的组件,Tabnavigator方法的第一个参数就是所有标签页的路由,第二个为设置选项,最后返回一个React Component,因此可以把它返回当作index.js的入口
//默认导出TabNavigator组件给index.js
export default TabNavigator (
{
Home:{screen:HomeScreen}, //标签页Home对应HomeScreen组件
Message:{screen:MessageScreen}
},
{
//TabNavigator的设置
}
)
//index.js中引入TabNavigator并定义为入口
import { AppRegistry } from 'react-native';
import TabNavigator from './TabNavigation';
AppRegistry.registerComponent('Navigation', () => TabNavigator);
TabNavigator可以与StackNavigator嵌套使用,比如进入App后有两个标签页Home与Message,点击Home中的按钮从Home跳转到详情页Detail,因此HomeScreen与DetailScreen通过StackNavigator构成了一个HomeStack,然后与MessageScreen一起又构成了TabNavigator:
const HomeStack=StackNavigator(
{
Home:{screen:HomeScreen},
Detail:{screen:DetailScreen}
}
);
export default TabNavigator (
{
Home:{screen:HomeStack}, //标签页Home对应HomeScreen组件
Message:{screen:MessageScreen}
}
)
2.2、TabNavigator的设置
在 TabNavigator()的第二个参数可以对标签栏进行详细的配置
export default TabNavigator (
{
Home:{screen:HomeStack}, //标签页Home对应HomeScreen组件
Message:{screen:MessageScreen}
},
{
tabBarComponent: TabBarBottom, //自定义标签栏组件
tabBarPosition: 'bottom', //设置标签栏位置
animationEnabled: true, //开启标签页切换动画
swipeEnabled: true, //允许标签页之间滑动切换
initialRouteName:'Home', //初始路由
tabBarOptions:{ //标签栏的样式设置如下↓
style:{ //整体标签栏样式设置
backgroundColor:'#49a9ff',
},
tabStyle:{ //每个标签的样式
width:150
},
labelStyle:{ //标签文字样式
fontSize:16
},
iconStyle:{ //标签图标样式
width:20,
},
activeTintColor:'blue', //标签激活时的前景色
activeBackgroundColor:'white', //标签激活时的背景色
inactiveTintColor:'white', //标签未激活时的前景色
inactiveBackgroundColor:'blue', //标签未激活时的背景色
pressColor:'#9dbbff', //标签被点击时的颜色(仅安卓)
showLabel:false, //将文字标签隐藏,默认为true开启
showIcon:true, //显示图标,默认为false隐藏
}
}
)
在每个路由可以分别通过navigationOptions对tabBar标签进行其他设置:
Find:{
screen:FindScreen, //定义路由对应的组件
navigationOptions:{
title:'消息', //设置标题
tabBarVisible:false, //隐藏标签栏,默认为true显示
swipeEnabled:true, //是否允许滑动切换标签页,默认接收TabNavigator中的设置
tabBarIcon:(tab)=>renderIcon(tab,'message'), //定义渲染Icon的方法
tabBarLabel:'消息页', //定义标签文字或者渲染方法,如不设置默认渲染title
tabBarOnPress:(obj)=>tapTab(obj) //标签被点击时触发的方法
}
},
渲染标签的icon:首先需要在之前的TabNavigator()设置中开启显示icon,之后通过tabBarIcon属性对应的方法来渲染icon,默认传入参数{ focused: boolean, tintColor: string }(我将它命名为tab),其中focused表示当前标签是否被选中,tintColor为前景色。我定义了renderIcon方法来实现Icon的渲染,并传入另外一个参数component代表不同组件,用于匹配对应的icon,例如当传入'message'且未激活时,iconSrc为'tabbar_message':
function renderIcon(tab,component){
console.log('ictest');
let iconSrc='';
if (tab.focused){ //标签激活状态下icon的路径
iconSrc=component+'_highlighted';
}else{ //未激活状态下的icon
iconSrc='tabbar_'+component;
}
return <Image source={{uri:'mipmap/'+iconSrc}} style={{width:30,height:30}} />
}
标签页跳转: 除了通过左右滑动切换标签页之外,还可以通过 this.props.navigation.navigate('组件名')手动跳转。
3、DrawerNavigator
DrawerNavigator用于实现屏幕侧边栏拉出的导航效果,效果如下:
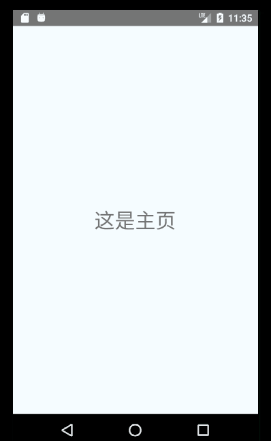
3.1、定义路由组件
在DrawerNavigator的各个路由之间实现跳转,首先需要定义路由组件,其路由定义方式同以上两种导航方式相同。DrawerNavigator()方法接收两个参数,第一个为路由组件,第二个为参数设置,之后返回一个React组件,将它暴露给index.js,作为程序的默认入口。
3.2、打开侧边栏
除了通过在屏幕边缘滑动外,还可以通过函数手动打开侧边栏:
this.props.navigation.navigate('DrawerOpen'); // 打开侧边栏
this.props.navigation.navigate('DrawerClose'); // 关闭侧边栏
this.props.navigation.navigate('DrawerToggle');//切换侧边栏打开/关闭
3.3、DrawerNavigator个性化设置
在其构造方法的第二个参数可以对组件进行一些常用的设置如下:
export default DrawerNavigator(
{
Home: { screen: HomeScreen },
Notifications: { screen: NotificationsScreen },
},
{
drawerWidth:200, //侧边栏的宽度
drawerPosition:'right', //定义侧边栏位置右边,默认left左边
contentComponent:CustomDrawer, //自定义侧边栏组件
drawerBackgroundColor:'#c8eaff', //侧边栏背景色
contentOptions:{ //对侧边栏中的标签详细设置如下↓
activeTintColor:'#936eff', //标签激活时的前景色
activeBackgroundColor:'#8fc3ff', //标签激活时的背景色
inactiveTintColor:'#598dff', //标签未激活时的前景色
inactiveBackgroundColor:'#c1e1ff', //标签未激活时的背景色
itemsContainerStyle:{ //侧边栏整体样式
borderTopWidth:2,borderTopColor:'#5153ff'
},
itemStyle:{ //单个标签样式
borderBottomWidth:2,borderBottomColor:'#41a6ff'
},
labelStyle:{ //标签文字样式
fontSize:16
},
iconContainerStyle:styles.icon, //标签icon样式
}
}
);
在每个组件内对侧边栏标签的label、icon进行设置:
class HomeScreen extends React.Component {
static navigationOptions = {
drawerLabel: '主页', //设置标签label文字
drawerIcon: ({focused, tintColor}) => ( //设置标签的icon
<Image
source={{uri: 'mipmap/tabbar_home'}}
style={[styles.icon, {tintColor: tintColor}]}
/>
),
};
}
3.4、自定义侧边栏
通过上面的contentComponent来自定义DrawerNavigator组件为CustomDrawer:
class CustomDrawer extends Component{
constructor(props){
super(props); //通过super传入上层调用的props
}
render(){
return (
<ScrollView>
<SafeAreaView style={styles.container} forceInset={{ top: 'always', horizontal: 'never' }}>
{/*自定义区域*/}
<View style={{flex:1,alignItems:'center'}}>
<Image source={{uri:'mipmap/user_icon'}} style={styles.userPic} />
</View>
<DrawerItems {...this.props} />
</SafeAreaView>
</ScrollView>
);
}
}
其中
import {DrawerItems, SafeAreaView} from 'react-navigation'
把自定义的侧边栏内容放在
如果希望保留导航标签可以通过
代码的GitHub链接如下:
https://github.com/SuperTory/ReactNativeNavigation
---------------------
作者:theVicTory
来源:CSDN
原文:https://blog.csdn.net/theVicTory/article/details/80059632
版权声明:本文为博主原创文章,转载请附上博文链接!















