应用开发完,并经过测试没有问题后,就可以发布了。
发布应用需要登录任擎后台管理系统,操作步骤如下:
打开浏览器(推荐使用谷歌Chrome浏览器),在地址栏内输入任擎后台管理系统的网址,然后按回车,即可打开任擎后台登录页面,在任擎服务器所在电脑上访问后台管理系统的地址如下:
http://localhost:8001/
如果任擎服务器不是在当前电脑,则需要将上面网址中的“localhost”换成任擎服务器所在电脑的ip地址或域名。 如果任擎服务器的网络端口不是8001,则上面网址中的“8001”要改成任擎服务器实际使用的端口。
任擎后台管理系统的登录界面如下图所示:
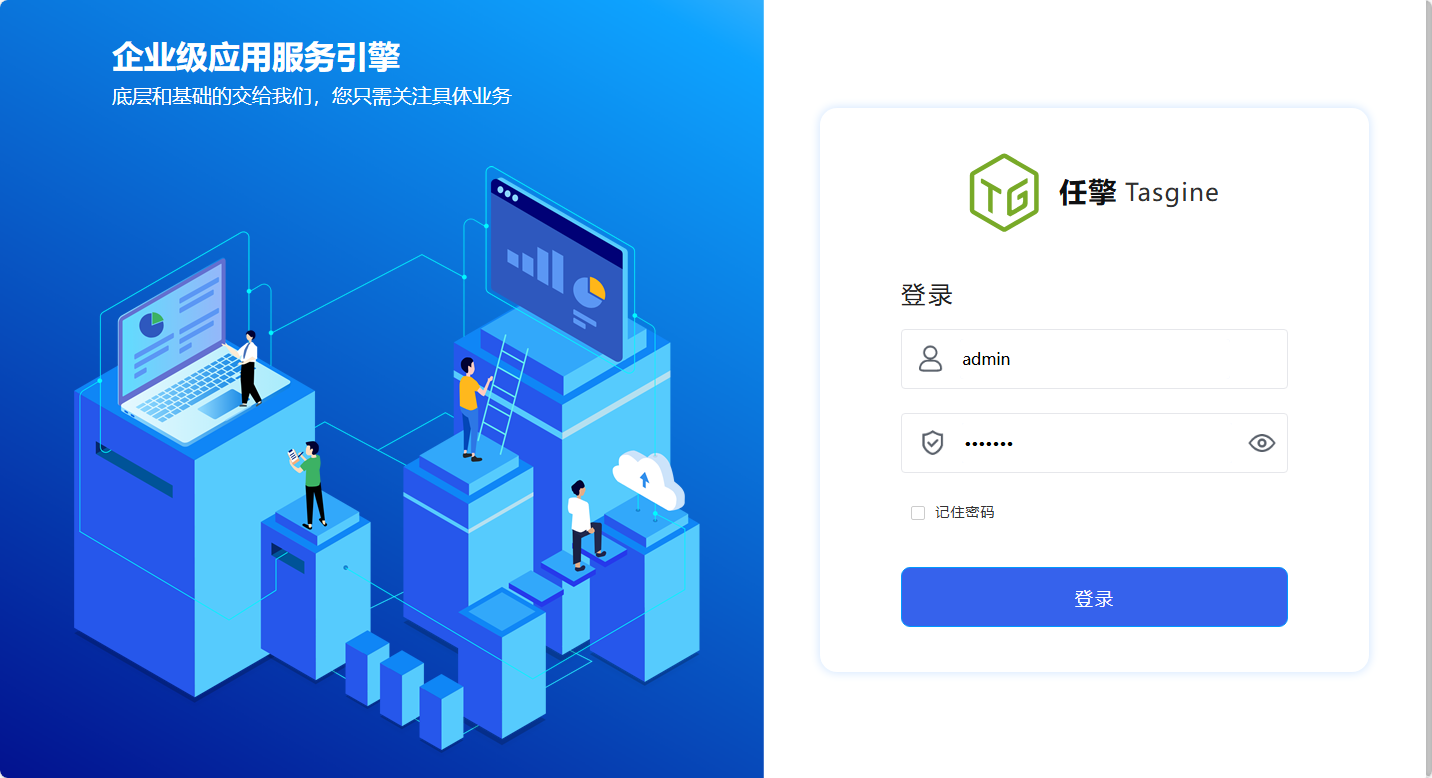 输入用户名:admin,密码:taskmsg(这是默认密码,如果改过,则需要输入修改后的密码),然后点登录按钮,即可进入任擎后台管理界面,如下图所示:
输入用户名:admin,密码:taskmsg(这是默认密码,如果改过,则需要输入修改后的密码),然后点登录按钮,即可进入任擎后台管理界面,如下图所示:
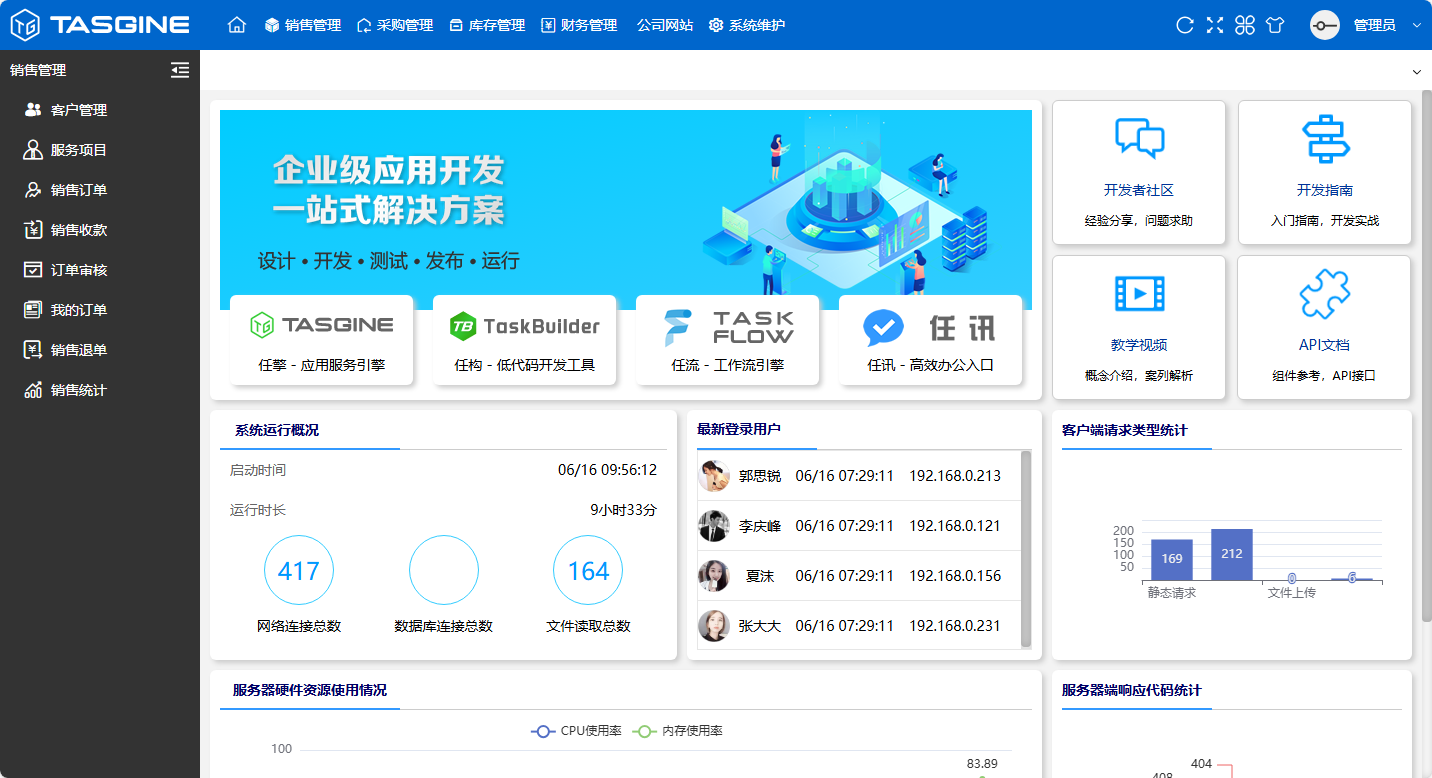 点击系统顶部导航栏里的“系统维护”,然后再点击左侧菜单里的“应用管理”,即可打开系统应用管理模块界面,如下图所示:
点击系统顶部导航栏里的“系统维护”,然后再点击左侧菜单里的“应用管理”,即可打开系统应用管理模块界面,如下图所示:
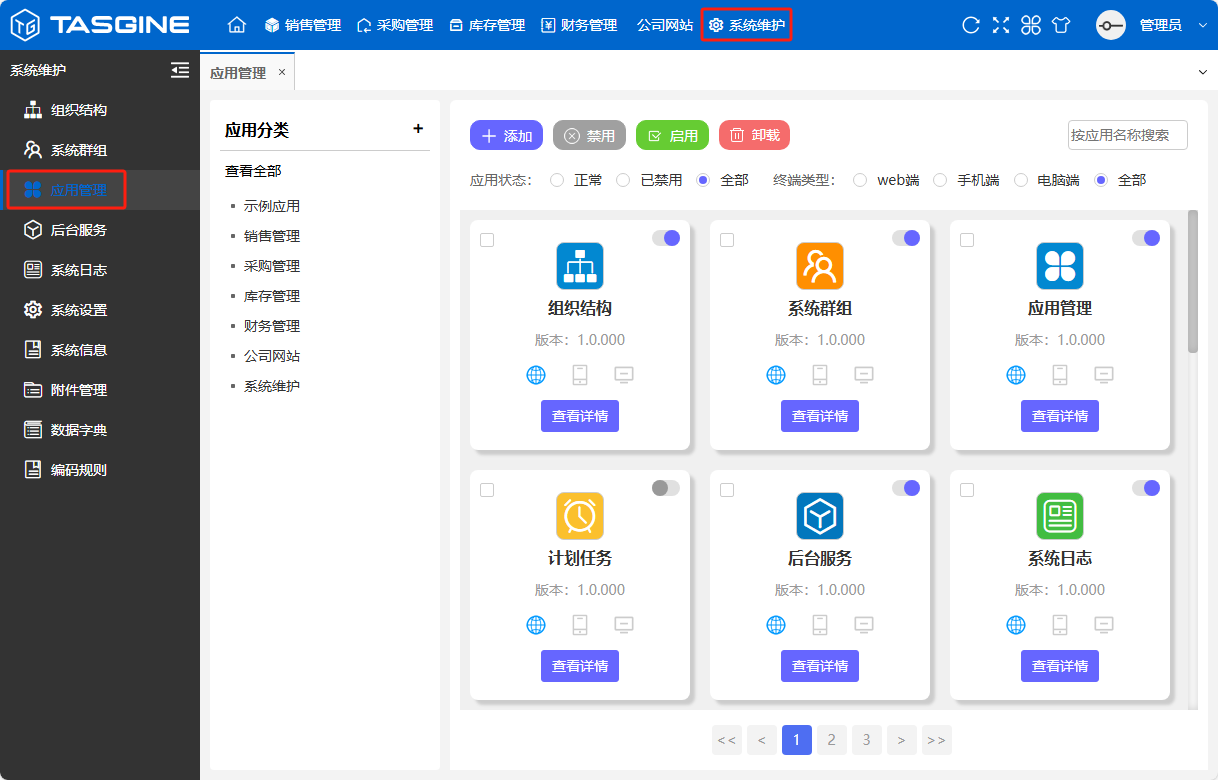 再点击该页面顶部的“添加”按钮,打开添加应用的页面,如下图所示:
再点击该页面顶部的“添加”按钮,打开添加应用的页面,如下图所示:
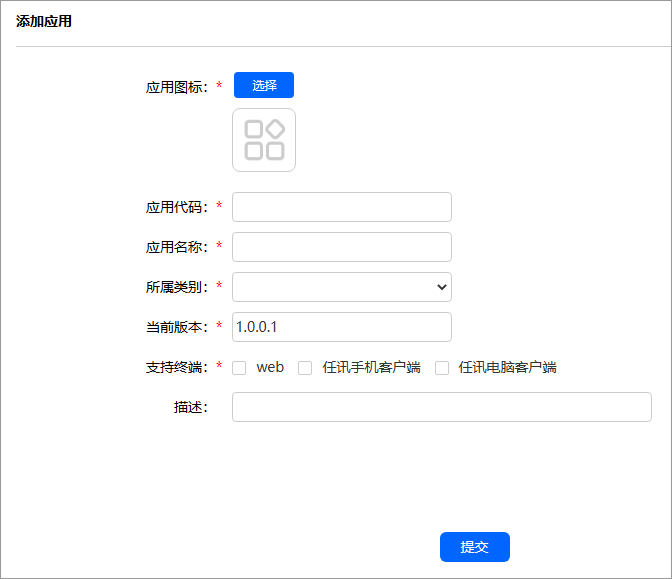 首先点击该页面“应用图标”文字标签右侧的“选择”按钮,打开图标选择窗口,如下图所示:
首先点击该页面“应用图标”文字标签右侧的“选择”按钮,打开图标选择窗口,如下图所示:
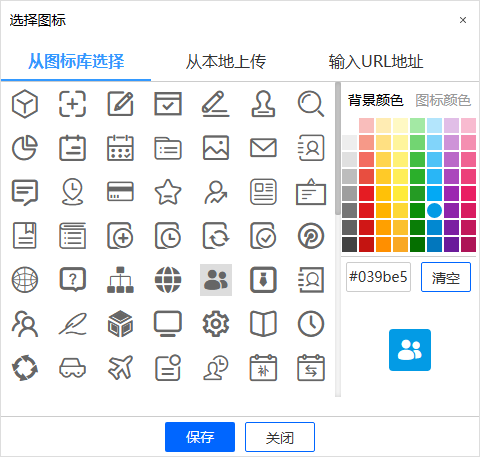 在该窗口中,先在左侧图标列表中选择适合当前应用的图标,然后在右侧设置背景颜色,然后再点击“图标颜色”,选中白色,然后点底部的“保存”按钮,即可完成应用图标的设置。
然后再输入以下信息:
应用代码:xygl
应用名称:学员管理
所属类别:暂时先选“系统维护”
当前版本:默认为“1.0.0.1”,可以不用改
支持终端:选中“web”,表示该应用的页面是在电脑端Web浏览器内打开
web端首页URL路径:点击该输入框右边的“选择”按钮,可以打开前端页面路径选择窗口,找到xygl项目内的index.tfp页面,点确定,即可完成应用首页路径的设置,操作界面如下图所示:
在该窗口中,先在左侧图标列表中选择适合当前应用的图标,然后在右侧设置背景颜色,然后再点击“图标颜色”,选中白色,然后点底部的“保存”按钮,即可完成应用图标的设置。
然后再输入以下信息:
应用代码:xygl
应用名称:学员管理
所属类别:暂时先选“系统维护”
当前版本:默认为“1.0.0.1”,可以不用改
支持终端:选中“web”,表示该应用的页面是在电脑端Web浏览器内打开
web端首页URL路径:点击该输入框右边的“选择”按钮,可以打开前端页面路径选择窗口,找到xygl项目内的index.tfp页面,点确定,即可完成应用首页路径的设置,操作界面如下图所示:
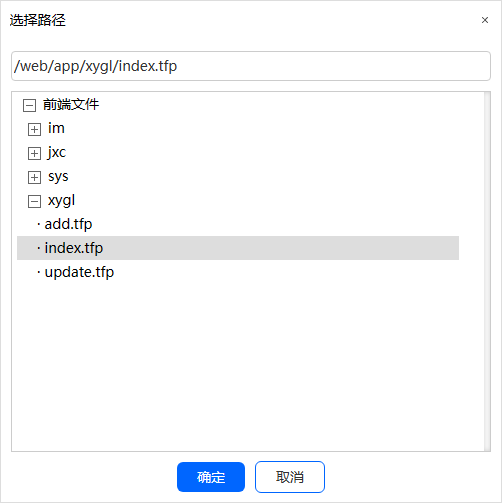 都设置好之后的界面如下图所示:
都设置好之后的界面如下图所示:
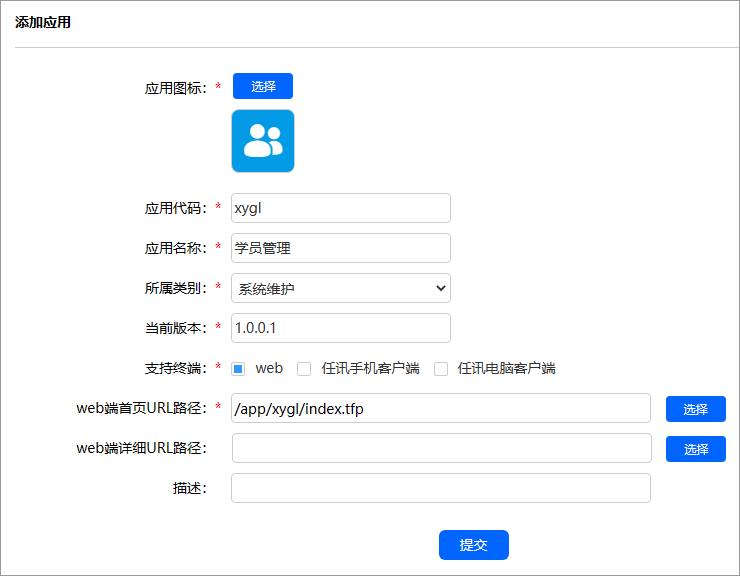 点击页面底部的提交按钮,即可完成“学员管理”这个应用的发布。
点击Web浏览器的刷新按钮,再点击后台管理系统顶部的系统维护,就可在系统左侧的应用列表里,看到刚发布的“学员管理”应用。点击该应用,即可打开学员信息列表页面,如下图所示:
点击页面底部的提交按钮,即可完成“学员管理”这个应用的发布。
点击Web浏览器的刷新按钮,再点击后台管理系统顶部的系统维护,就可在系统左侧的应用列表里,看到刚发布的“学员管理”应用。点击该应用,即可打开学员信息列表页面,如下图所示:
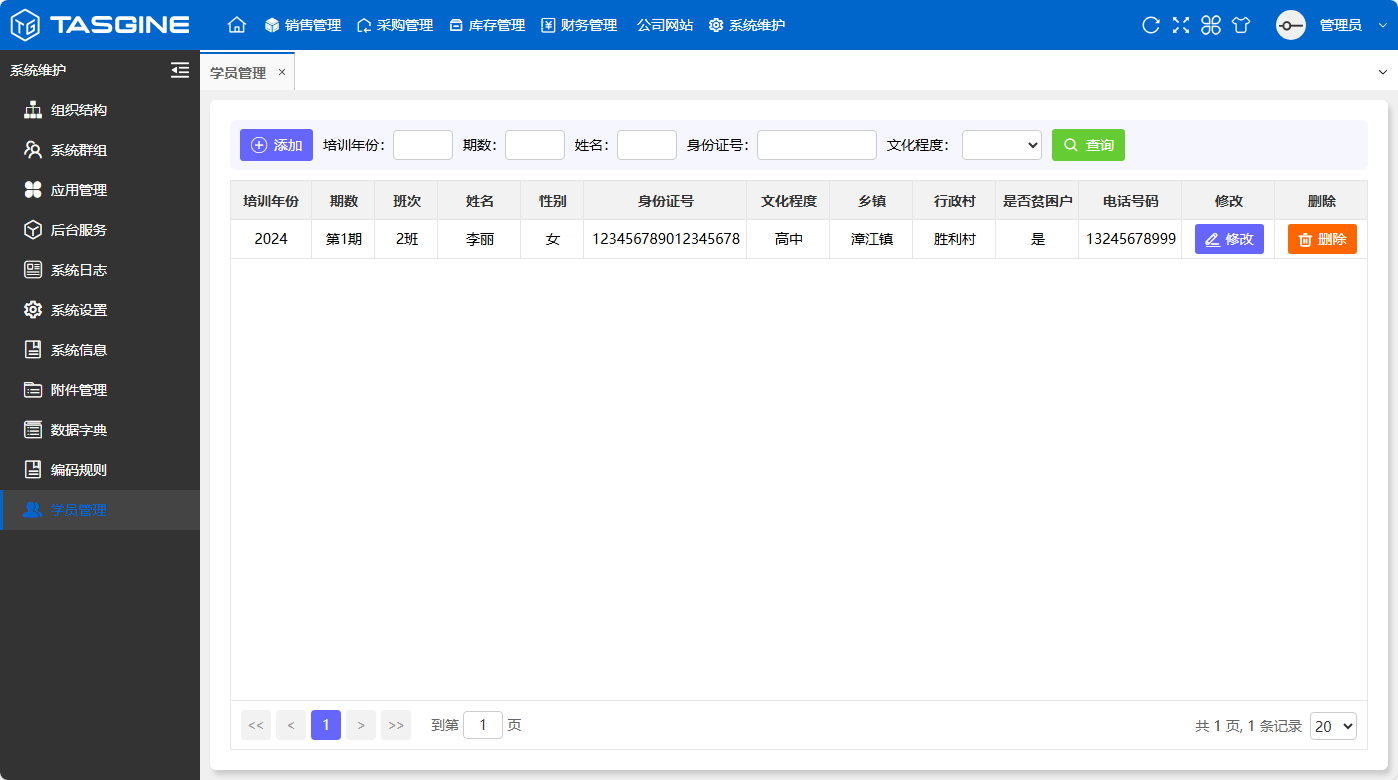 至此,我们就完成了一个简单的“学员信息管理”应用的创建,大家觉得是不是很容易,但不要骄傲,这只是一个非常简单的应用,在我们实际工作中需要开发的应用要远比这个示例应用复杂得多,而且,上面只是介绍了如何按照向导一步一步完成应用的开发,并没有详细介绍这些功能具体的实现原理,还需要大家跟着本教程继续学习。
至此,我们就完成了一个简单的“学员信息管理”应用的创建,大家觉得是不是很容易,但不要骄傲,这只是一个非常简单的应用,在我们实际工作中需要开发的应用要远比这个示例应用复杂得多,而且,上面只是介绍了如何按照向导一步一步完成应用的开发,并没有详细介绍这些功能具体的实现原理,还需要大家跟着本教程继续学习。
发布应用
点赞
收藏













