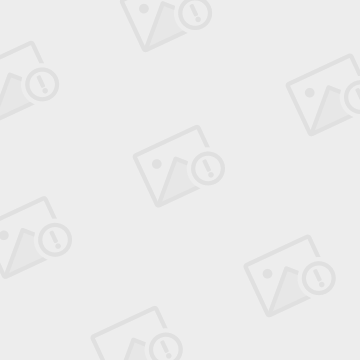大批量制作报表,很多人都会想到【邮件合并】。
用WORD制作报表,从EXCEL中提取所需的数据。
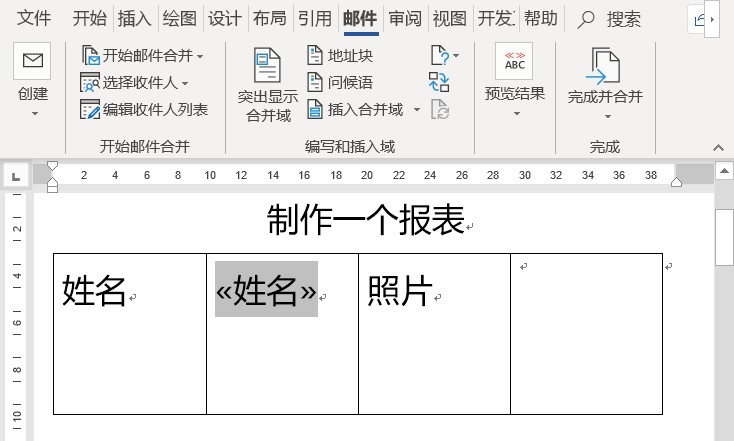
可是最近发现,有同事利用【邮件合并】生成报表后,再一个一个插入照片。
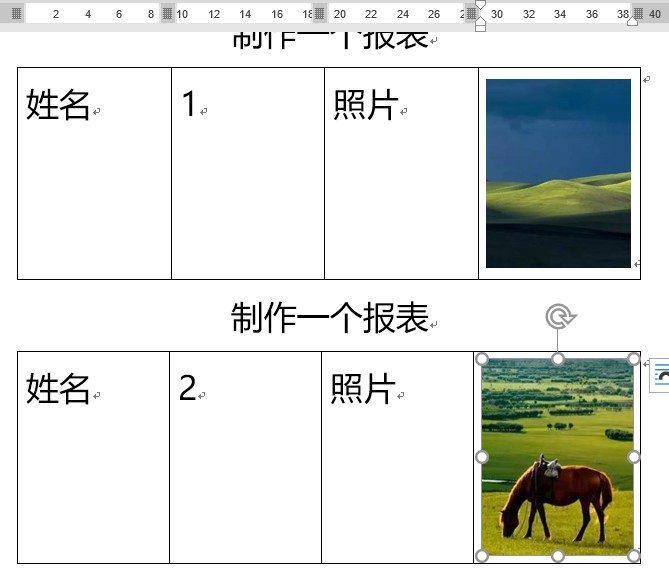
其实图片也是可以利用【邮件合并】插入到报表中的。
在EXCEL数据表里建立一列照片地址。
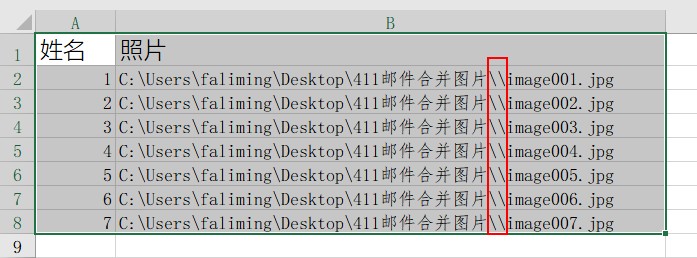
要注意的是,照片地址中照片名称前必须用双斜杠。
而且,照片名称不能使用通配符,或省略后缀名。
【邮件合并】时,需要插入照片的位置,不要象其它数据那样,直接点击【邮件>插入合并域】。
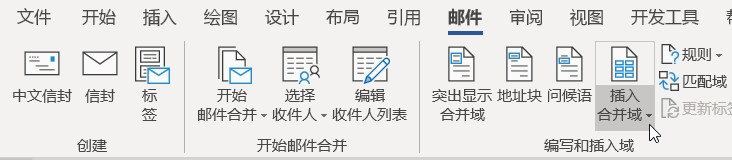
而是要先点击【插入>文本>文档部件>域】。
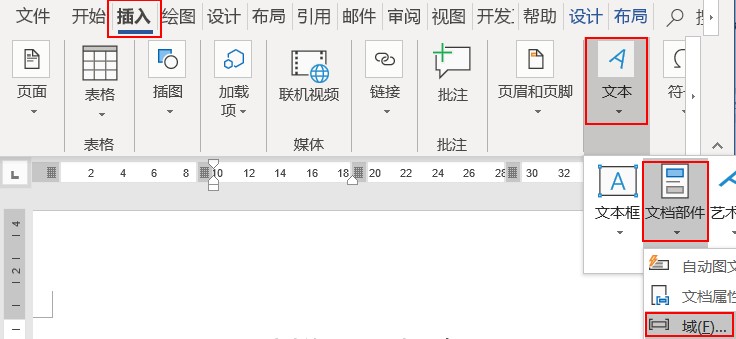
在【链接和引用】类别下找到【includepicture】域插入。
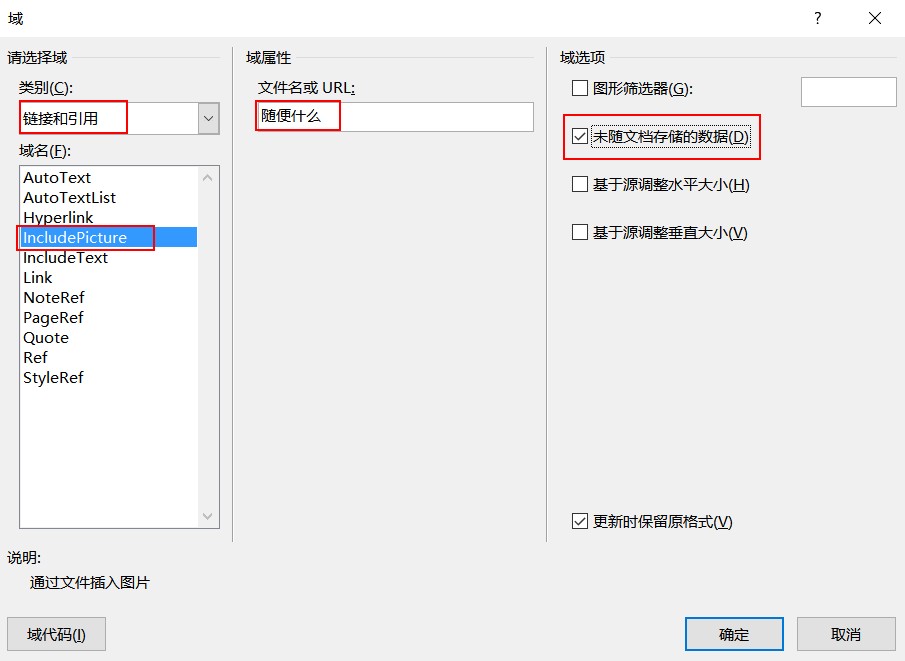
在【域属性>文件名或URL】栏,随便输入什么文字,这里的文字最后会被替换掉。
在【域选项】中钩选【未随文档存储的数据】。这个钩选是防止【邮件合并】的图片随文档保存,造成文档过大。
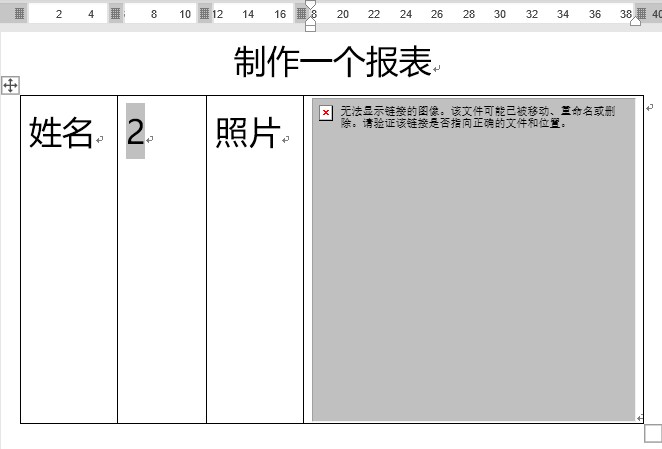
插入的图片,并不会立即显示,而且有可能会因为照片尺寸过大,把设计的表格撑大。
为避免表格被撑大,可以在设计表格时选择【表格属性>表格>选项】,取消【自动重调尺寸以适应内容】的钩选。
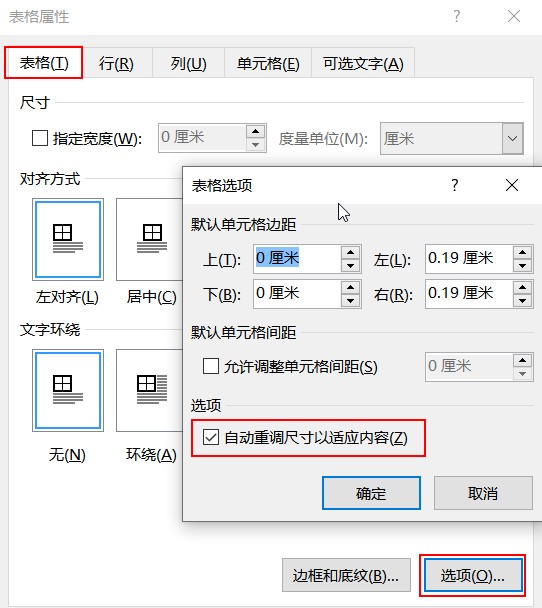
即便如此,插入的【includepicture】域,也仅以表格宽度,显示为正方形图片区域。
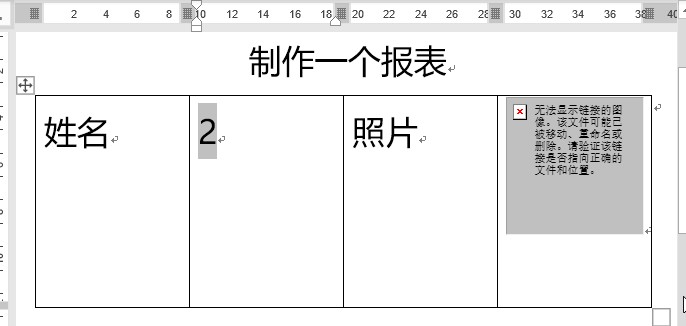
这就需要我们手动调节“图片域”边框,让她正好适合表格大小。
当然,这要确保源图片长宽比例与表格一致。
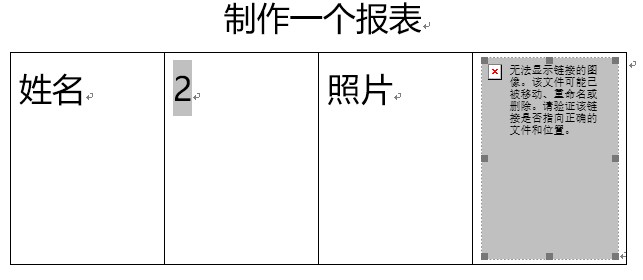
在域底纹上,单击鼠标右键,选择【切换域代码】。
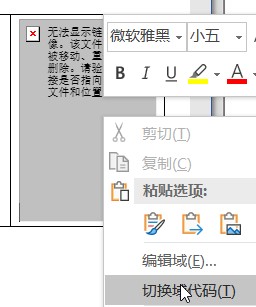
选择双引号里面的名字。我们这里刚才录入的是“随便什么”四个字。

按快捷键<Ctrl+F9>,插入一个空白域(表现是插入了一对大括号)。
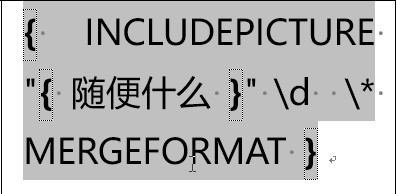
将大括号里面的四个字删除,录入“ if true ”,然后点击【邮件>插入合并域】,选择EXCEL数据表里的照片地址列“字段”。
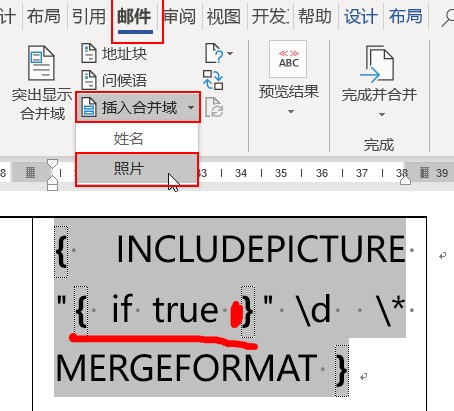
录入“ if true ”的原因就是要让照片立即显示出来。
否则,【预览结果】时,每一张照片,都要点击【切换域代码>更新域】。
需要注意的是,if与true之间,以及前后,都要留有一个空格。
现在就可以【邮件>完成>完成并合并>编辑单个文档】,生成带照片的报表了。
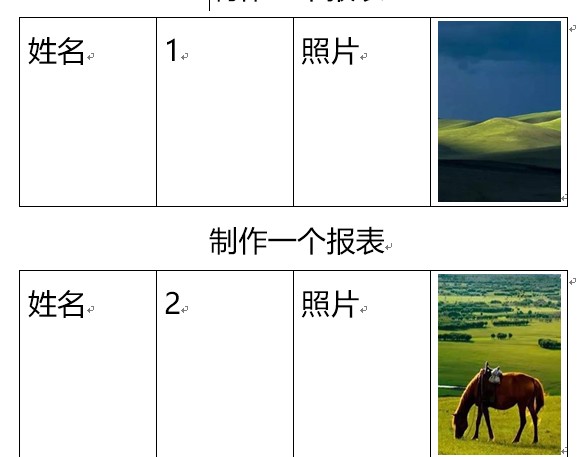
邮件合并照片技巧的重点是,插入【includepictrue】域和手动插入空白域的那对大括号。
前期准备工作,要注意照片尺寸,尤其是长宽比例。
EXCEL数据表要注意,照片地址中照片名称前的双反斜杠。
================================================================
关注 法叔office
学习 办公小知识