本文实践在windows系统的VMware Workstation player上安装CentOS 7系统,并对新安装的CentOS(最小化安装)系统做一些基本的配置。
一、准备工作
1.安装VMware Workstation player
2.CentOS 7-64系统镜像
3.SSH工具(本文使用GIT的命令行)
二、开始安装
1.打开VMware Workstation player
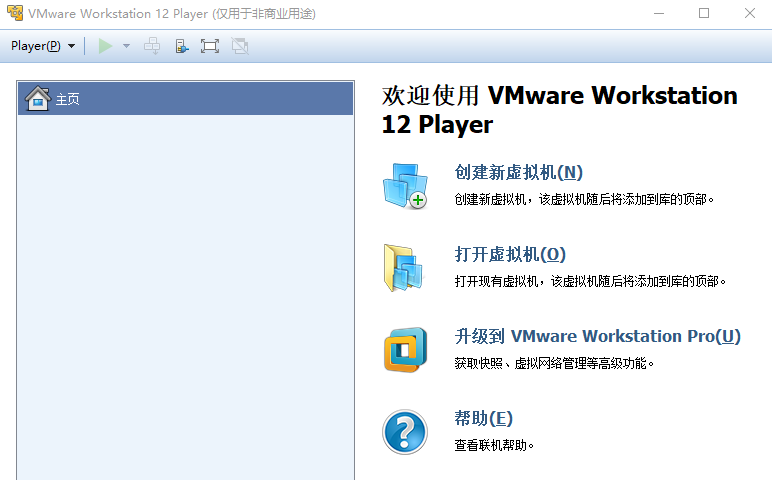
2.选择新建虚拟机
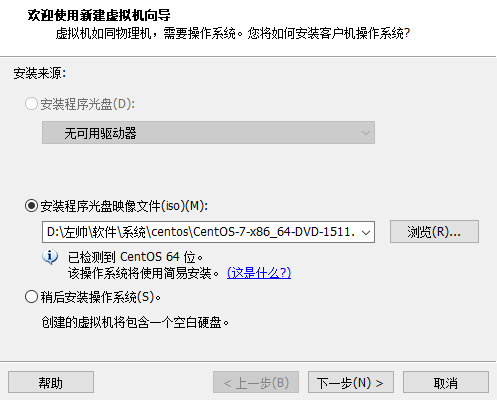
在这个界面选择提前准备的centos系统镜像,或者稍后安装(本文后面选择)
3.配置虚拟机名称及路径
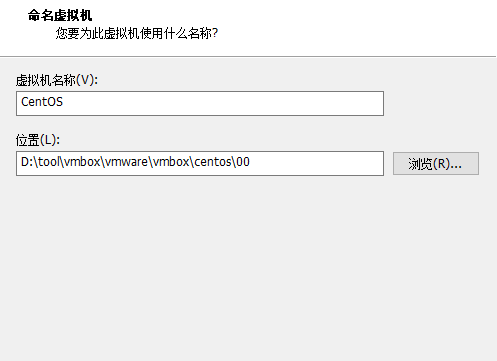
4.指定磁盘信息
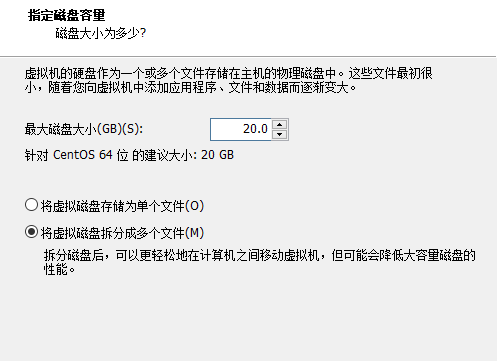
5.设置虚拟机信息
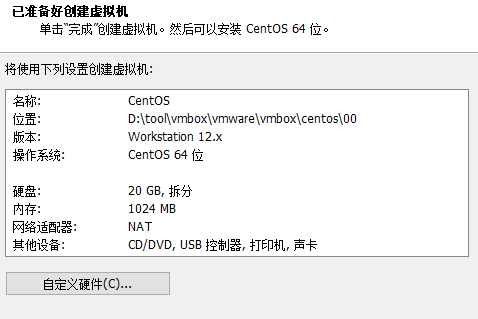
点击自定义硬件:
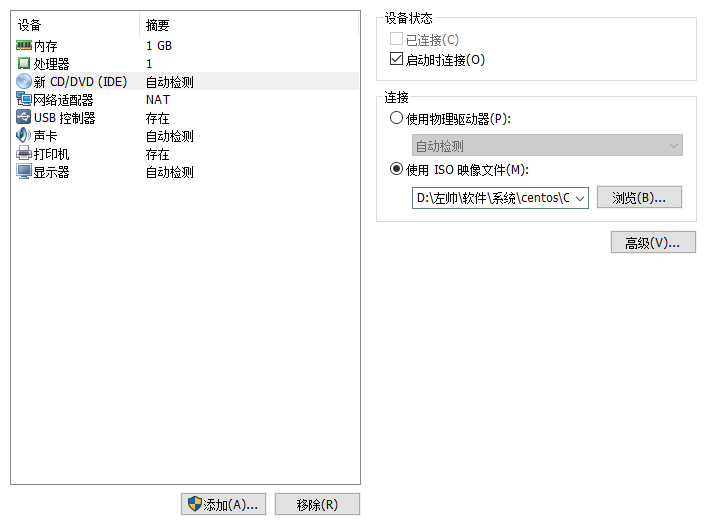
选择系统镜像
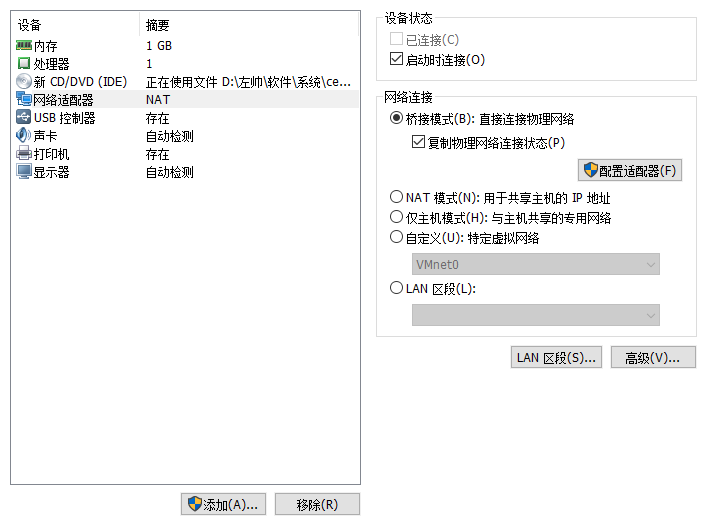
修改网络连接模式
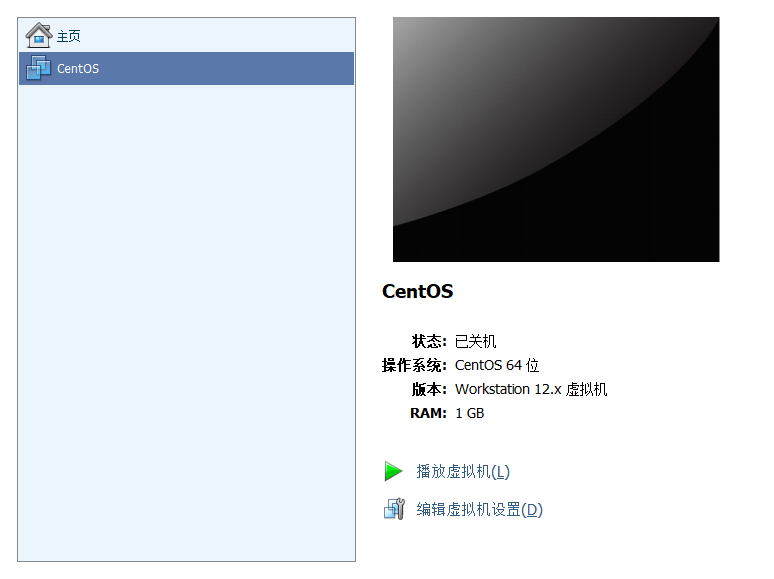
点击播放虚拟机,开机进行安装过程
6.开始安装过程
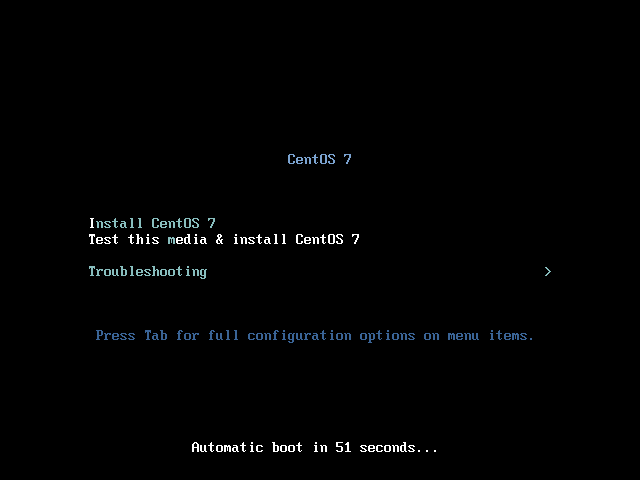
选择安装选项
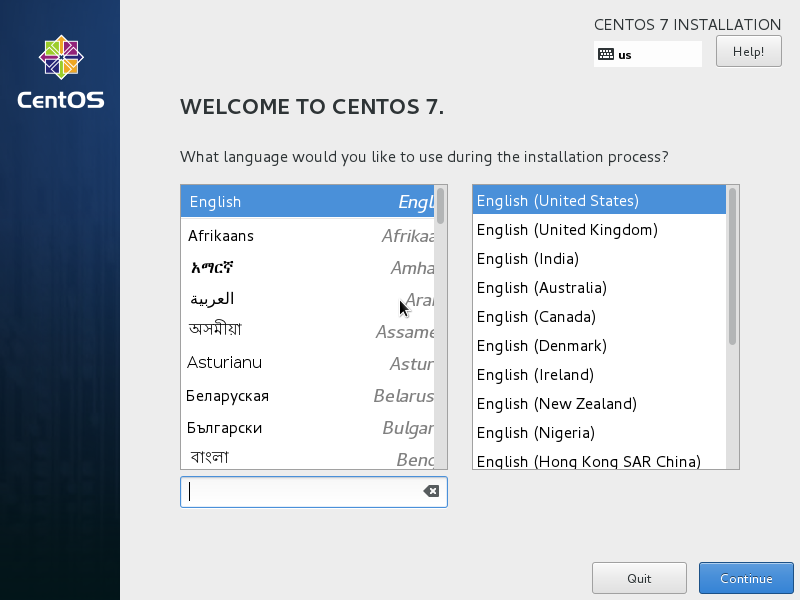
选择系统语言
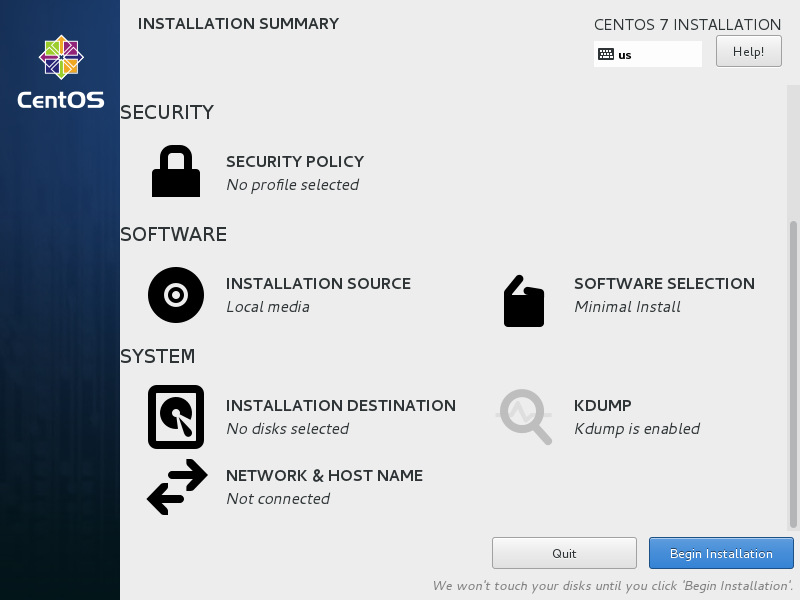
设置安装过程的系统信息:时间、安装软件、磁盘信息、网络设置等
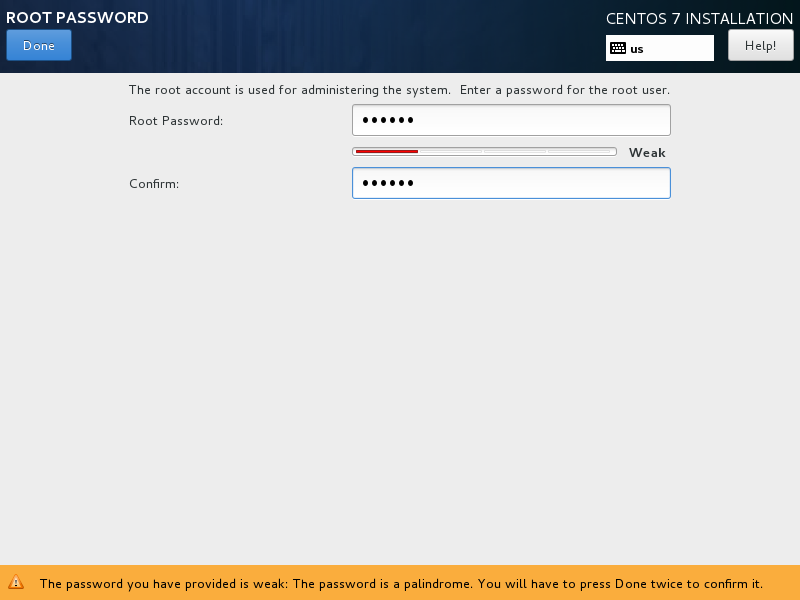
设置root用户密码
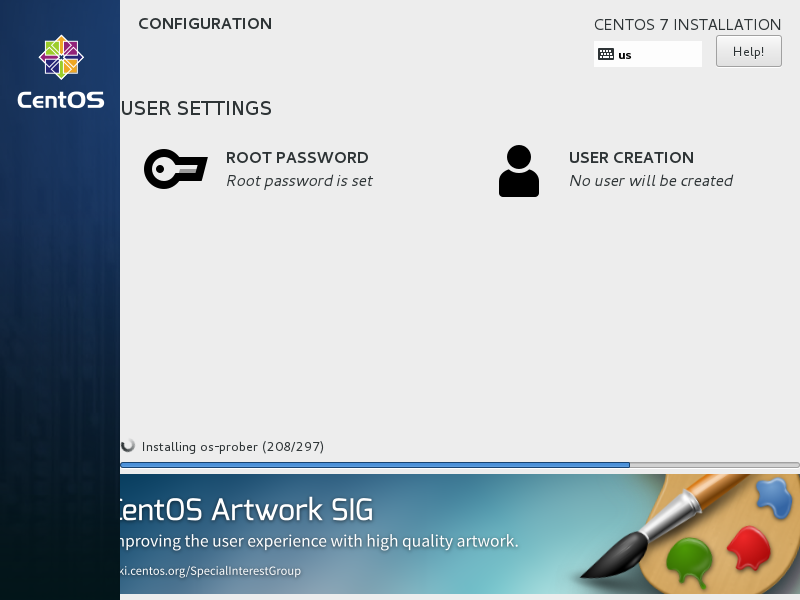
开始安装软件过程,等待完成。

以上已经完成安装过程,点击reboot即可重启进入系统:
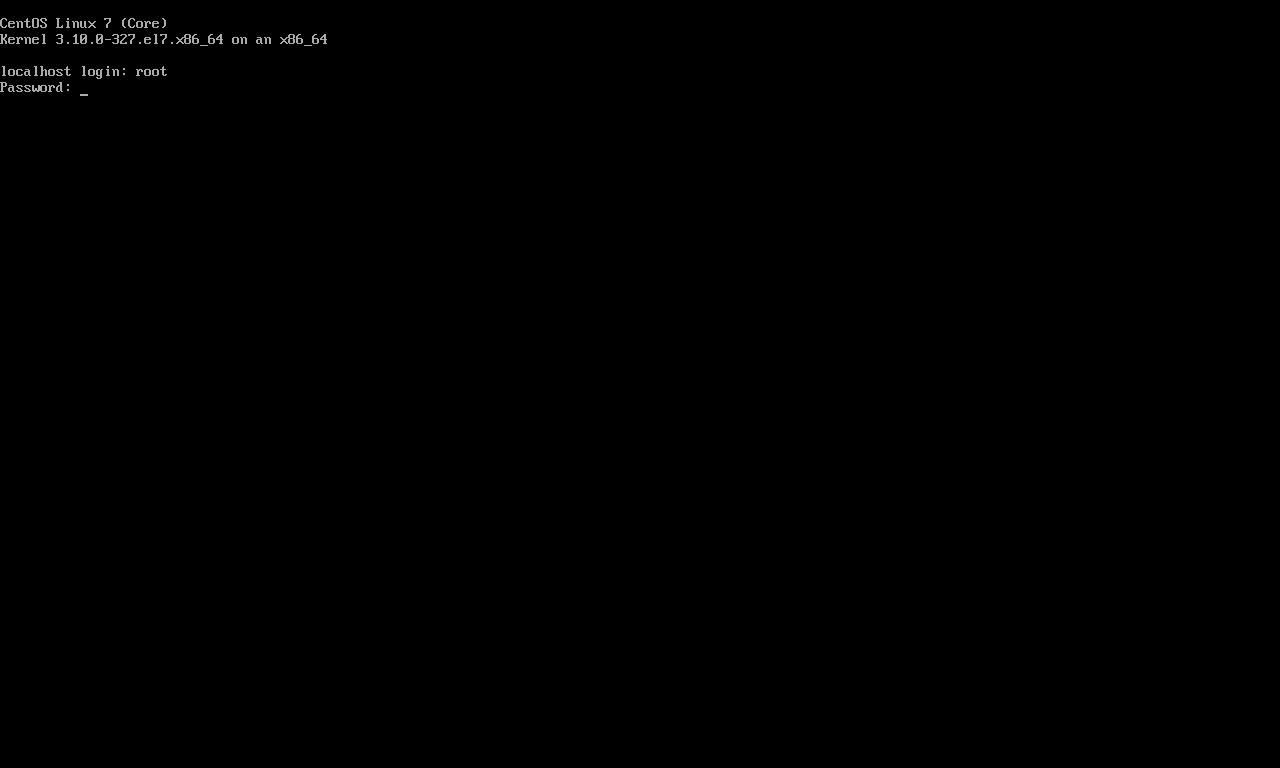
输入用户名root和安装是设置的密码,回车:
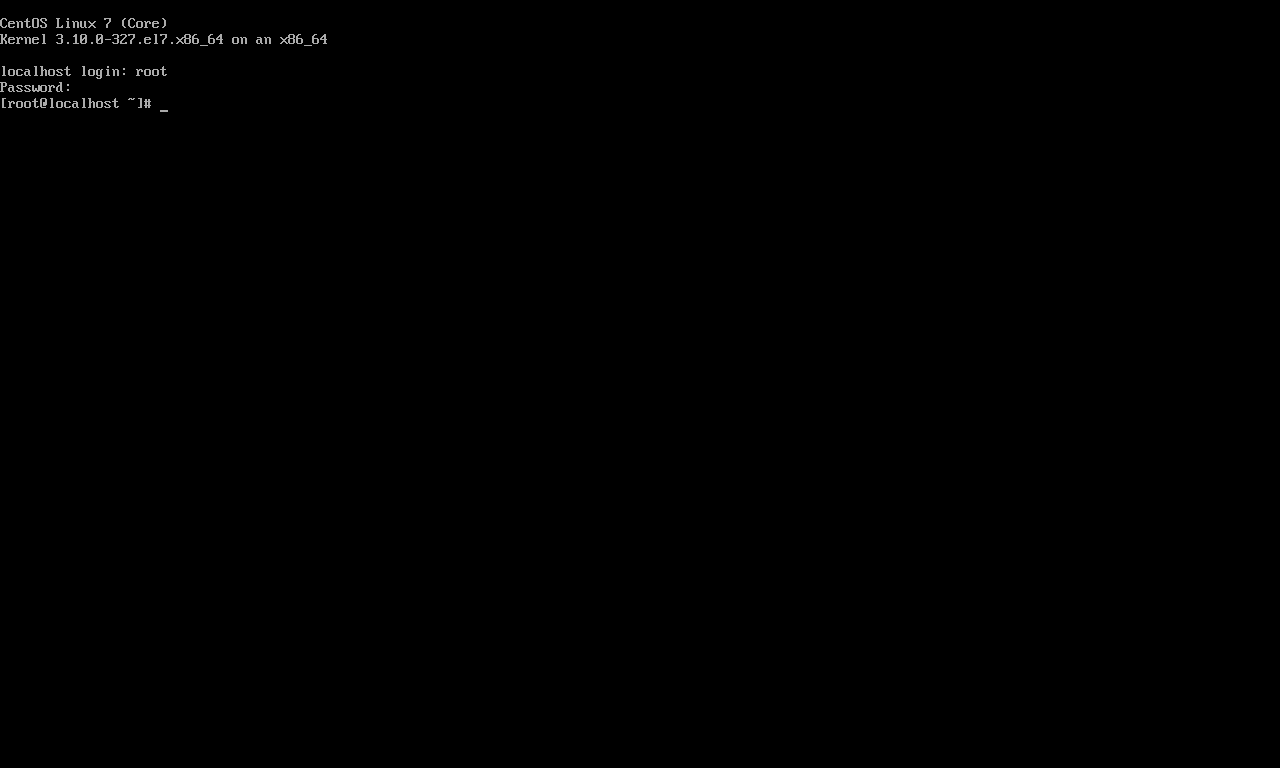
成功安装并进入系统。
三、系统设置
1.修改主机名
使用hostname命令可显示当前主机名:
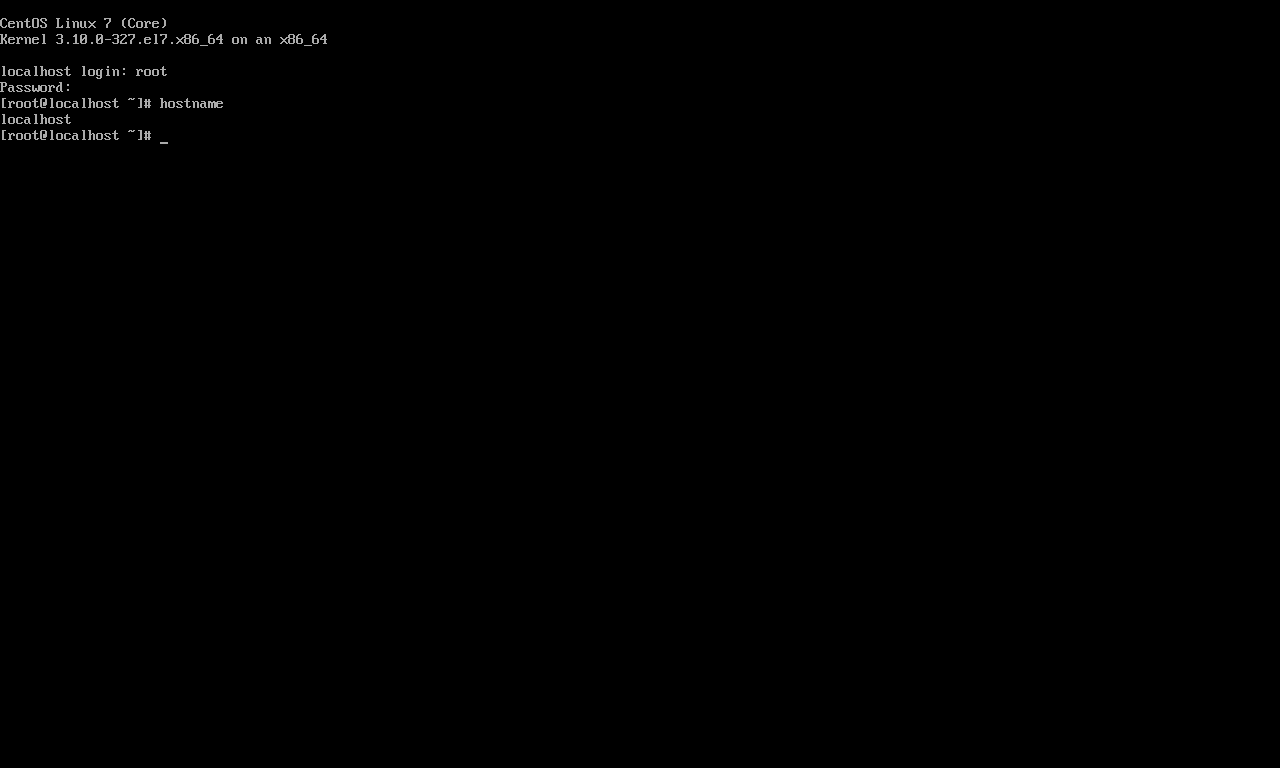
接下来我们修改主机名:
使用hostname <你的主机名> ,这种方式是只能临时修改,重启后失效;永久修改:使用vi /etc/hostname命令
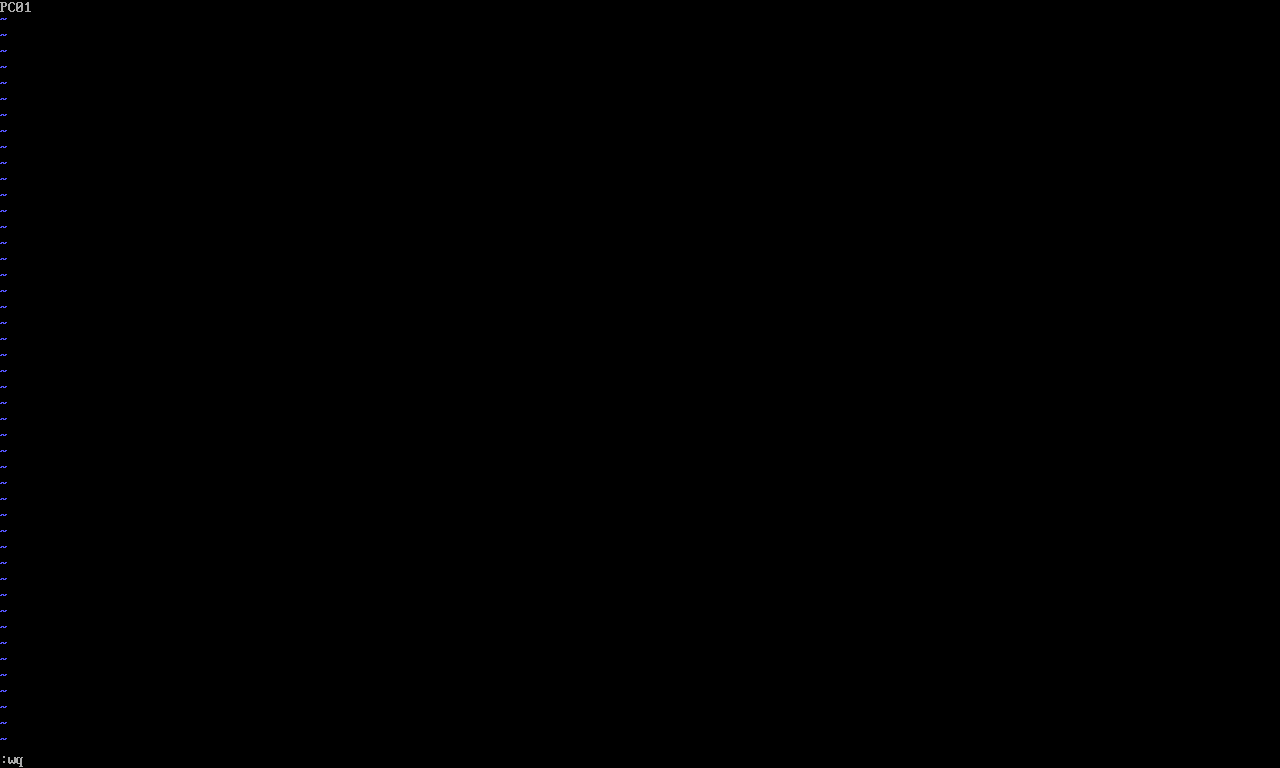
修改localhost为PC01,保存退出:wq,然后reboot重启查看
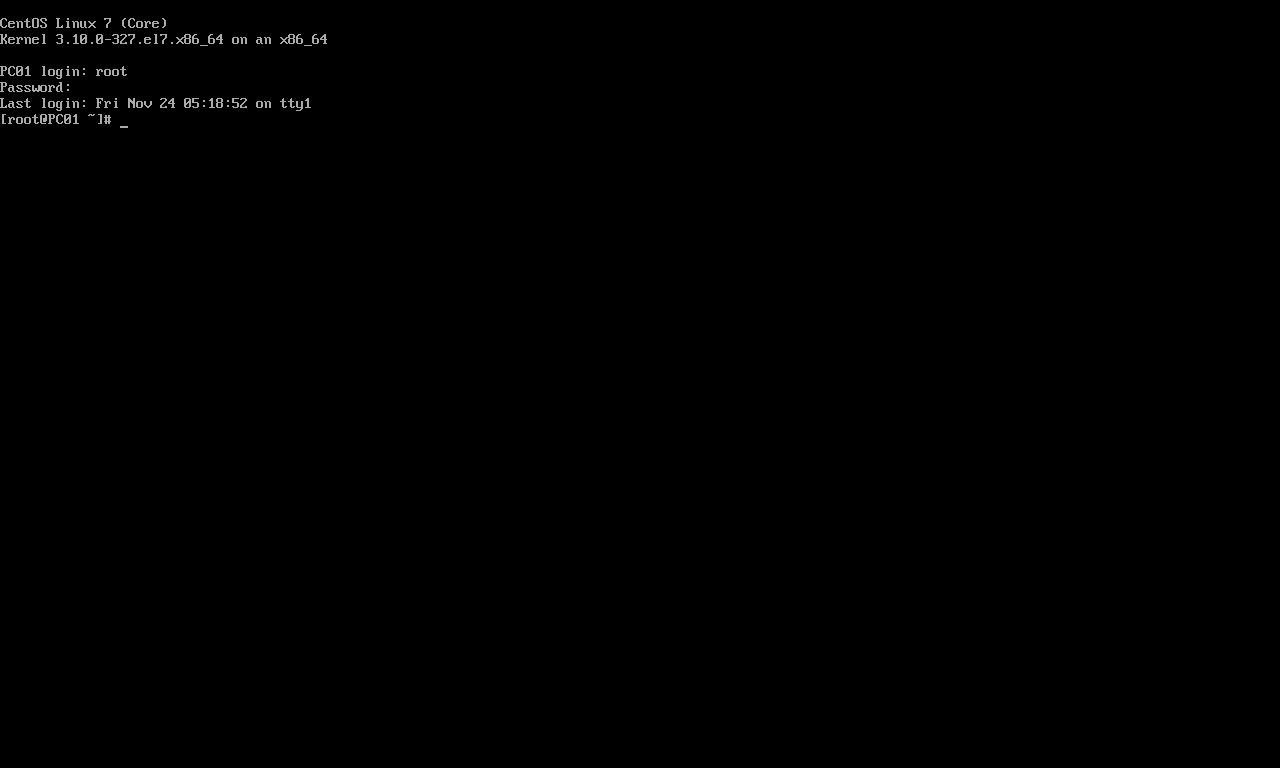
2.修改网络信息
查看网络信息,使用ifconfig命令:
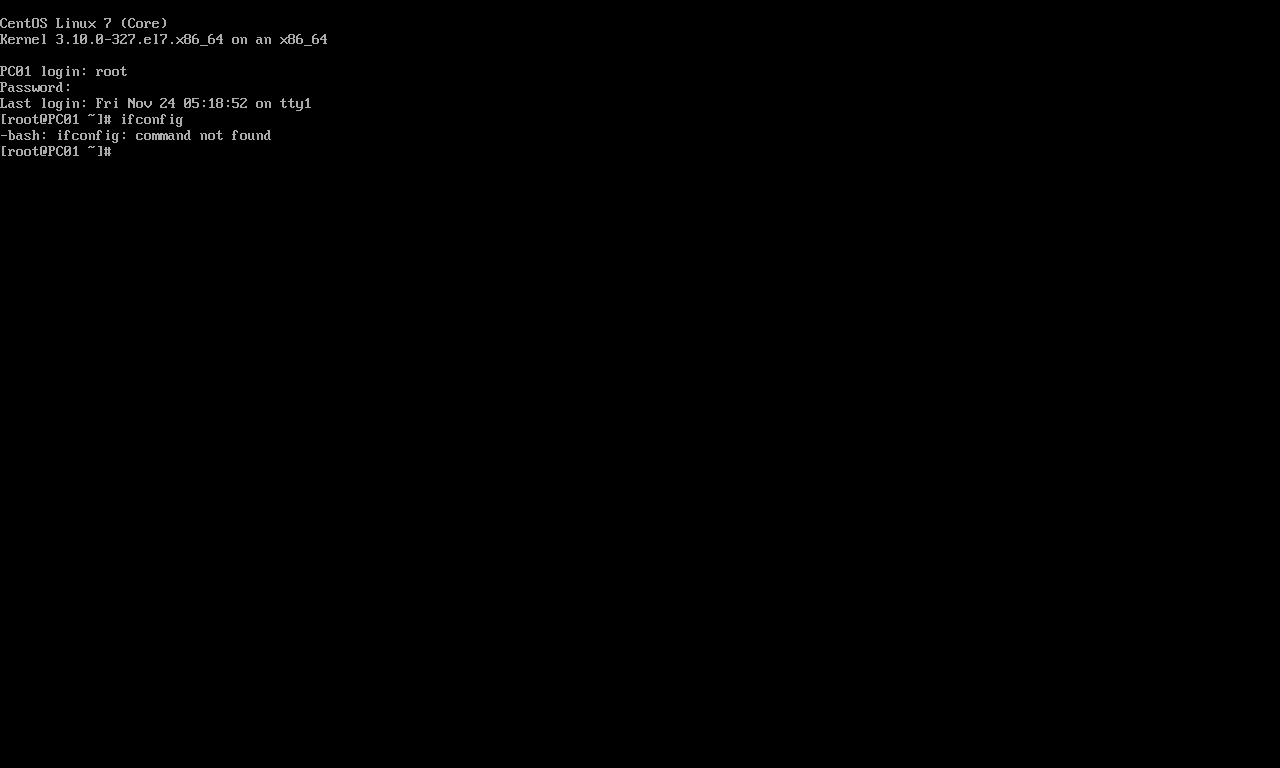
会提示没有此命令,但是命令是对的,是因为我们是最小方式安装的系统,因此我们需要安装网络组件:使用yum install net-tools命令
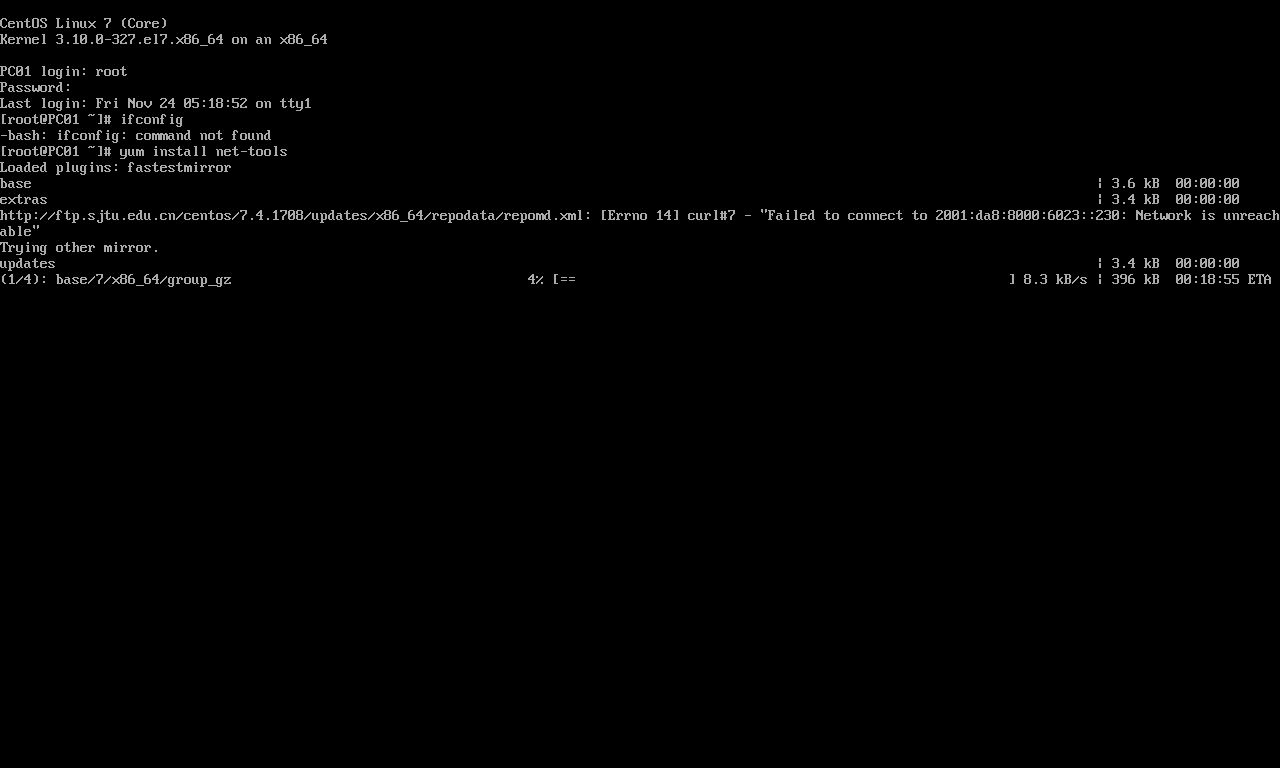
此时使用ifconfig:
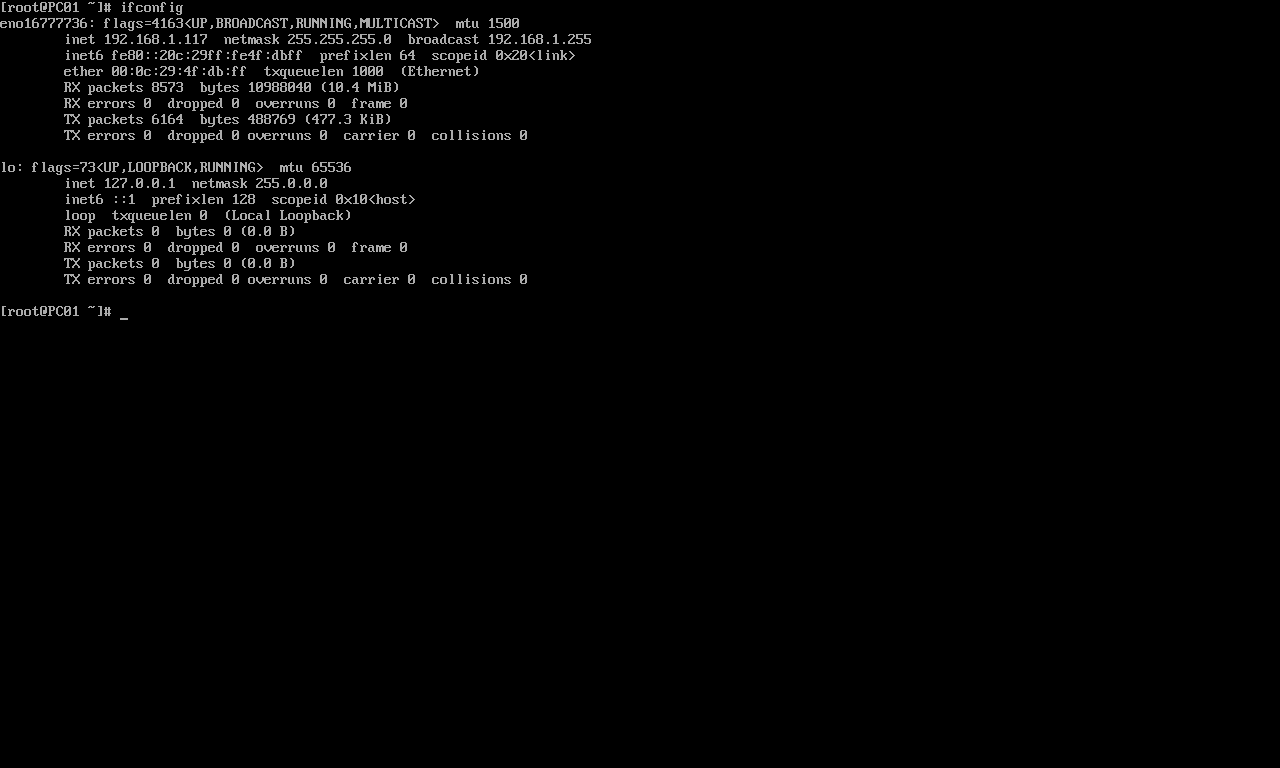
由于使用的是dhcp,而且是桥接模式,和真实主机是在同一局域网的,我们手动设定ip,使ip固定,方便使用ssh工具连接主机:
使用命令: vi /etc/sysconfig/network-scripts/ifcfg-eno16777736
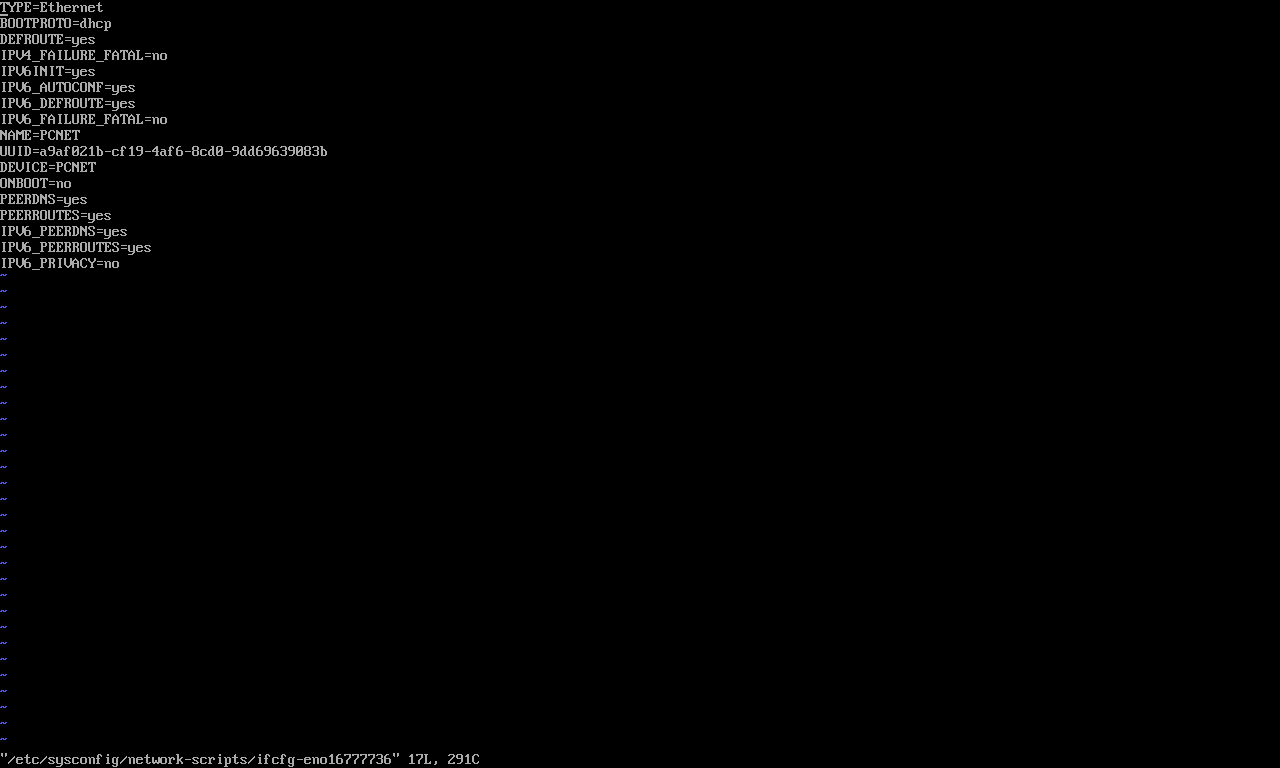
修改:
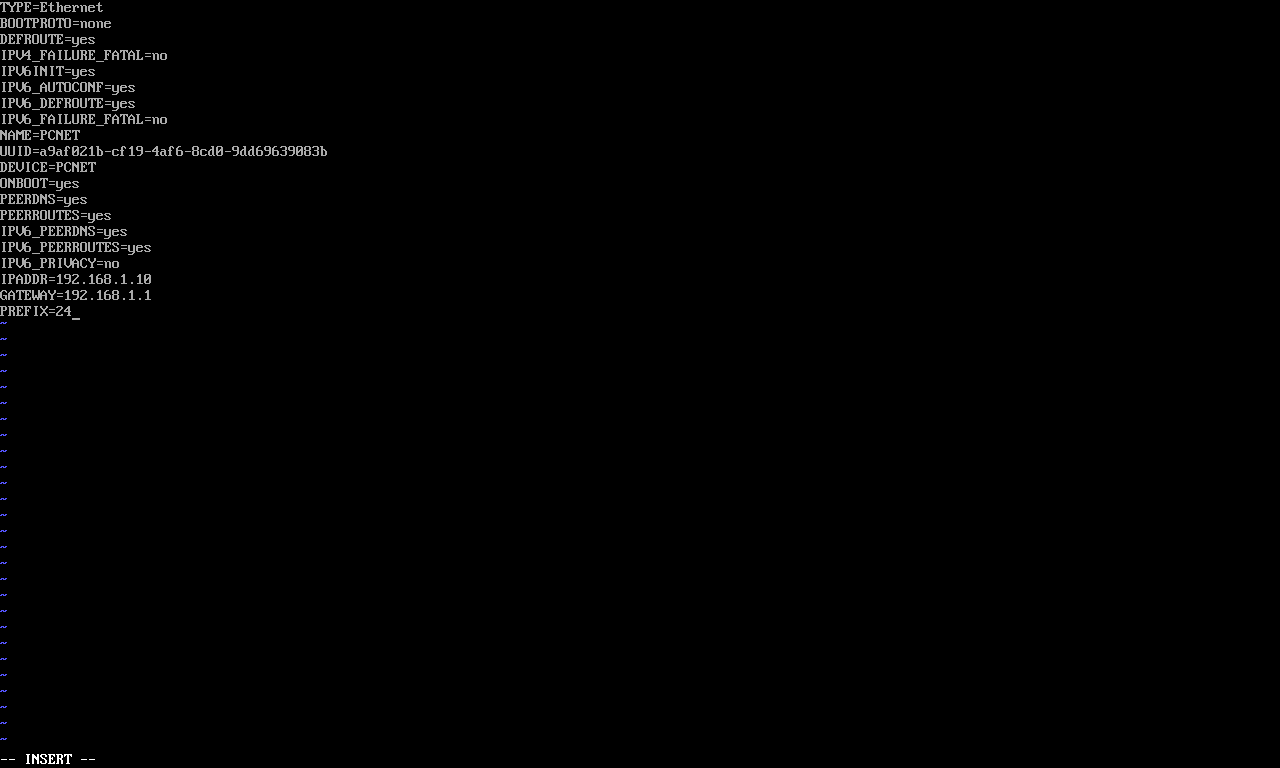
保存退出,使用reboot命令重启查看改动:
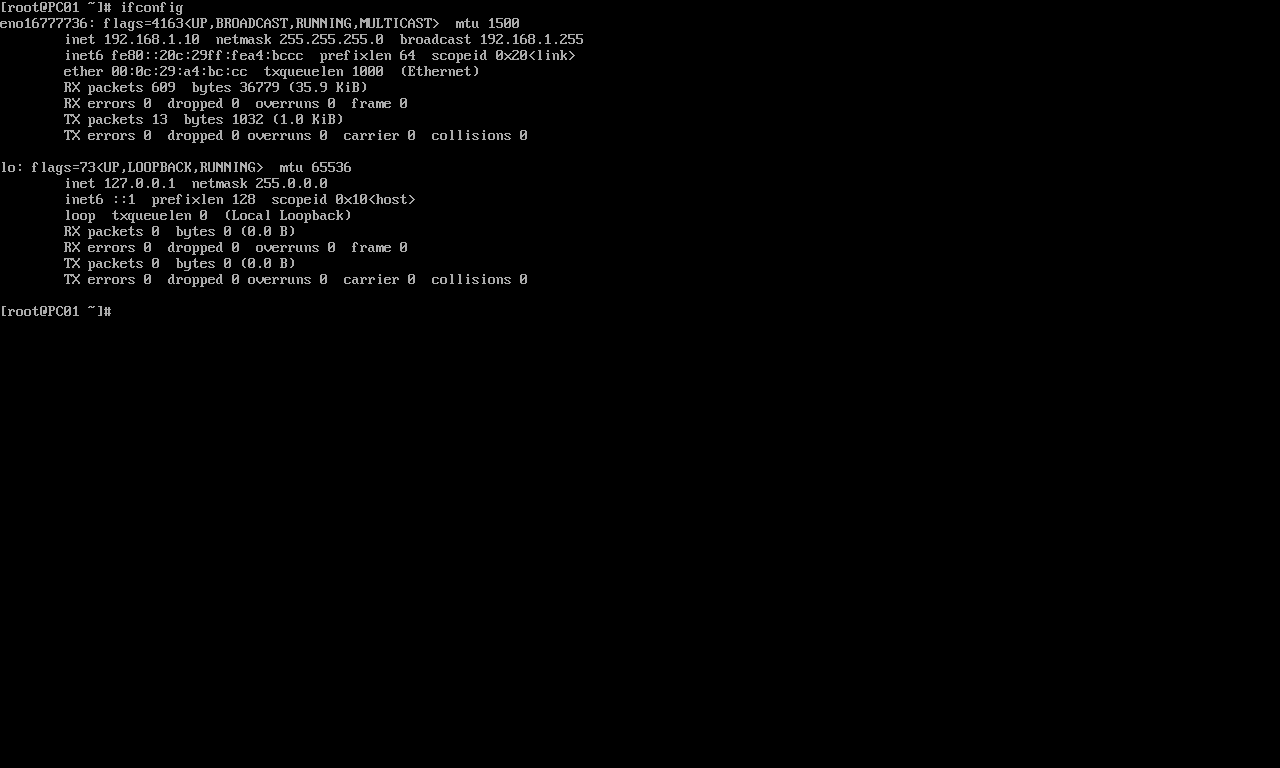
备注:如果采用自动获取IP,则为如下配置
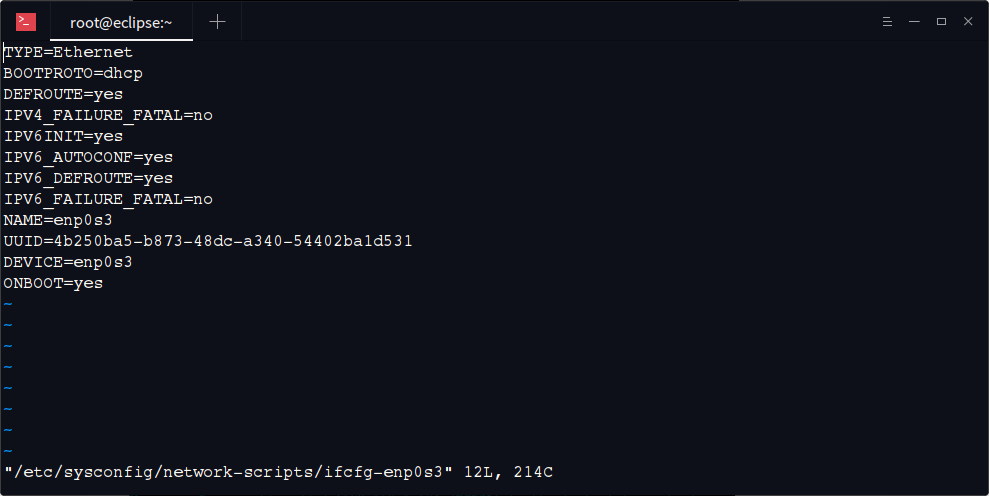
修改DSN解析:使用命令: vi /etc/resolv.conf 加上一下几个固定的DNS解析服务器:
nameserver 8.8.8.8
nameserver 8.8.4.4
nameserver 1.1.1.1
nameserver 1.0.0.1
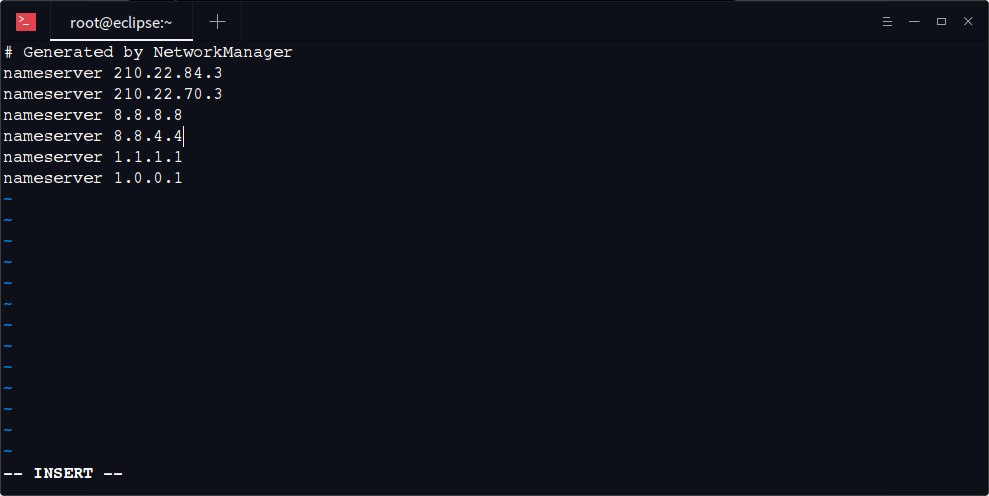
3.通过SSH连接主机
打开SSH工具,使用我们刚设置的ip地址连接PC01主机:
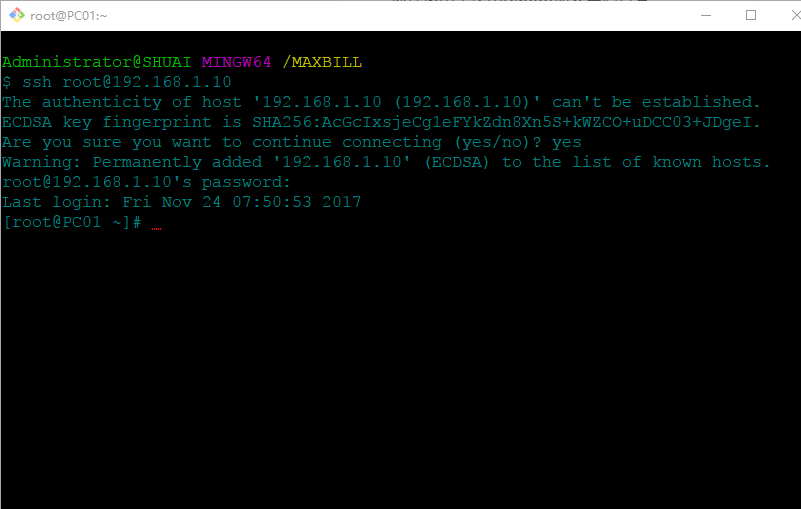
此时,整个系统的安装、配置工作全部ok了
四、总结
本文是在VMware Workstation player上安装centos7的详细教程,基于此文大家可以自己需要的的操作,服务器集群搭建,测试服务器搭建等。













