本篇文章来教大家在 Linux 系统上部署 Java 开发环境,这个技能其实还是蛮重要的,因为现在 Java 其实算是比较热门的一个编程语言,如果部署 Java 环境,那么就可以在 Linux 上运行 Java 程序了,本篇文章重点在 Java 的安装步骤上,作者会一步步教大家,感兴趣的朋友认真学起来。
环境说明:
- 系统版本:CentOS Linux release 7.6.1810 (Core)
- 远程连接工具:Xshell
- Java 版本:jdk-8u271-linux-x64
在安装之前,我们需要先验证下目前我们的机器上是否已经带有 Java 环境,验证的方法很简单,通过查看 Java 的 JDK 版本就可以。检查系统内是否已经装有 JDK,因为部分情况下 CentOS 7 在装系统时会自动安装 JDK,这里我们先来确认安装情况。
$ java --version
-bash: java: command not found
是的,这个报错就是我们现在想看到的,我们执行命令查看 Java 版本,提示命令未找到,那就说明我们的系统目前还没有 Java 环境,那么接下来我们要做的就是安装了,我会一步一步教大家详细的安装过程。
1. 下载 JDK
一般在下载安装包时都建议大家从官网进行下载,一些从第三方下载的话可能会带有病毒,并且第三方网站很多都是钓鱼网站,容易暴漏我们的信息,所以建议大家从官网下载,官网链接这里分享给大家。
https://www.oracle.com/java/technologies/javase/javase-jdk8-downloads.html
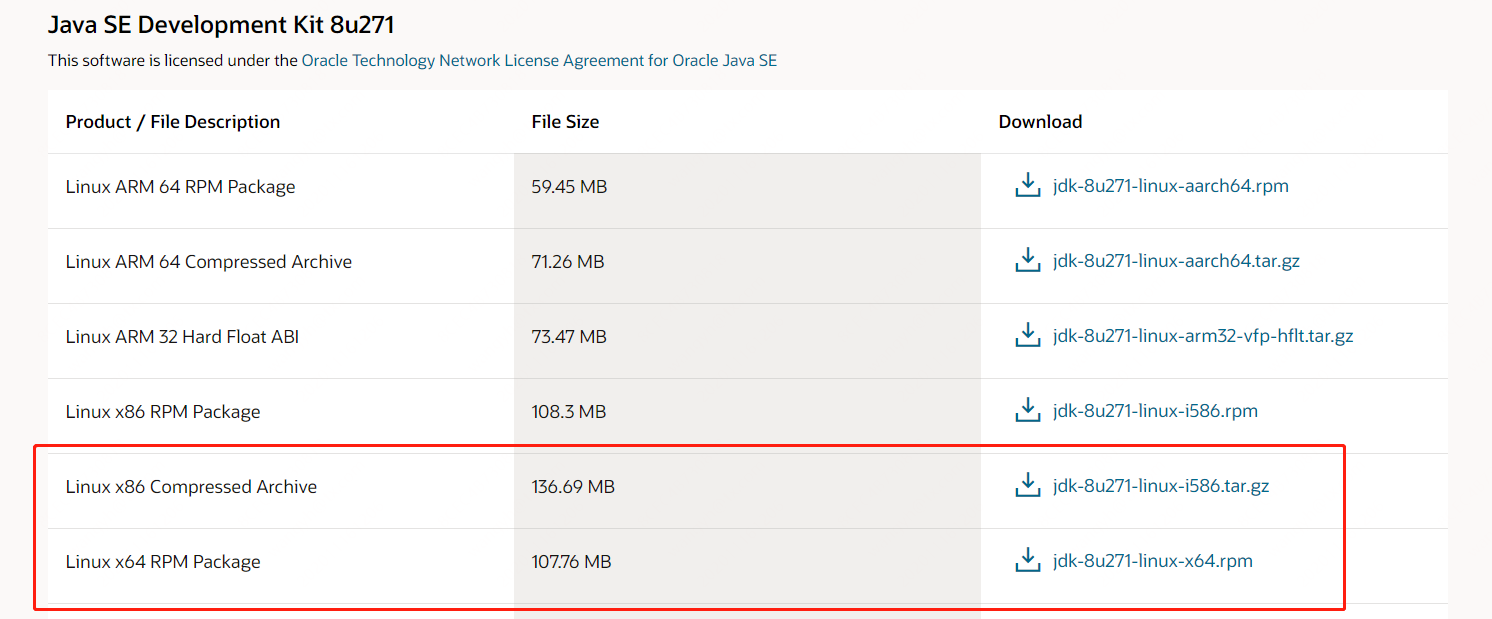
在浏览器中输入上面官网链接之后,会出现上面的图片,如上图红框里圈出来的,这里我们选择 "jdk-8u271-linux-x64.rpm" 和 "jdk-8u271-linux-x64.tar.gz" 这两个包分别为大家进行安装演示。
这里我们先进行这两个包的下载,使用 wget 命令后面分别跟上这两个包的路径即可完成下载。
wget https://download.oracle.com/otn/java/jdk/8u271-b09/61ae65e088624f5aaa0b1d2d801acb16/jdk-8u271-linux-x64.rpm
wget https://download.oracle.com/otn/java/jdk/8u271-b09/61ae65e088624f5aaa0b1d2d801acb16/jdk-8u271-linux-x64.tar.gz

2. 新建一个 JDK 安装目录
$ mkdir /usr/java
创建一个 /usr/java 目录
$ cp /root/jdk-8u271-linux-x64.tar.gz /usr/java/
将之前下载的 tar 包拷贝到新建的目录下
3. 将 JDK 源码包解压
上一步已经新建了安装目录并且将源码包拷贝到了新目录下,因为是压缩包,因此首先需要对其进行解压操作。
$ tar xzf jdk-8u271-linux-x64.tar.gz -C /usr/java
4. 打开 profile 文件
$ vim /etc/profile
打开这个文件之后,按 i 进入到编辑模式,然后找到 export PATH USER LOGNAME MAIL HOSTNAME HISTSIZE HISTCONTRO 这句话,之后另起一行,根据刚刚下载的的 JDK 版本添加以下内容:
export JAVA_HOME=/usr/java/jdk1.8.0_271
export CLASSPATH=$JAVA_HOME/lib/tools.jar:$JAVA_HOME/lib/dt.jar:$JAVA_HOME/lib
export PATH=$JAVA_HOME/bin:$PATH
添加完成之后,如下图所示:

然后按 Esc,输入 :wq,保存修改并退出。
5. 重新读取环境变量
执行到这里,我么已经配置了 Java 的环境变量,那么现在需要做的就是让它生效,这里我们不必重启机器让其生效,通过 source 命令就可以。
$ source /etc/profile
之后,刚刚配置的环境变量便会生效,原理就是重新读取以下 profile 配置文件中的内容。
6. 确认 JDK 安装情况
上面已经提到如何确认 JDK 是否成功安装,只需要通过查看版本即可看到。那么同样的,这里依旧采用同样的方法来验证 JDK 的安装情况。
$ java -version
java version "1.8.0_271"
Java(TM) SE Runtime Environment (build 1.8.0_271-b13)
Java HotSpot(TM) 64-Bit Server VM (build 25.271-b13, mixed mode)
可以看到,这里显示的内容与上面最开始查看已经不同,说明 JDK 环境安装成功。到这里 tar 包已经安装完成,那么接下来给大家分享另一种 rpm 包的安装方法,其实两种方法安装都是大同小异,只要会其中一种学习另一种安装也是很快可以上手的。但是在安装之前,需要先卸载掉刚才的 tar 包,卸载就更简单了,只需要将安装包删除,然后再把配置文件中添加的环境变量删除就可以。
最开始我们已经下载了 rpm 包,现在我们只需要将它移动到我们创建的安装目录下就可以:
$ cp /root/jdk-8u271-linux-x64.rpm /usr/java/
移动到相应目录之后,需要做的就是安装啦。rpm 包的安装只需要一条命令就可以搞定。但是在安装之后,需要先给到这个文件相应的权限,没有权限后续的操作会出现报错哦。
$ chmod 755 /usr/java/jdk-8u271-linux-x64.rpm
这个文件默认权限是 644,属主、属组、其他都没有执行权限,因为需要执行安装的动作,所以应当给到执行权限
$ rpm -ivh /usr/java/jdk-8u271-linux-x64.rpm
拿到权限之后,通过 rpm 进行安装的操作
到这里,rpm 包的安装差不多算是结束了,因为接下来的动作就跟上面的是重复的,也就是下来需要打开 profile 文件,然后进行环境变量的配置,并且 source 使其生效。再接着回来检查 Java 版本是否可以正常输出即可。本文重点在 Java 的安装上,每一步都示范的比较到位,如果有兴趣,可以跟着一块部署尝试。














