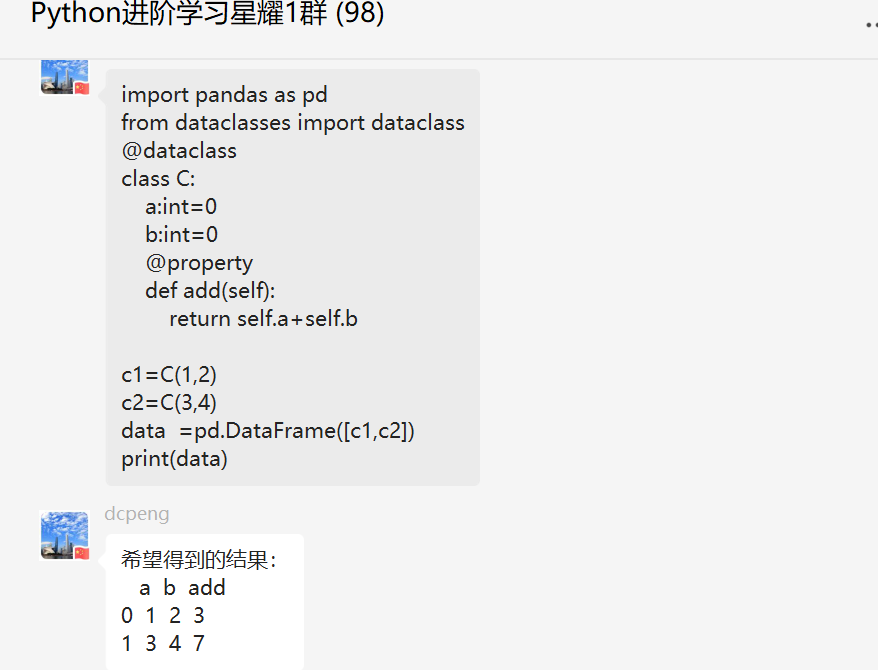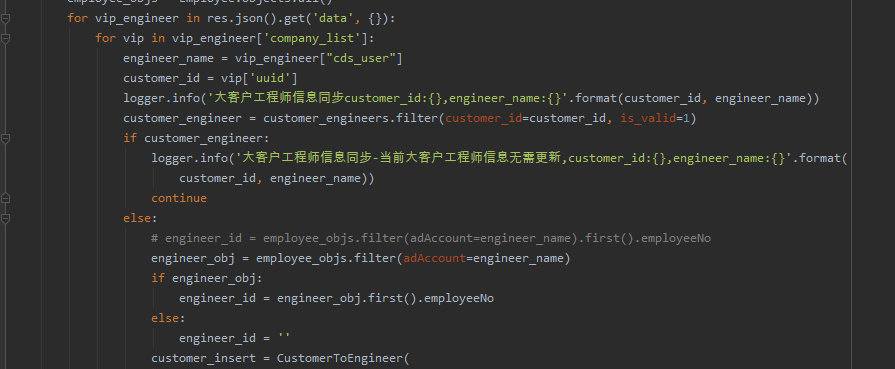大家好,我是皮皮。
一、前言
前几天在Python最强王者交流群【110】问了一个关于Python安装的问题,但是她的计算机是苹果的,这倒是有点难为小白的,后来我远程帮她安装搞定的,这里也记录下过程,希望对后面的小白们有参考价值。
前面我们已经完成了Python环境的安装和配置,这里给大家推荐安装Anaconda,因为安装Anaconda之后,我们不仅拥有了Python环境,而且Anaconda还自带Jupyter Notebook集成环境,可以很方便的帮助我们学习。此外,Anaconda安装过程中,还会自动安装一些常用的Python库,帮助我们免去了后面的相关库安装工作了。下面一起来看看具体的安装过程吧!
二、确认操作系统类型
在下载Anaconda之前,我们需要确认计算机的操作系统类型,为后面的版本包选择提前做好准备,现在的计算机操作系统类型大都是64位操作系统的。打开macOS系统的终端,输入指令usname -a,如图所示,可以看到该计算机的操作系统类型是64位的,那么后面在选择安装包版本的时候也需要选择64位的。
接下来一起来看看具体的安装过程吧!
三、安装过程
1、首先访问Anaconda官网的macOS下载地址:https://www.anaconda.com/products/distribution#macos,如图所示。之后点击苹果logo,网页会自动跳转到网页下方。
2、此时可以看到MacOS的安装包了,如图所示,之后点击带Graphical Installer字样的版本包进行下载,表示的是图形界面安装,方便我们后面的安装。上面我们已经知道当前使用的计算机是64位的,所以这里也是需要选择对应64位的版本包。
3、下载完成之后,可以在本地看到安装包,如图所示。
4、双击安装包进入安装向导,在【介绍】对话框中选择【继续】按钮,如图所示。
5、在【请先阅读】对话框中选择【继续】按钮,继续进行安装,如图所示。
6、在【许可】对话框中选择【继续】按钮,继续进行安装,如图所示。
7、之后会有有个【阅读许可】弹窗,点击【同意】按钮,继续进行安装,如图所示。
8、在【安装类型】对话框可以选择【更改安装位置】按钮进行更改安装位置,安装到想要存放的目录下,这里推荐点击【安装】按钮默认安装即可,如图所示。
9、在【安装】对话框中可以看到软件安装的进度,如图所示,耐心等待安装完成即可。
10、之后在【DataSpell】对话框点击【继续】按钮,继续进行安装,如图所示。
11、在【摘要】对话框中可以看到安装成功的字样,之后点击【关闭】按钮,退出安装过程。
12、至此,Anaconda的安装就完成了,在计算机的【应用程序】可以看到【Anaconda-Navigator】图标,如图所示。
至此,我们就完成了Anaconda的安装!
四、总结
大家好,我是皮皮。这篇文章主要给大家分享了MacOS系统下Anaconda的安装和配置教程。整体来说还是不难的,关键在于找到对应的安装包,学会进入终端,其他的按照默认安装来,基本上问题不大。最后感谢粉丝【110】提供的MacOS环境,期待多多交流!