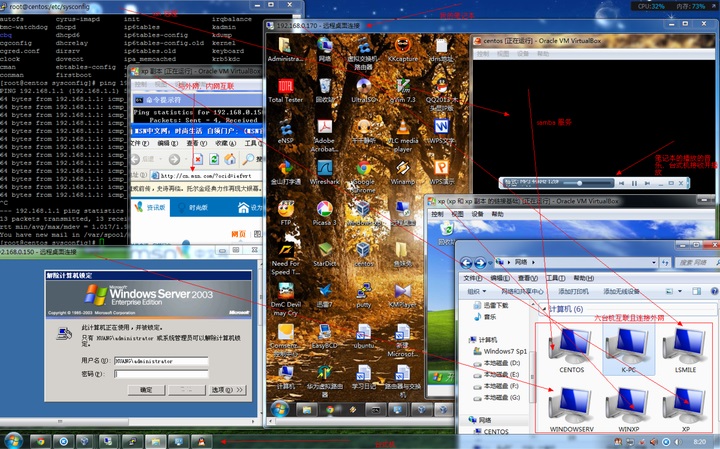这是我早在13年那个时候学习时做的,分享给大家,本来发表在51CTO的,后来走着走着就走到编程了,想想挺搞笑的
第一步;下载virtual box http://download.virtualbox.org/virtualbox/4.2.12/VirtualBox-4.2.12-84980-Win.exe
安装就不用说了
第二步 设置虚拟机的网络模式
打开虚拟机,并右击虚拟机——设置
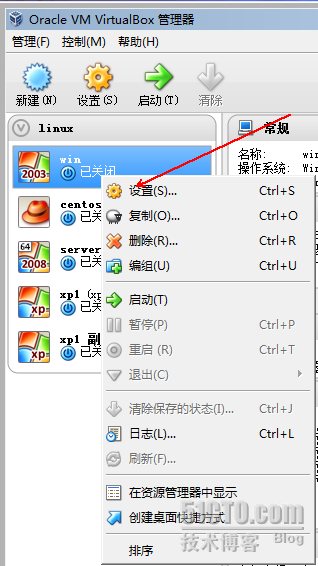
点击网络哪一项设置:仅主机(host-only)适配器

接下来就让全部虚拟机可以连接外网,且与虚拟机与主机都可以互通(这里需要一些网络基础了)
首先我们把virtual box 的DHCP服务关掉,我们手动配置ip,dns,网关,应为DHCP会自动分配ip,有时会搞得都头晕
如果你的网络知识够好的话可以不关掉点击管理——全局设定
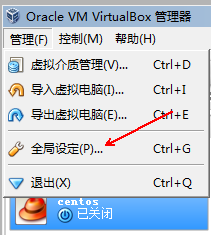
点击网络——选择网卡——编辑网卡属性(那个笔形状)

原本是打勾的现在是取消的样子,这里要把它取消(记得要点击DHCP服务器)

现在取消DHCP服务了
下面就进入虚拟机设置ip,dns,网关,以下以window为例子首先我们先看看真机的ip,dns,网关
window 7 查看方法点击:开始——搜索框(最低下那个)——输入cmd——再输入ipconfig /all
window xp 查看方法点击:开始——运行——输入cmd——再输入ipconfig /all

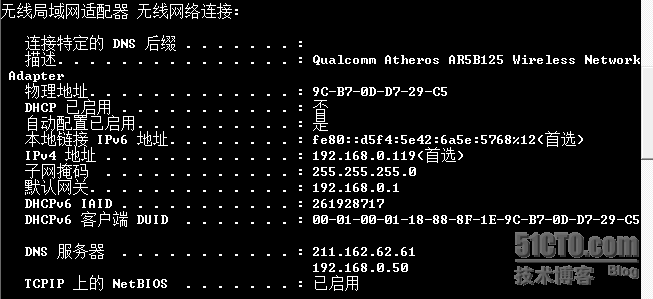
因为我现在用的是无线网络所以只看无线网卡就可以了(插入网线的请看本地适配器)可以看出我现在ip,dns,网关
下一步就到虚拟机设置
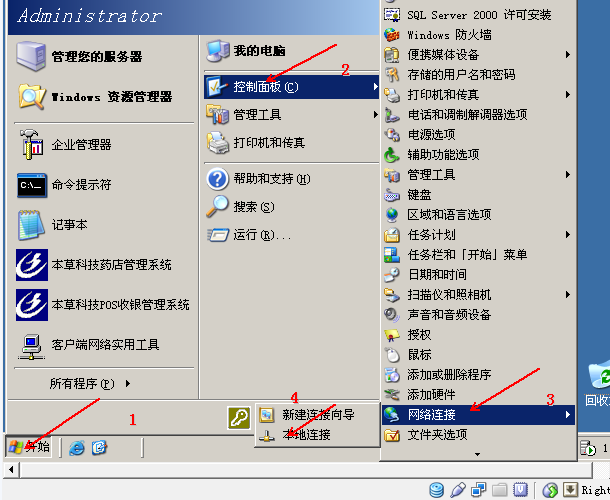

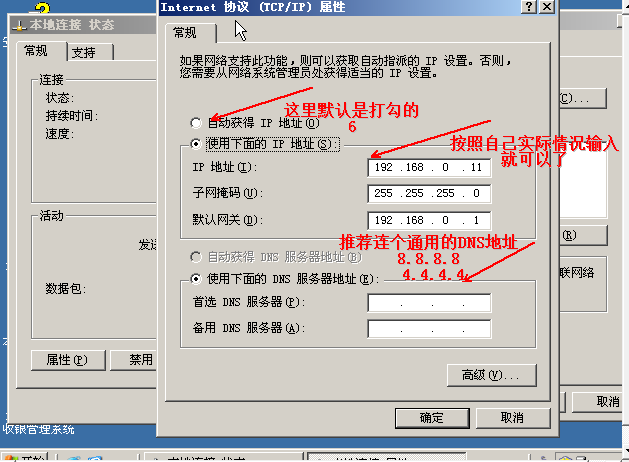
为实现虚拟机和真机都能连接外网,我们就必须要做以下这一步将所有网卡桥接起来以window 7 为例(因为我的笔记本装不了xp)

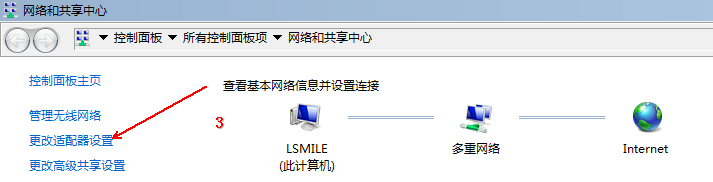


注意:桥接以后是不能对单个网卡进行设定的了,统一由网桥来设置上网的ip DNS 网关 子网掩码

下面就测试网络了这里用ping 命令 测试(建议先关闭防火墙) 这里我的真机ip是 192.168.0.101 虚拟机:192.168.0.124 网关均是是 192.168.0 .1 子网掩码均为 255.255.255.0 DNS:8.8.8.8
首先:ping 192.168.0.101