TreeATE系统架构
在基于TreeATE开发自动化测试工程之前,先了解一下TreeATE的整体架构。如下图所示: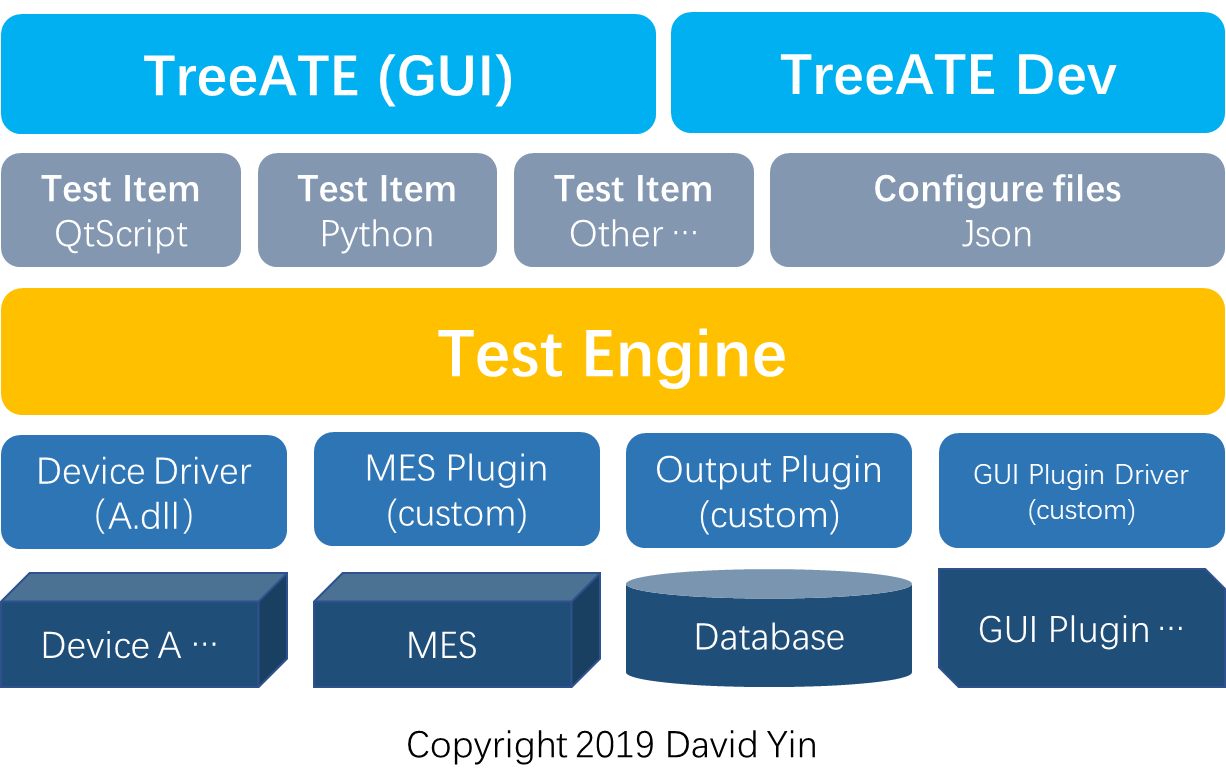
TreeATE借鉴了Chrome的多进程设计思路,支持并行化测试。每个独立的测试进程由“Test Engine”承接。 TreeATE(GUI)是向工厂用户提供的HMI(人机交互界面),详见博客《开始使用TreeATE》。
“Test Engine”是TreeATE的核心,向下负责管理不同设备驱动,对接MES系统、测试结果输出(数据库)、图形化人机界面插件,向上接受不同种语言的测试用例(当前版本支持QtScript(JavaScript)和Python)和测试参数配置等数据。
而TreeATE Dev(以下简称Dev)就是本文需要介绍的重点了。通过Dev可以编辑测试参数配置文件和开发测试用例。当然像上面提到的各种组件需要通过QT进行开发,详情的请关注TreeATE专栏,找到TreeATE组件或插件开发指南。
新建测试工程
打开Dev有2种方式,一种是在安装目录下找到TreeATEDev.exe,另一种是选择TreeATE的菜单“测试工程”->“开发”即可。在第二种打开方式下,如果TreeATE有已加载的测试工程,则无法新建,仅是修改当前打开的测试工程。
- 点击菜单“Project”->“New”,出现New Project对话框;
- 在New Project对话框中先选择好测试工程的默认工作路径,再输入测试工程名称(名称不能有空格);
- 点击OK确认新建测试工程。
在“Project files”窗口中可以看到,Dev系统自动添加了3个文件,后缀分别是:
- tp:测试工程组织配置文件。测试套和测试项的参数、测试顺序都在该文件中存储。
- tpx:测试工程公共配置文件。测试工程的公共配置,是否需要支持并行测试等配置都在此。
- py/js:测试用例脚本文件py或js文件。
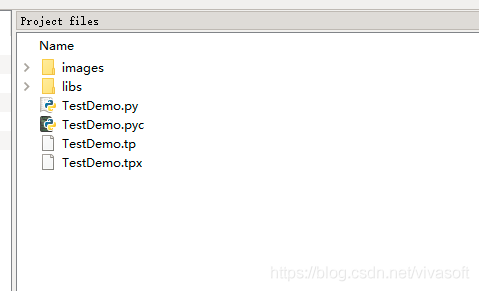
导入测试组件
测试工程依赖的各种组件,在这里统称为测试组件。例如组件TA_MsgBox(测试过程中的提示框,参见《组件:TA_MsgBox接口说明》),找到组件所在位置,选择“Import”按钮或菜单“Project”->“Import”,在对话框"Import Files"选择Lib files(*.dll *.js *.py)选项,再选择需要的组件导入。导入后,可以在“Project files”窗口中看到被导入的组件都放在"libs"文件夹中。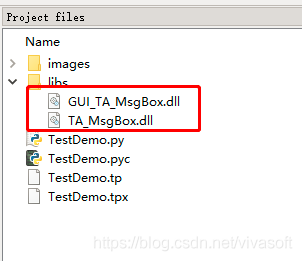
为了在测试时向用户提示更为友好,MsgBox中可以显示自定义的图片,目前支持jpg/png/gif三种格式。
图片也可以通过Dev系统导入到测试工程中,在导入文件的对话框“Import Files”选择Images选项,再选择图片文件导入。导入后,可以在“Project files”窗口中看到被导入的图片都放在"images"文件夹中。
在窗口“Project files”里选中组件文件名,可以查看组件的函数;如果是图片,可以快速预览;如是安装TreeATE的接口开发的DLL组件,可以显示组件的函数和参数名。
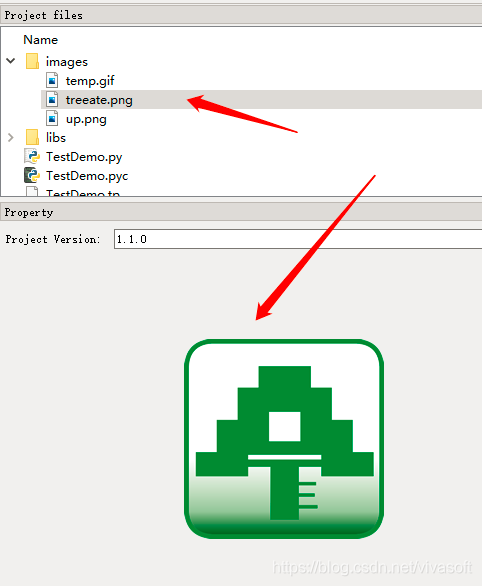
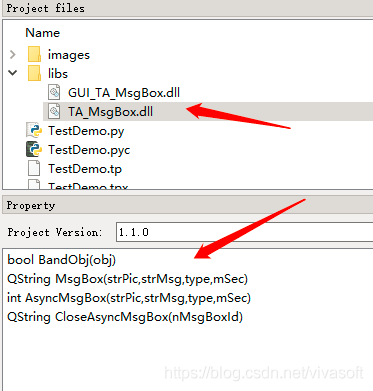
配置测试工程
测试工程配置分为2个部分:配置tpx文件和tp文件2部分。
配置tpx文件
在窗口“Project files”里选中后缀为tpx的工程配置文件,将会在“Property”窗口中显示测试工程可以配置的如下信息:
- Project Version:测试工程版本号,自定义字符串的版本格式。
- Project Name:测试工程名。
- Description:测试工程描述信息。
- Regex of the barcode:测试工程对应的被测产品条码正则表达式规则。
- Loop counts:测试工程整体循环次数。
- 2个选项选中为生效,分别表示为测试当次失败后则后续未开始测试的项不再测试(即停止)和循环测试中遇到有测试失败时停止后续的循环测试。
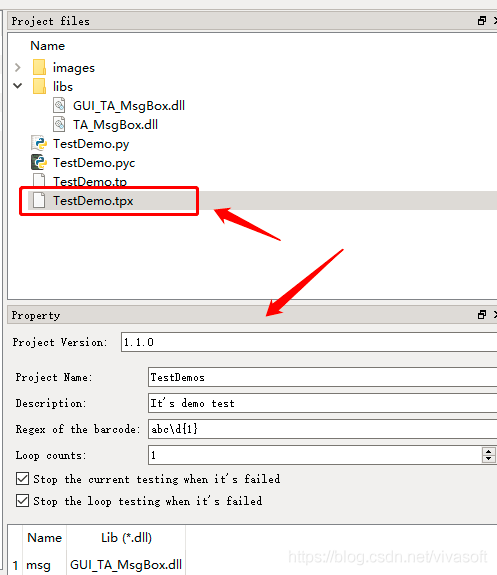
以上内容可以直接编辑和修改,记得及时保存(Ctrl+S)。紧接着是下面可编辑内容: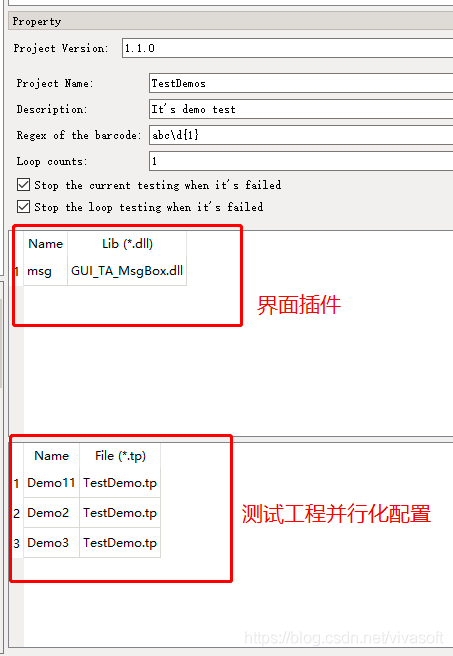
- 当前测试工程依赖的界面插件:该表格可以添加多个界面插件,点击鼠标右键选择弹出菜单“Insert”。在Name栏中输入界面插件的对象名称,在Lib栏中输入dll文件名称(不带路径)。例如添加GUI_TA_MsgBox对话提示框界面插件,Name:msg,Lib:GUI_TA_MsgBox.dll。
- 测试工程并行化配置:TreeATE支持简单的测试工程级并行化测试。例如需要2个testdemo.tp测试工程并行测试,在该表格中点击鼠标右键选择弹出菜单“Insert”,在Name栏中输入可以区分的名称(分别输入Demo1和Demo2),在File栏中输入相同的testdemo.tp即可。按照以上操作后TreeATE中会显示如下结构(在TreeATE中加载该测试工程):
- Demo1
- TestSuite1
- Item
- TestSuite2
- Demo2
- TestSuite1
- TestSuite2
配置tp文件
在“Project files”窗口选中tp文件,将会在“Property”窗口中显示如下: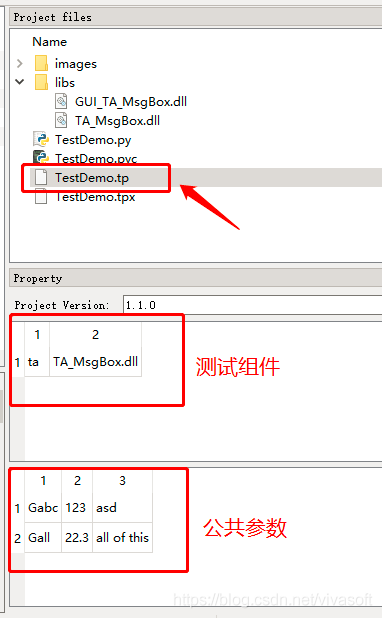
- 测试组件:可在此添加和删除测试工程所需的测试组件。Object栏((图中第1列))为对象名称(等同于JavaScript的变量名称),测试用例中将会用到组件对象名称。“Library file name”(图中第2列)为组件文件名,例如TA_MsgBox.dll。在Example附带的测试工程例子中ta为TA_MsgBox组件的对象名(定义好后尽量不要变更)。
- 公共参数:是指大部分测试项需要共用的参数定义区。可在此添加和删除测试工程所需的公共参数。有参数名称(Parameter name图中第1列,等同于JavaScript的变量名称)、参数(图中第2列)对应的默认值、参数描述(图中第3列)。
配置测试用例
在配置好测试工程信息后,就开始编辑测试用例了。先了解TreeATE测试用例的组织规则、运行规则和读取配置参数规则。
组织规则
第一级为测试工程,第二级为测试套,第三级为测试项。一个测试工程中可以包含多个测试套,一个测试套中可以包含多个测试项,反向包含不可以。
- 测试工程
- 测试套
- 测试项
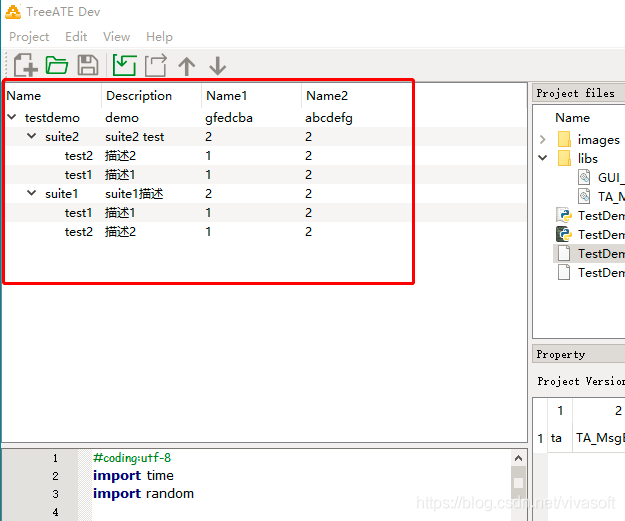
运行规则
整体的运行顺序按照组织结构的顺序自上而下。测试套和测试工程都有setup_ 和 teardown_ 为前缀的接口,测试项仅以test_ 为前缀的接口。以Example中的TestDemo为例,测试运行顺序如下:
setup_testdemo()
setup_suite1()
test_test1()
// 运行其他 test_ 的测试项
teardown_suite1()
// 运行其他测试套
teardown_testdemo()
注: 以上接口函数返回 0 表示测试成功,反之测试失败或异常。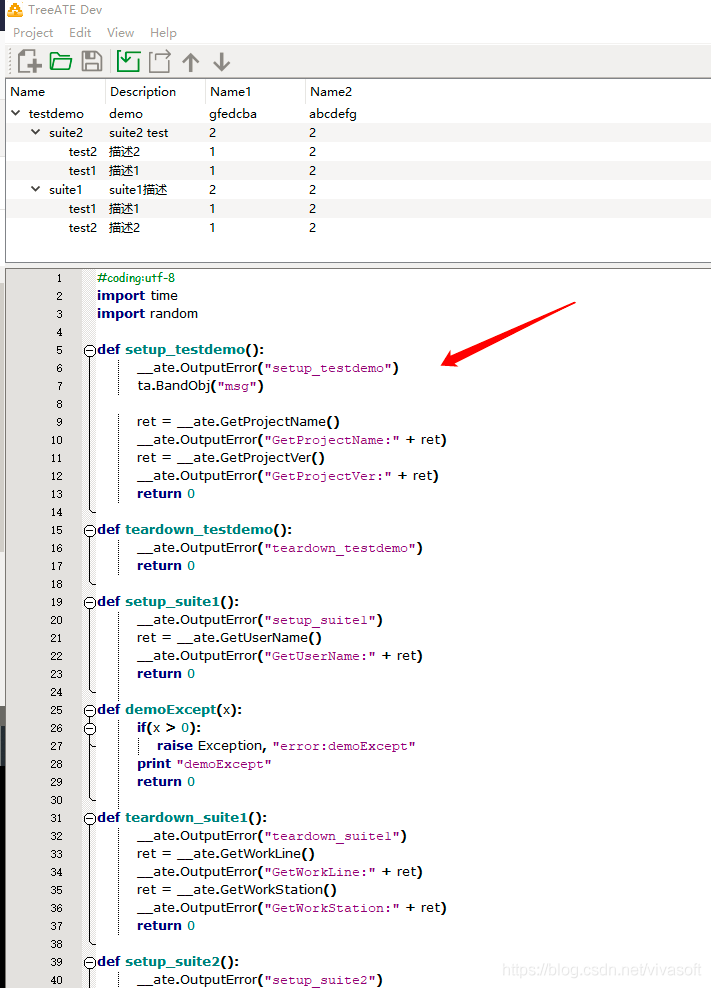
读取配置参数规则
配置参数分测试工程公共参数和测试单元的参数。测试工程公共参数所在位置已在前面配置tp文件中提到。测试单元参数是紧随测试单元的,例如在Example中的TestDemo测试工程,可以看到Name1和Name2两列,Name1和Name2就是测试单元的参数名称,下面对应的内容就是参数值。
规则: 测试运行时先查找本测试单元内是否有该参数,如果没有就查找上一级是否有,一直到顶级的测试工程公共参数。如果都没有,运行时将会产生运行异常(在TreeATE中是黄色状态提示)。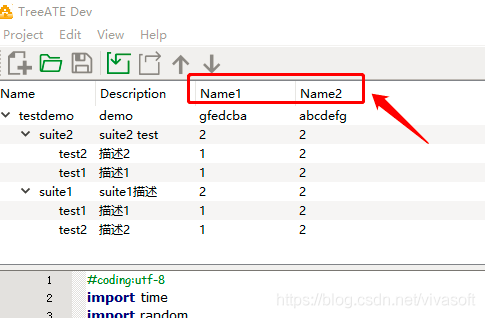
编辑测试项
在“Edit”->"Test Item"菜单中或者鼠标右键弹出菜单中可以编辑测试项。
- “Add Sub Item”:需要添加子项时选择。
- “Insert Item”:插入项目时选择。
- “Remove Item”:删除测试项时选择,需要鼠标右键点击在被删除的测试项上。
- “Inser Parameter”:插入测试项的参数(列表示)。
- “Remove Parameter”:删除测试项的参数(列表示),需要鼠标右键点击在被删除的参数上。
- 双击鼠标左键修改对应的内容,例如测试项名称和描述。
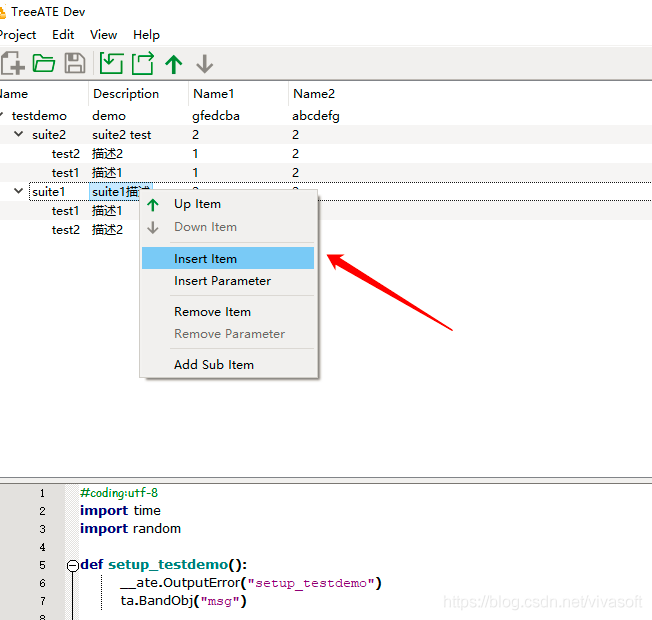
调整测试项的组织(执行)顺序
在“Edit”->"Test Item"菜单中或者鼠标右键弹出菜单中找到“Up Item”和“Down Item”就可以调整。
- Up Item:表示选中的测试项上移。
- Down Item:表示选中的测试项下移。
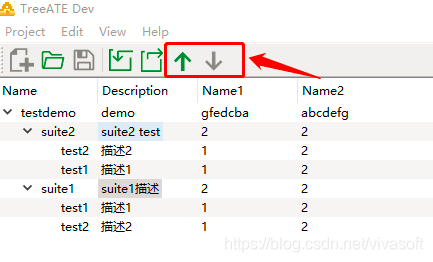
不可以超过被选中的单元所在级别。测试项只能在当前的测试套中上下移动顺序,测试套只能在当前的测试工程内上下移动顺序。
开发各个测试用例
在树形的测试单元框中鼠标左键点击需要开发测试用例(包含测试工程、测试套和测试项)名称,下方脚本编辑器将自动定位到测试用例函数位置(如果存在,否则将自动创建)。例如开发内容如下:
JavaScript:
function test_test1()
{
__ate.OutputError("test_test1");
var ret = ta.MsgBox("images/treeate.png", "hello", 0, 5000);
__ate.OutputError(ret);
__ate.OutputRst(Name2, Gabc, ret);
return 0;
}
Python:
def test_test1():
__ate.OutputError("test_test1")
ret = ta.MsgBox("images/treeate.png", "hello", 0, 5000)
__ate.OutputError(ret)
__ate.OutputRst(Name2, Gabc, ret)
return 0
测试用例代码中__ate为TreeATE系统Test Engine固定的对象名。关于__ate的接口说明将在另外的博客中描述。
C++,V2.0.0以上版本支持,详见源代码Example中的TestCppDemo
int TestCppDemo::test_test1()
{
// __ate对象定义在基类TACppBase中
OutputError("test_test1");
for(int i = 0; i < 5; i++) {
QThread::msleep(300);
if(IsStopped()) {
break;
}
}
// __ate对象定义在基类TACppBase中
OutputRst(getParaValue("Name2"), getParaValue("Gabc"), "0");
return 0;
}
首先函数test_test1是测试项名称为test1的执行接口,测试引擎会自动调用。函数的命名规则请参见运行规则。
第3行是将字符串内容“test_test1”输出到TreeATE界面的当前测试工程中错误输出窗口。
第4行中的对象ta,就是前面配置的TA_MsgBox组件对象名称(在配置tp文件中有提到)。当测试执行到MsgBox时,会在TreeATE界面显示一个有超时为5000毫秒,提示内容为“hello”,并且显示了图片treeate.png的提示对话框。MsgBox对话框如果在5000毫秒(5秒)之内没有任何操作,该对话框将自动按照默认选择关闭。
第6行OutputRst为该测试项输出测试结果描述。描述格式内容为:Name2=Gabc,ret将输出到该测试项的测试标准字段。运行Example中的TestDemo样例后,可以在TreeATE界面上看到这些输出。
Name2是前面配置定义的测试项参数名称,Gabc是tp测试工程文件中配置定义的公共参数名称。
第7行的return 0表示当前测试项测试成功,返回其他值表示失败。
注意:返回大于0值(整数)表示测试失败,返回小于0(负整数)值表示异常。该功能在V1.1.1版本开始支持
发布测试工程
当前版本发布测试工程为自行压缩测试工程文件夹,复制到工厂环境使用,后续将会增加远程发布测试工程功能。
问题反馈
任何软件系统都无法避免问题的出现,若您发现了Bug,请在此(https://github.com/WilliamYinwei/TreeATE/issues)提交问题,作者会尽快解决。














