这里是在CentOS操作系统中进行的
下载jdk8
1.这里可以使用Windows下载,然后传到虚拟机1. 进入jdk下载页面
https://www.oracle.com/technetwork/java/javase/downloads/index.html
2.下拉找到JavaSE8,点击右侧jdk下的download按钮
3.点击同意协议 O Accept License Agreement
4.选择Linux的jdk,这里选择tar.gz方式,即源码安装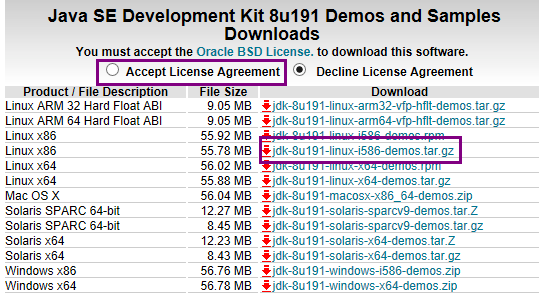
5.等待下载完成
jdk导进虚拟机
这里选择使用Xshell的Xftp工具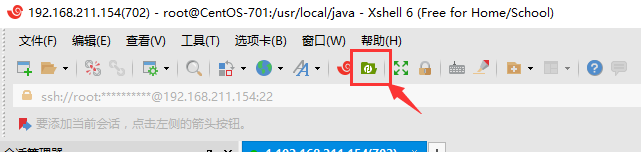
1. 先新建一个文件夹,目录是/usr/local/java
mkdir /usr/local/java
也可以在Xftp中新建文件夹
2. 在左侧的Windows目录中找到下载的jdk源码包,双击传入Linux的/usr/local/java目录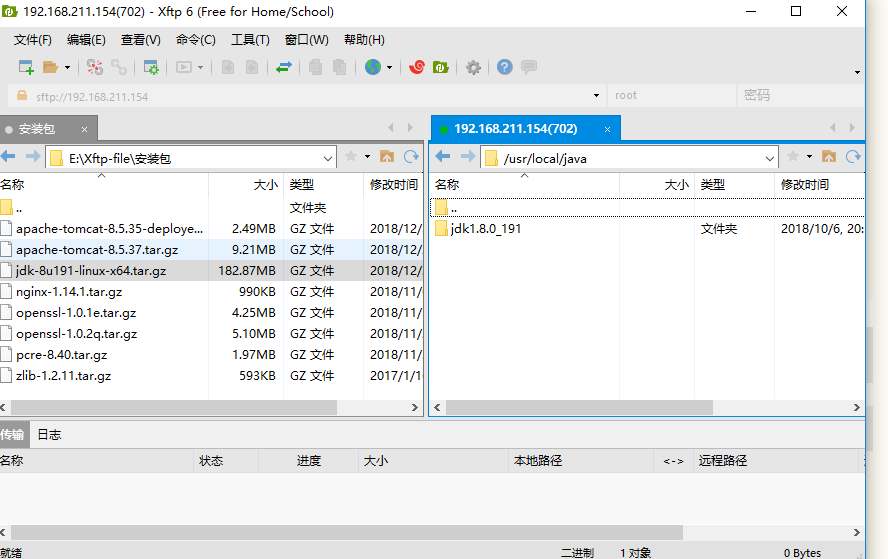
jdk解压
1. 命令行进入/usr/local/java文件夹
cd /usr/local/java
2. 解压:tar zxvf 压缩包名称 (例如: tar zxvf jdk-8u191-linux-x64.tar.gz )后面的名称可以只输入一个 tar zxvf j ,然后使用 Tab 按键自动补全文件名
3. 删除压缩包:rm -f 压缩包名称 (例如 rm -f jdk-8u191-linux-x64.tar.gz )
环境变量配置
1. 编辑 /etc/profile 文件
vi /etc/profile
2. 按 Insert 或者 I 键,切换成编辑模式。
找到内容末尾,按图片输入下面一段话。
在 unset i 的前面输入
export JAVA_HOME=/usr/local/java/jdk1.8.0_191
export CLASSPATH=.:$JAVA_HOME/jre/lib/rt.jar:$JAVA_HOME/lib/dt.jar:$JAVA_HOME/lib/tools.jar
export PATH=$PATH:$JAVA_HOME/bin
(!!!注意:JAVA_HOME的路径是你实际解压后的JDK的路径,千万别写错了)
3. 按 Esc 退出编辑模式,输入 :wq 保存并退出
4. 生效环境变量
对于/etc/profile编写完成之后是不够的,还需要最后一个步骤,就是让刚刚我们修改的文件变成有效起来,所以我们再输入一个命令,让修改生效。
生效命令:
source /etc/profile
验证安装成功与否
java -version

显示版本号就是安装成功了














