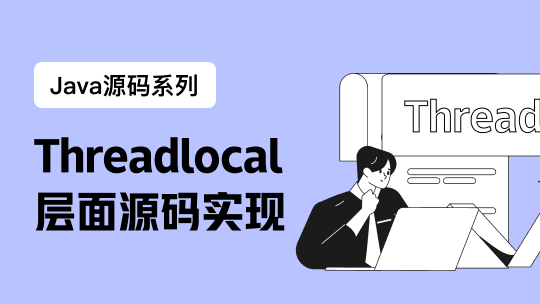分为通用快捷键和谷歌浏览器下快捷键,常用的已做加粗。
1. 标签页和窗口快捷键
⌘-N
打开新窗口。
⌘-T
打开新标签页。
⌘-Shift-N
在隐身模式下打开新窗口。
按 ⌘-O,然后选择文件。
在 Chrome 浏览器中打开计算机中的文件。
按住 ⌘ 的同时点击链接。或用鼠标中键(或鼠标滚轮)点击链接。
从后台在新标签页中打开链接。
按住 ⌘-Shift 的同时点击链接。或按住 Shift 键的同时用鼠标中键(或鼠标滚轮)点击链接。
在新标签页中打开链接并切换到刚打开的标签页。
按住 Shift 键的同时点击链接。
在新窗口中打开链接。
⌘-Shift-T
重新打开上次关闭的标签页。Chrome 浏览器可记住最近关闭的 10 个标签页。
将标签页拖出标签栏。
在新窗口中打开标签页。
将标签页从标签栏拖到现有窗口中。
在现有窗口中打开标签页。
同时按 ⌘-Option 和向右箭头键。
切换到下一个标签页。
同时按 ⌘-Option 和向左箭头键。
切换到上一个标签页。
⌘-W
关闭当前标签页或弹出窗口。
⌘-Shift-W
关闭当前窗口。
点击并按住浏览器工具栏中的后退或前进箭头。
在新标签页中显示浏览历史记录。
按 Delete 或 ⌘-[
转到当前标签页的上一页浏览历史记录。
按 Shift-Delete 或 ⌘-]
转到当前标签页的下一页浏览历史记录。
按住 Shift 键的同时点击窗口左上角的 + 按钮。
最大化窗口。
⌘-M
最小化窗口。
⌘-H
隐藏 Chrome 浏览器。
⌘-Option-H
隐藏其他所有窗口。
⌘-Q
关闭 Chrome 浏览器。
2. Chrome 浏览器功能快捷键
⌘-Shift-B
打开和关闭书签栏。
⌘-Option-B
打开书签管理器。
⌘-,
打开“偏好设置”对话框。
⌘-Y
打开“历史记录”页。
⌘-Shift-J
打开“下载内容”页。
⌘-Shift-Delete
打开“清除浏览数据”对话框。
3. 地址栏快捷键
键入搜索字词,然后按 Enter 键。
使用默认搜索引擎进行搜索。
键入搜索引擎关键字,按空格键,然后键入搜索字词,再按 Enter 键。
使用与关键字相关联的搜索引擎进行搜索。
首先键入搜索引擎网址,然后在系统提示时按 Tab 键,键入搜索字词,再按 Enter 键。
使用与网址相关联的搜索引擎进行搜索。
键入网址,然后按 ⌘-Enter。
在新后台标签页中打开网址。
⌘-L
突出显示网址。
⌘-Option-F
在地址栏中输入“?”。在问号后键入搜索字词可用默认搜索引擎执行搜索。
同时按 Option 和向左箭头键。
将光标移到地址栏中的前一个关键字词
同时按 Option 和向右箭头键。
在地址栏中将光标移到下一个关键字词
同时按 Shift-Option 和向左箭头键。
在地址栏中突出显示上一关键字词
同时按 Shift-Option 和向右箭头键。
在地址栏中突出显示下一关键字词
⌘-Delete
在地址栏中删除光标前的字词
在地址栏菜单中按 Page Up 或 Page Down。
在菜单中选择上一条目或下一条目。
4. 网页快捷键
⌘-P
打印当前网页。
⌘-Shift-P
打开“网页设置”对话框。
⌘-S
保存当前网页。
⌘-Shift-I
通过电子邮件发送当前网页。
⌘-R
重新载入当前网页。
⌘-,
停止载入当前网页。
⌘-F
打开查找栏。
⌘-G
在查找栏中查找下一条与输入内容相匹配的内容。
⌘-Shift-G 或 Shift-Enter
在查找栏中查找上一条与输入内容相匹配的内容。
⌘-E
使用所选内容查找。
⌘-J
跳到所选内容。
⌘-Option-I
打开“开发人员工具”。
⌘-Option-J
打开“JavaScript 控制台”。
⌘-Option-U
打开当前网页的源代码。
按住 Option 键,然后点击链接。
下载链接目标。
将链接拖到书签栏中。
将链接保存为书签。
⌘-D
将当前网页保存为书签。
⌘-Shift-D
将所有打开的标签页以书签的形式保存在新文件夹中。
⌘-Shift-F
在全屏模式下打开网页。再按一次 ⌘-Shift-F 可退出全屏模式。
⌘-+
放大网页上的所有内容。
⌘ 和 -
缩小网页上的所有内容。
⌘-0
将网页上的所有内容恢复到正常大小。
⌘-Shift-H
在当前标签页中打开主页。
空格键
向下滚动网页。
⌘-Option-F
搜索网页。
5. 文本快捷键
⌘-C
将突出显示的内容复制到剪贴板中。
⌘-Option-C
将您正在查看的网页的网址复制到剪贴板中。
⌘-V
从剪贴板中粘贴内容。
⌘-Shift-Option-V
粘贴内容并应用周围文本的格式。
⌘-X 或 Shift-Delete
删除突出显示的内容并将其复制到剪贴板中。
⌘-Z
撤消最后一步操作。
⌘-Shift-Z
重复最后一步操作。
⌘-X
删除突出显示的内容并将其保存到剪贴板中(剪切)。
⌘-A
选择当前网页上的所有文本。
⌘-:
打开“拼写和语法”对话框。
⌘-;
检查当前网页上的拼写和语法。
Command-右箭头
将光标移至当前行的行尾
Command-左箭头
将光标移至当前行的行首
Command-下箭头
将光标移至文稿末尾
Command-上箭头
将光标移至文稿开头
Option-右箭头
将光标移至下一个单词的末尾
Option-左箭头
将光标移至上一个单词的开头
6. 应用程序快捷键
Command-Option-esc 打开强制退出窗口
Command-H 隐藏(Hide)当前正在运行的应用程序窗口
Command-Option-H 隐藏(Hide)其他应用程序窗口
Command-Q 退出(Quit)最前面的应用程序
Command-Shift-Z 重做,也就是撤销的逆向操作
Command-Tab 在打开的应用程序列表中转到下一个最近使用的应用程序,相当于Windows中(Alt+Tab)
Command-Option-esc 打开“强制退出”窗口,如果有应用程序无响应,可在窗口列表中选择强制退出
7. Finder快捷键
Command-Option-V 剪切文件
Command-Shift-N 新建文件夹(New)
Command-Shift-G 调出窗口,可输入绝对路径直达文件夹(Go)
return 这个其实不算快捷键,点击文件,按下可重命名文件
Command-O 打开所选项。在Mac里打开文件不像Windows里直接按Enter
Command-Option-V 作用相当于Windows里的文件剪切。在其它位置上对文件复制(Command-C),在目的位置按下这个快捷键,文件将被剪切到此位置
Command-上箭头 打开包含当前文件夹的文件夹,相当于Windows里的“向上”
Command-Delete 将文件移至废纸篓
Command-Shift-Delete 清倒废纸篓
截图:
Command-Shift-4 截取所选屏幕区域到一个文件
Command-Shift-3 截取全部屏幕到文件
Command-Shift-Control-3 截取全部屏幕到剪贴板
Command-Shift-4 截取所选屏幕区域到一个文件,或按空格键仅捕捉一个窗口
Command-Shift-Control-4 截取所选屏幕区域到剪贴板,或按空格键仅捕捉一个窗
文件管理器
Command + Shift + N新建文件夹(New)Command + Shift + G调出窗口,可输入绝对路径直达文件夹(Go)return这个其实不算快捷键,点击文件,按下可重命名文件Command + O打开所选项。在Mac里打开文件不像Windows里直接按EnterCommand + Option + V作用相当于Windows里的文件剪切。
在其它位置上对文件复制(Command-C),在目的位置按下这个快捷键,文件将被剪切到此位置Command + ↑打开包含当前文件夹的文件夹,相当于Windows里的“向上”Command + Delete将文件移至废纸篓Command + Shift + Delete清倒废纸篓Space快速查看选中的文件,也就是预览功能
切换
Command + Tab在应用程序间切换Command + Shift + Tab在应用程序间切换(反向)Command + ~在各应用中的窗口间切换