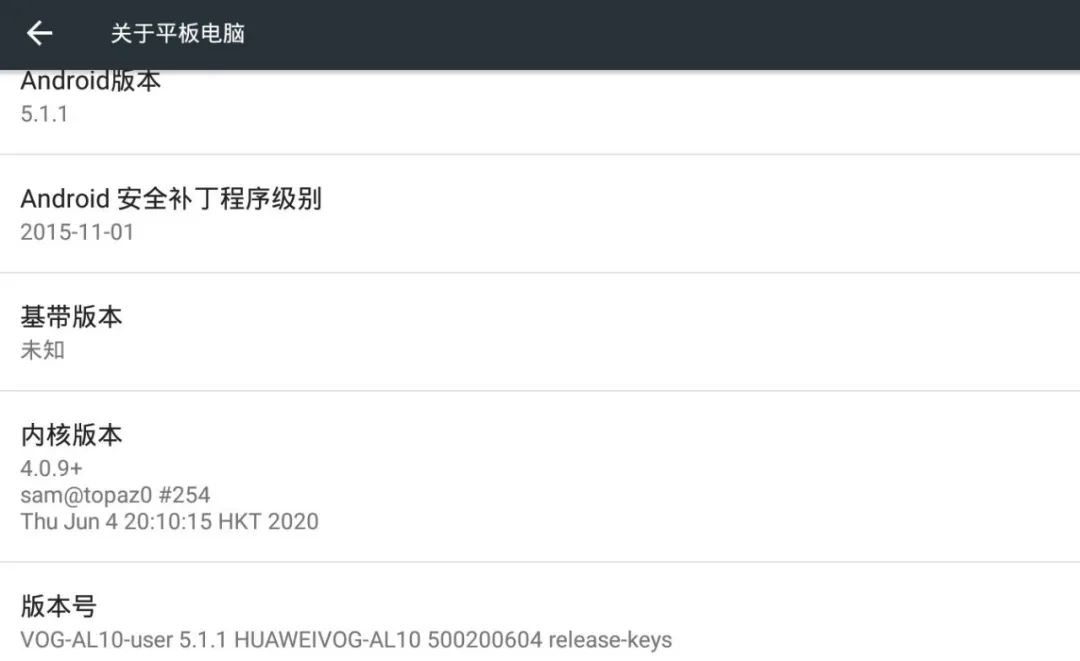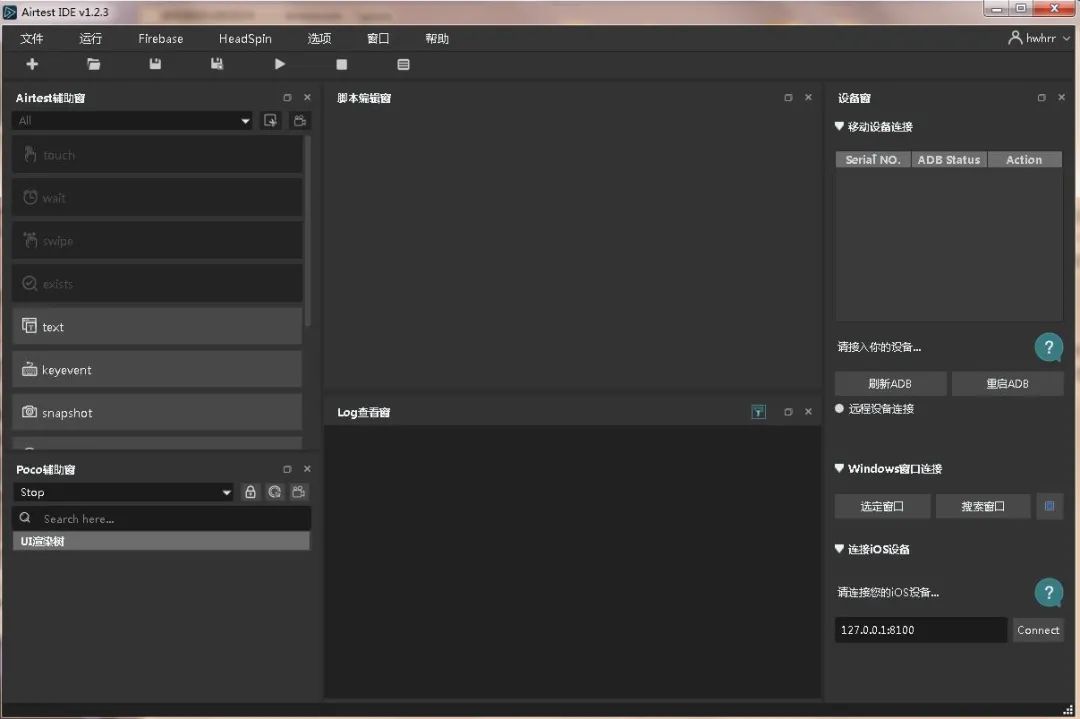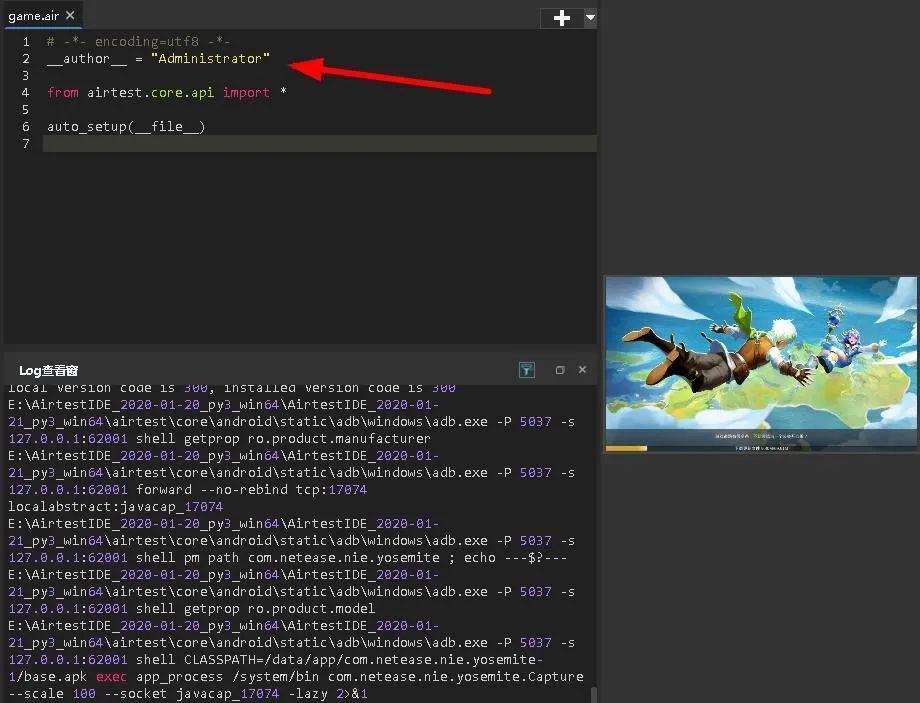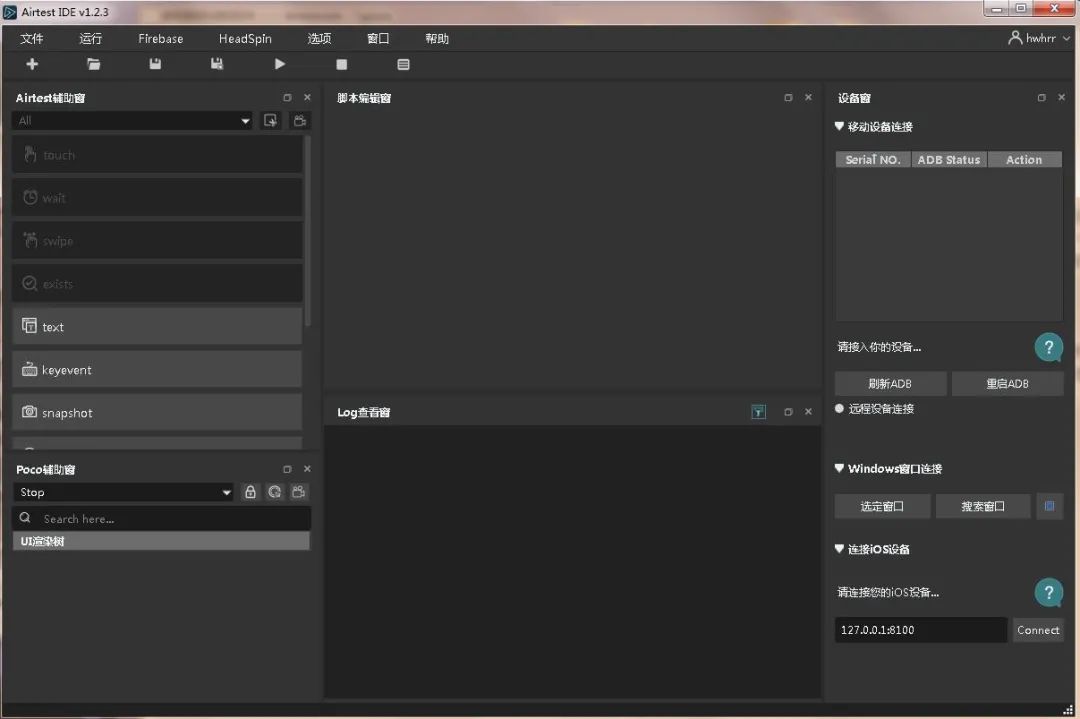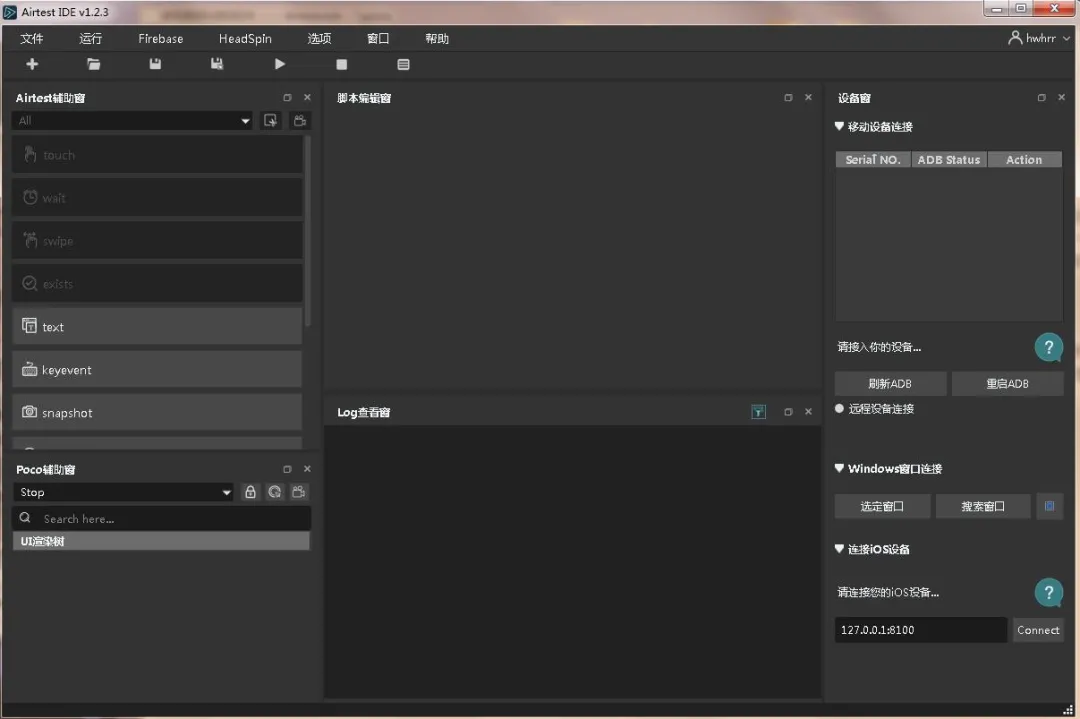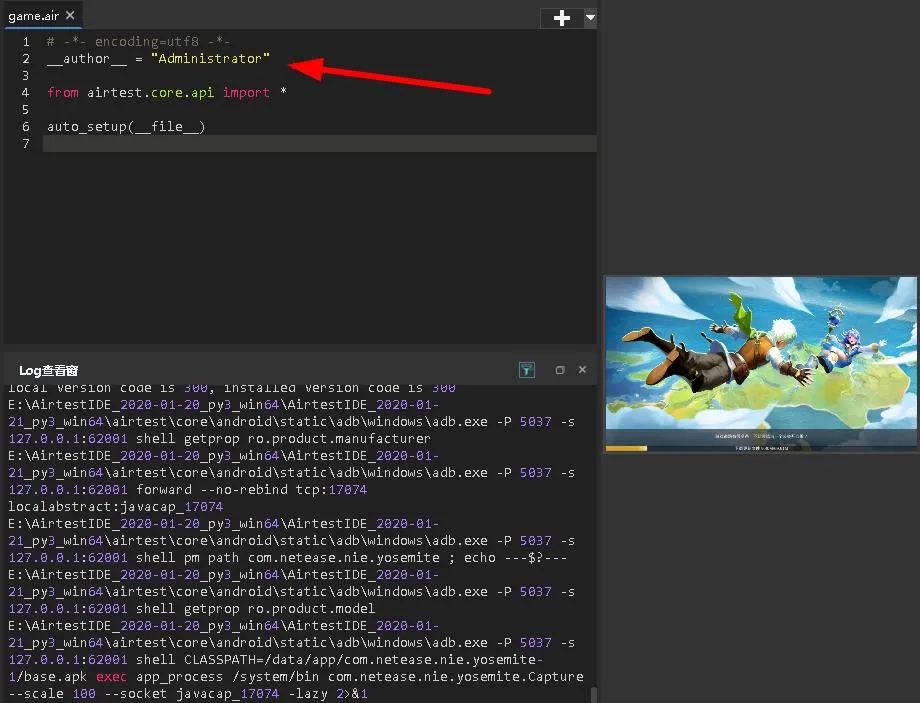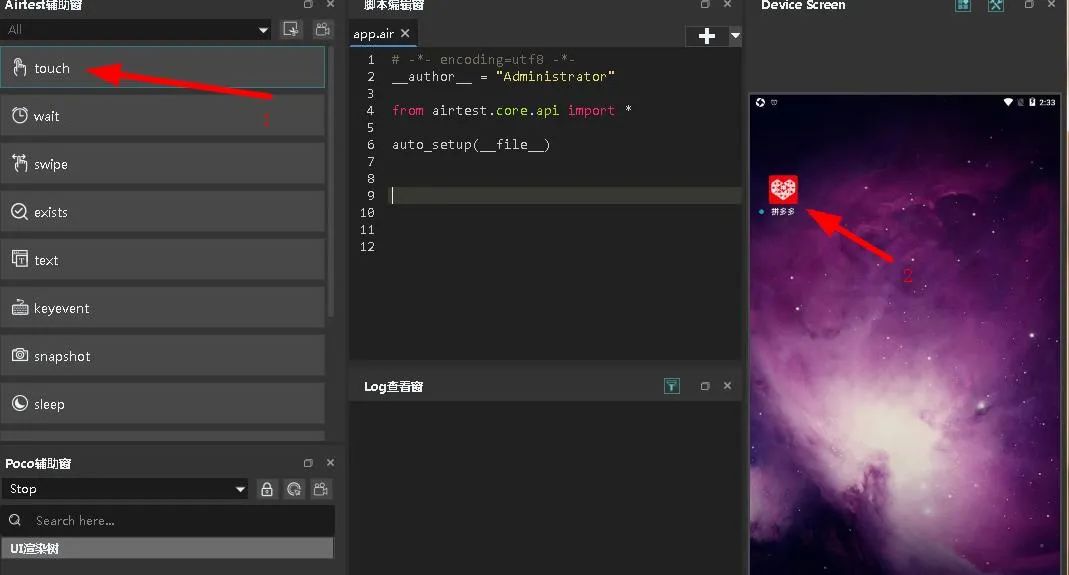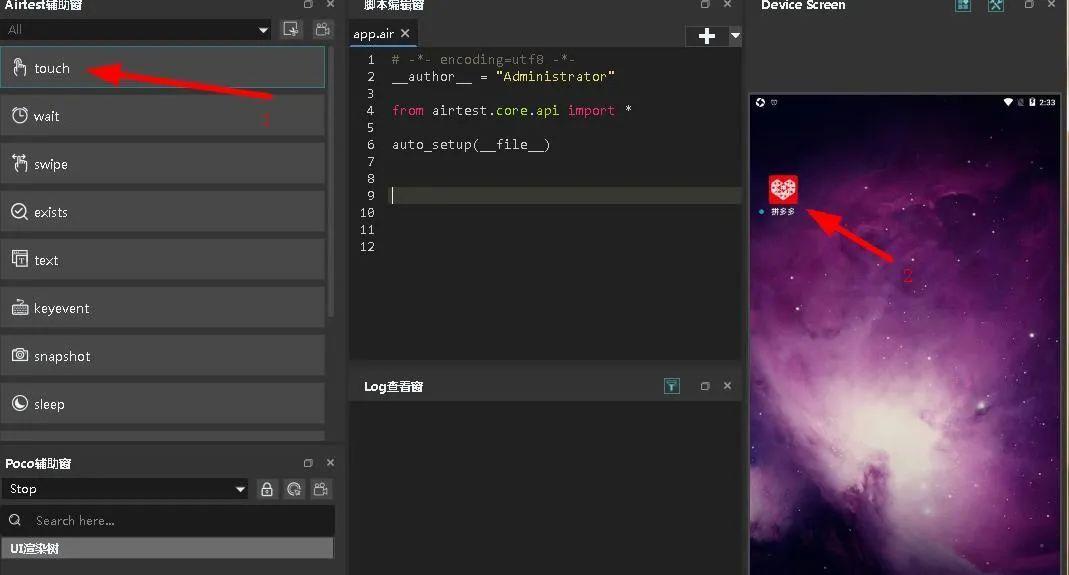大家好,我是IT共享者,人称皮皮。上篇文章讲了Airtest的安装和IDE控件详解相关知识,手机自动化测试IDE-----Airtest基本操作方法、手机自动化测试IDE ----- Airtest的安装和IDE控件详解,这篇文章来给大家分享用Airtest模拟器来连接手机。
前言
也许有人觉得抓手机的数据包都费劲,还搞什么自动化,而且肯定不简单。但我要告诉你的是,这一切都被一个叫Airtest的自动化测试软件给搞定了,你只需要把它一直运行着,你的手机上的所有操作,就都交给它了,直接就是点点点。
连接设备
1.模拟器手机连接Airtest
这里我们需要连接手机,由于小编有模拟器,为了不影响小编玩手机,所以我决定用Airtest模拟器来连接手机,打开模拟器,选择关于平板电脑,如图:
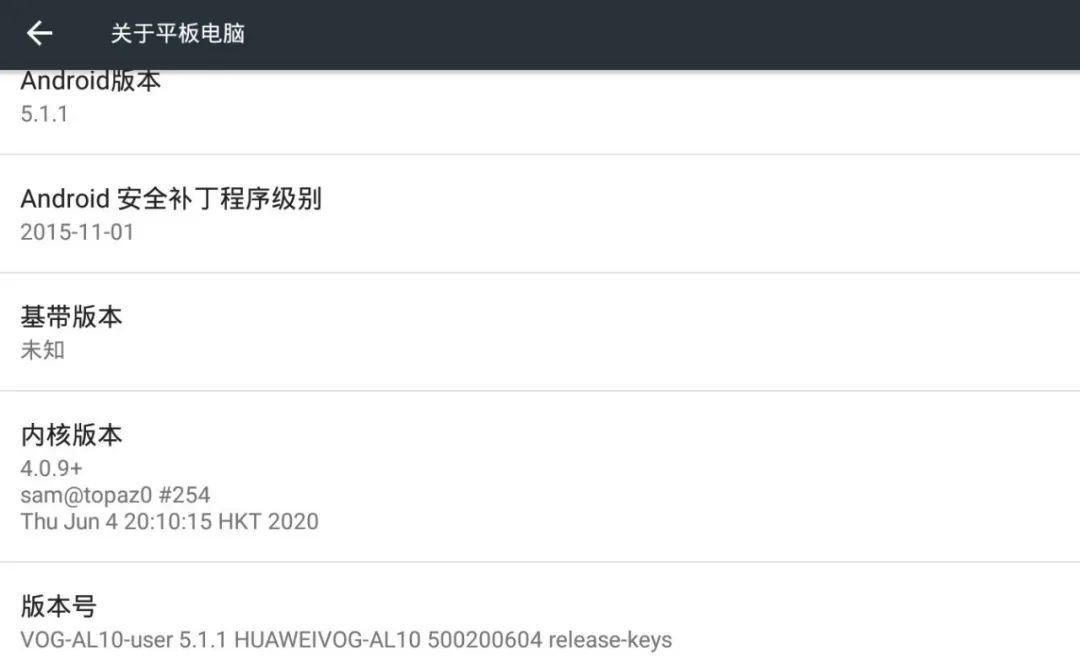
连击多次版本号,直到出现开发者选项功能,然后打开开发者选项下的USB调试,如图:
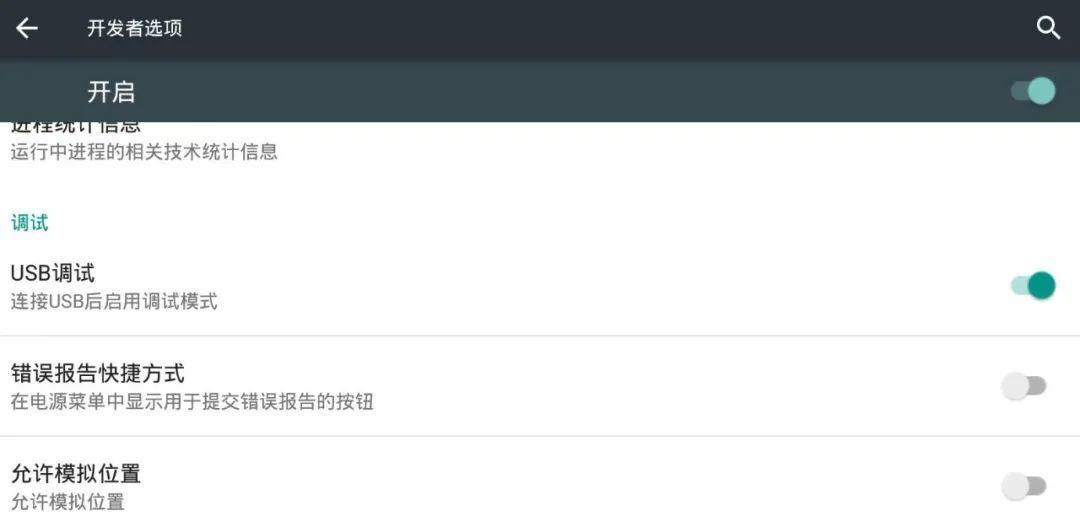
这样我们就开启了USB调试,下面我们Airtest来远程连接我们的模拟器,如图:
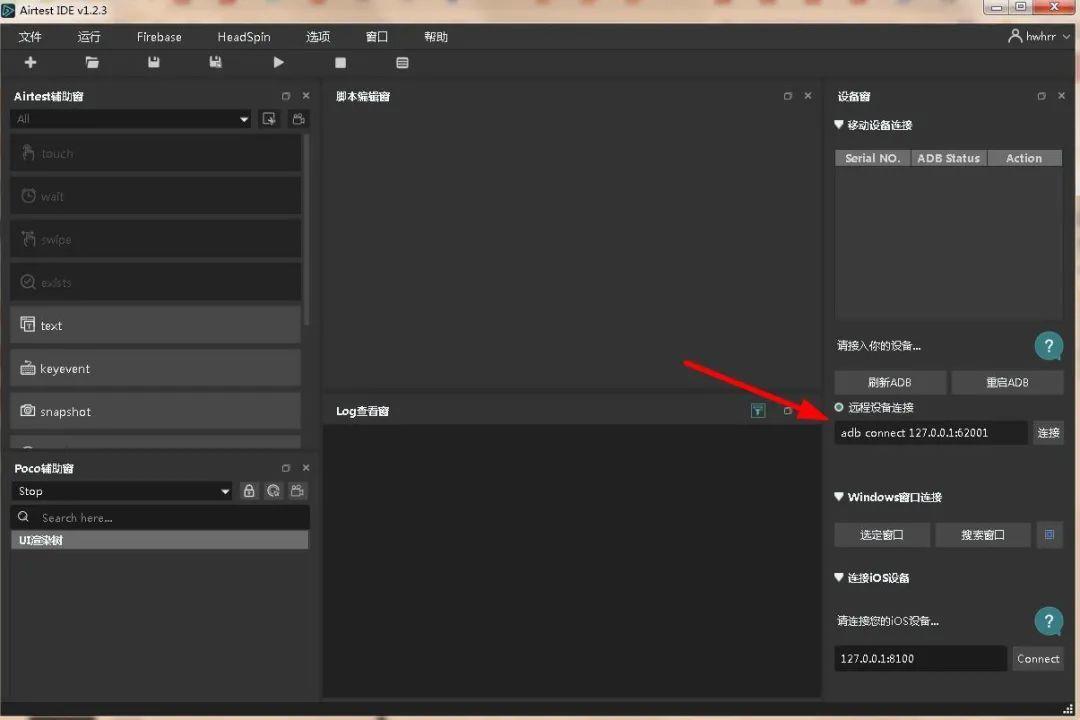
这里有一个知识需要向大家说明的就是,我们连接的远程端口号不是随便弄的,而是根据模拟器的不同而使用的不同的端口号,模拟器和端口号一一对应关系如下:
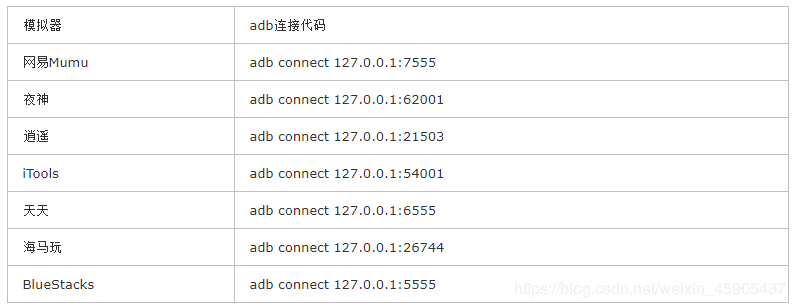
这样选择好我们的主机地址和端口号后就可以进行连接了,然后我们点击connect就可以直接连接了,如图:
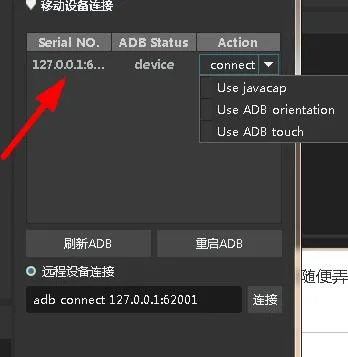
由于我们是使用模拟器连接,所以图上第一项最好选上,不然模拟器即使连接上了也是没有画面的。如果还是没有画面,那可能是因为屏幕捕捉程序“yosemite.apk”没有下载到模拟器中,在Airtest中找出来,直接拖动到模拟器中,再次连接模拟器,打开一看,如图:
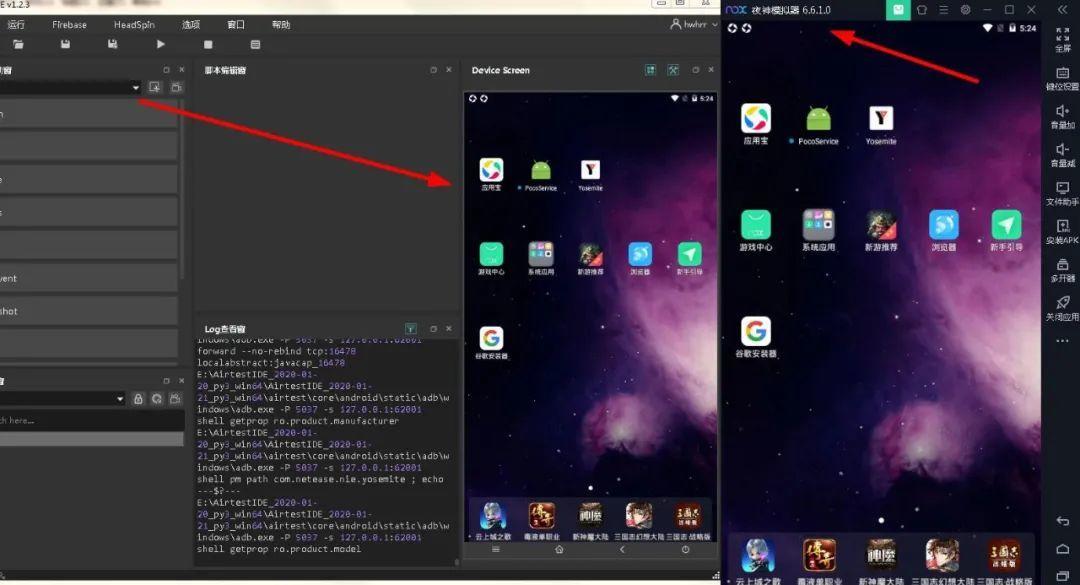
成功连接上了。下面就上面三个选项跟大家简单描述下:
use javacap:#解决IDE中手机画面黑屏的问题
use ADB orientation :#解决IDE中屏幕旋转的问题
use ADB touch:#解决IDE中屏幕无法点击的问题2.连接WIndows桌面应用
这里我们不光可以和模拟器建立连接,还可以和我们已打开或者未打开的应用进行连接操作,我们可以点击选定窗口,选择指定的应用程序,这样程序就会被加载到Airtest中去了,这里我打开了360浏览器,如图:
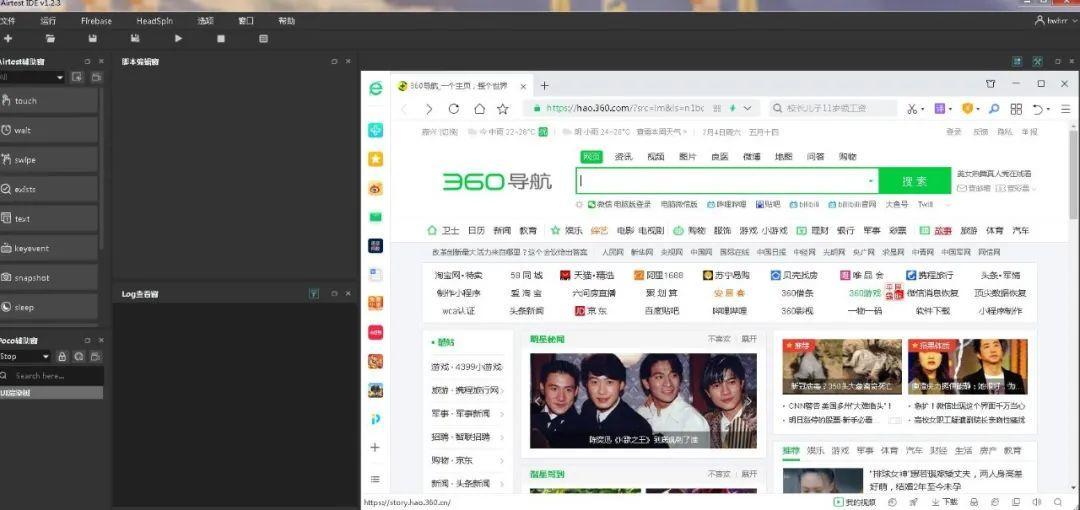
可以看到被加载进去了,我们可以在里面浏览了,但是此时我们的桌面上的浏览器却不翼而飞,这就是因为Airtest正在使用我们的浏览器,当我们点击断开当前设备就可以关闭掉这个设备,此时便可以重新看到浏览器又回到了我们的桌面了,如图:
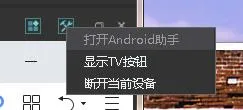
2.Android真机连接Airtest
虽然模拟器很方便,但是毕竟很麻烦,而且万一你的电脑配置不行的话,那么模拟器可能开不了几个应用就爆了,所以这里我们也要使用手机来连接Airtest,手机相比其它的连接方式略显复杂,下面请看我表演。
1).设置开发者相关选项
首先我们需要将数据线插入电脑的USB接口,然后还是打开开发者选项和USB调试;只不过手机可不像模拟器,除了以上选项要设置之外,我们还需要设置默认USB配置,并把它设为MIDI,默认USB配置就在USB调试的下方,如图:
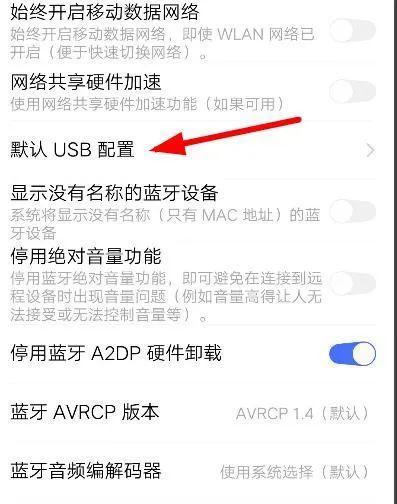
然后选择MIDI,如图:
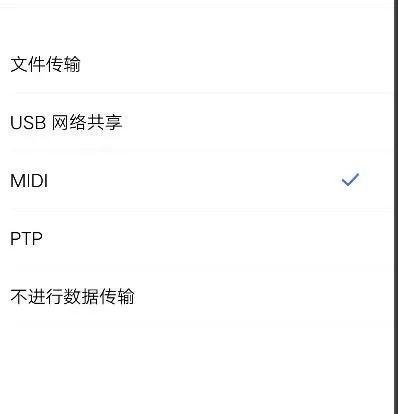
这样手机端的开发者选项设置算是全部完结了,但是这样还是远远不够的,你还需要一大堆操作,是的,没错,一大堆,这款IDE最大的毛病就在这,正是验证了一句话,安装两小时,编程两分钟,哈哈哈哈。
2).安装手机相关驱动程序
因为小编手机是Vivo的,所以小编在网上下了一个Vivo的驱动程序包,如果你的手机跟小编不是一个版本,那么请看下面:
三星: http://www.samsung.com/cn/support/downloads
华为: http://consumer.huawei.com/minisite/HiSuite_cn/
小米: http://bigota.d.miui.com/tools/xiaomi_usb_driver.rar
Vivo: http://zs.vivo.com.cn/download.php
魅族:http://care.meizu.com/
一加:http://service.oneplus.cn/
华硕: http://www.asus.com.cn/support/
联想: http://www.lenovocare.com.cn/default.aspx
LG: http://www.lg.com/us/support/software-firmware-drivers
索尼: https://developer.sony.com/develop/drivers/
摩托罗拉: https://mobilesupport.lenovo.com/us/en/solution/MS88481
HTC: http://www.htc.com/us/software/htc-sync-manager/
谷歌: https://developer.android.com/studio/run/win-usb.html
黑莓: https://swdownloads.blackberry.com/Downloads/entry.do?code=4EE0932F46276313B51570F46266A608
戴尔: http://www.dell.com/support/home/us/en/04/Products?app=drivers&lwp=rt
宏基: https://www.acer.com/ac/en/US/content/drivers如果上面还是没有,那么你可能需要一款兼容所有设备的驱动软件,驱动人生或者驱动精灵,随意挑选一个即可。
3).配置输入法和模拟位置
如果我们在Airtest中要输入文字的话,使用手机自带的输入法是没办法输入的,必须使用我们前面提到的“yosemite”输入法,这里在我们安装好手机的驱动后会自动下载到你的手机的,你只需要安装即可。如图:
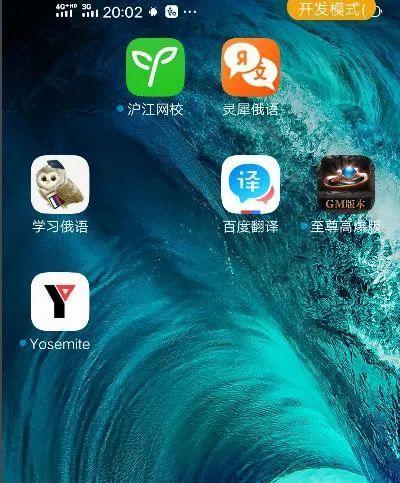
然后我们再设置系统默认输入法为这个输入法即可,如图:
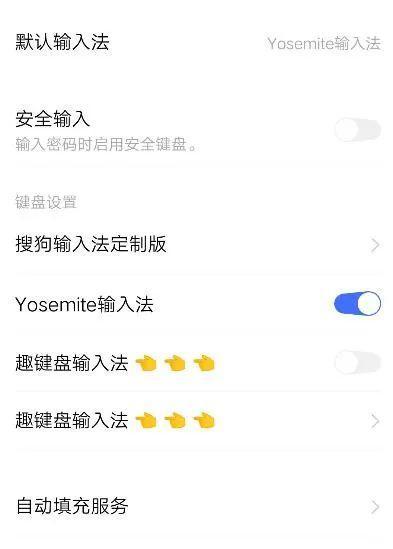
虽然设置好了后我们可以输入文字了,但是有时候的话可能鼠标点击的不是很准确,那么这个时候,我们还需要设置模拟位置,同样在开发者选项中,如图:
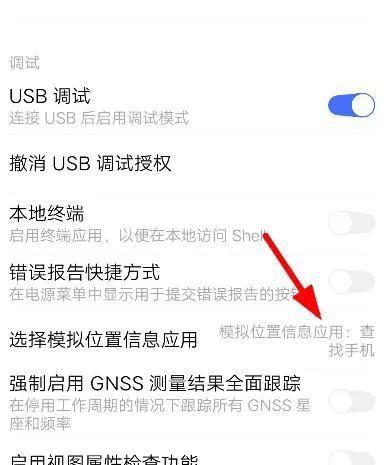
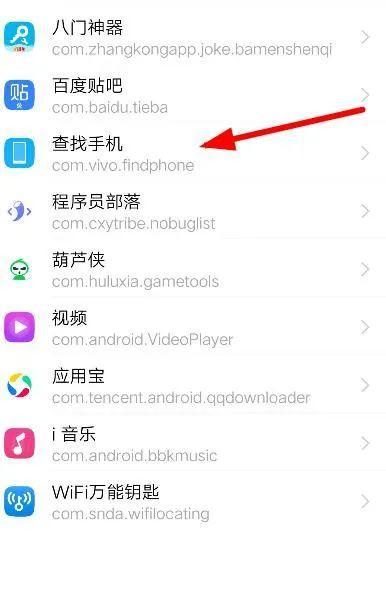
这样设置好后,回到我们的Airtest主界面,我们就可以看到已经出现了设备的名称和状态了,如图:
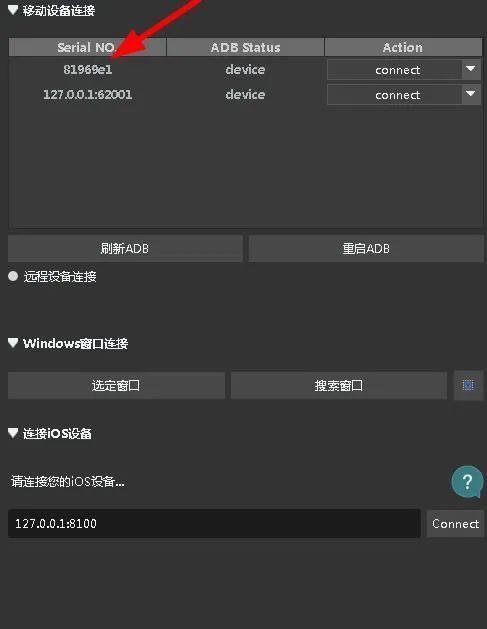
4).连接设备
还是如模拟器一样,点击Connect 勾选Use Javacap,这时设备就已经成功连接上了,如图:
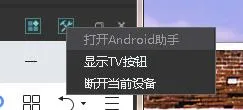
5).无线连接Android真机
这里我们无需准备数据线也可以连接上我们的安卓机,只要你三个步骤完成好了,就简单了。我们首先需要知道安卓真机的IP地址,可在这里查看,如图:
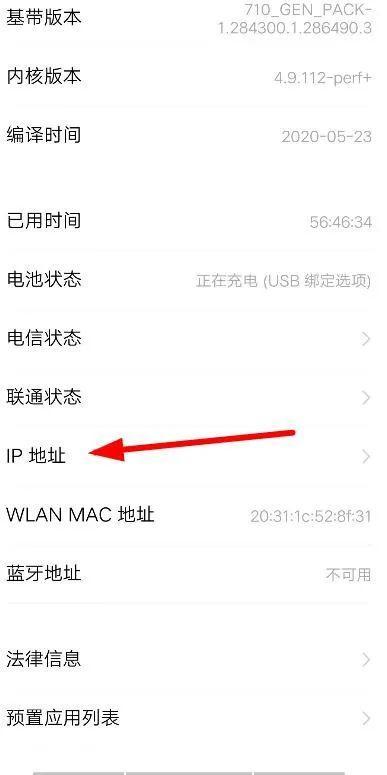
然后我们使用这个IP地址在Airtest中建立连接,如图:
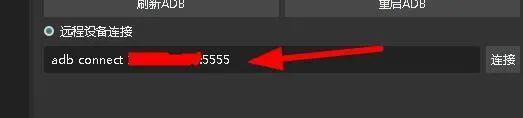
注意这里的端口号是5555,如果你写其它的端口的话也可以运行,但是它是无法监听TCP/IP信息的,如果你想指定多个这样的端口,命令提示符输入如下命令即可:
adb tcpip 666#开启666端口这里有个前提,就是手机必须和我们IDE所处在同一个Wifi网络环境下才行,否则是访问不到的。
6).使用脚本连接
这里我们双击脚本编辑窗,设置一个编辑器的脚本文件,如下:
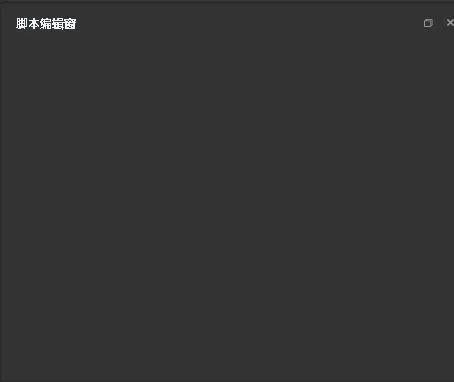
设置完毕后返回即可看到如下画面:
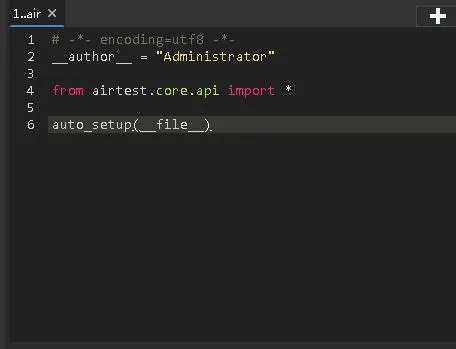
然后我们就可以在这里面连接安卓机了,具体代码如下:
connect_device('Android://127.0.0.1:5037/手机IP地址:5555')#前面是本机号和端口后面就是你手机的IP地址了请大家注意,这里同样需要安卓机子和IDE处在同一个WiFi网络环境下哦。
总结
今天我们讲的是这款自动化工具的安装和界面功能的剖析,这个工具整体上来说,用法比较简单,就是安装坑太多,新手小白可能要花一些时间才能整明白,在此特与大家分享,愿大家学习之路更加平坦顺畅。下次我们再来讲讲IDE的妙用。