目录
- 简介
- 离线安装
- 配置文件
- 安装
- 查看
- 访问测试 及 简单操作
- 创建一个用户
- 创建一个测试仓库
- 创建测试仓库
- 测试上传和下载镜像
- 上传
- 下载镜像测试
简介
Docker容器应用的开发和运行离不开可靠的镜像管理,虽然Docker官方也提供了公共的镜像仓库,但是从安全和效率等方面考虑,部署我们私有环境内的Registry也是非常必要的。
Harbor是由VMware公司开源的企业级的Docker Registry管理项目,它包括权限管理(RBAC)、LDAP、日志审核、管理界面、自我注册、
镜像复制和中文支持等功能。
离线安装
本次安装的前提是已经安装好了 docker 环境的服务器,centos 7
本次使用离线安装的方式进行安装。
首先安装依赖:
yum install docker-compose -y
目前Harbor托管在GitHub上,所以需要在GitHub上下载离线安装包。
地址: https://github.com/goharbor/harbor
在GitHub上下载 harbor 的离线安装包
[root@registory src]# wget https://storage.googleapis.com/harbor-releases/release-1.9.0/harbor-offline-installer-v1.9.1-rc1.tgz
--2019-10-12 11:17:14-- https://storage.googleapis.com/harbor-releases/release-1.9.0/harbor-offline-installer-v1.9.1-rc1.tgz
Resolving storage.googleapis.com (storage.googleapis.com)... 216.58.200.48, 2404:6800:4008:801::2010
Connecting to storage.googleapis.com (storage.googleapis.com)|216.58.200.48|:443... connected.
HTTP request sent, awaiting response... 200 OK
Length: 619113214 (590M) [application/x-tar]
Saving to: ‘harbor-offline-installer-v1.9.1-rc1.tgz’
100%[===================================================================================================================================================>] 619,113,214 5.13MB/s in 1m 53s
2019-10-12 11:19:07 (5.24 MB/s) - ‘harbor-offline-installer-v1.9.1-rc1.tgz’ saved [619113214/619113214]
[root@registory src]# ll harbor
total 607872
-rw-r--r-- 1 root root 622428100 Sep 27 14:52 harbor.v1.9.1.tar.gz
-rw-r--r-- 1 root root 5805 Sep 27 14:52 harbor.yml
-rwxr-xr-x 1 root root 5088 Sep 27 14:52 install.sh
-rw-r--r-- 1 root root 11347 Sep 27 14:52 LICENSE
-rwxr-xr-x 1 root root 1748 Sep 27 14:52 prepare
配置文件
[root@registory harbor]# egrep -v '#|^$' harbor.yml
hostname: 192.168.1.120 # 这里配置的监听地址,可以是域名
http:
port: 80 # 端口
harbor_admin_password: Harbor12345 # 配置admin用户的密码
database: # 配置数据库相关的信息
password: root123 # 数据库密码
max_idle_conns: 50
max_open_conns: 100
data_volume: /data # 镜像存放的目录
clair:
updaters_interval: 12
jobservice:
max_job_workers: 10
notification:
webhook_job_max_retry: 10
chart:
absolute_url: disabled
log:
level: info
local:
rotate_count: 50
rotate_size: 200M
location: /var/log/harbor # 日志目录
_version: 1.9.0
proxy:
http_proxy:
https_proxy:
no_proxy: 127.0.0.1,localhost,.local,.internal,log,db,redis,nginx,core,portal,postgresql,jobservice,registry,registryctl,clair
components:
- core
- jobservice
- clair
安装
直接执行解压后文件中的 install.sh 文件:
[root@registory harbor]# ./install.sh
[Step 0]: checking installation environment ...
Note: docker version: 19.03.2
Note: docker-compose version: 1.18.0
[Step 1]: loading Harbor images ...
b80136ee24a4: Loading layer [==================================================>] 34.25MB/34.25MB
cad87ea2da29: Loading layer [==================================================>] 77.02MB/77.02MB
034ded39ed39: Loading layer [==================================================>] 3.072kB/3.072kB
f6ca716ef169: Loading layer [==================================================>] 59.9kB/59.9kB
baf21a4a14d3: Loading layer [==================================================>] 61.95kB/61.95kB
Loaded image: goharbor/redis-photon:v1.9.1
... ... ...
... ... ...
Creating registry ... done
Creating harbor-core ... done
Creating network "harbor_harbor" with the default driver
Creating nginx ... done
Creating redis ...
Creating harbor-db ...
Creating registryctl ...
Creating registry ...
Creating harbor-portal ...
Creating harbor-core ...
Creating harbor-jobservice ...
Creating nginx ...
✔ ----Harbor has been installed and started successfully.----
Now you should be able to visit the admin portal at http://192.168.1.120.
For more details, please visit https://github.com/goharbor/harbor .
查看
[root@registory harbor]# netstat -lntup | grep 80
tcp6 0 0 :::80 :::* LISTEN 3071/docker-proxy
访问测试 及 简单操作
直接访问 192.168.1.120
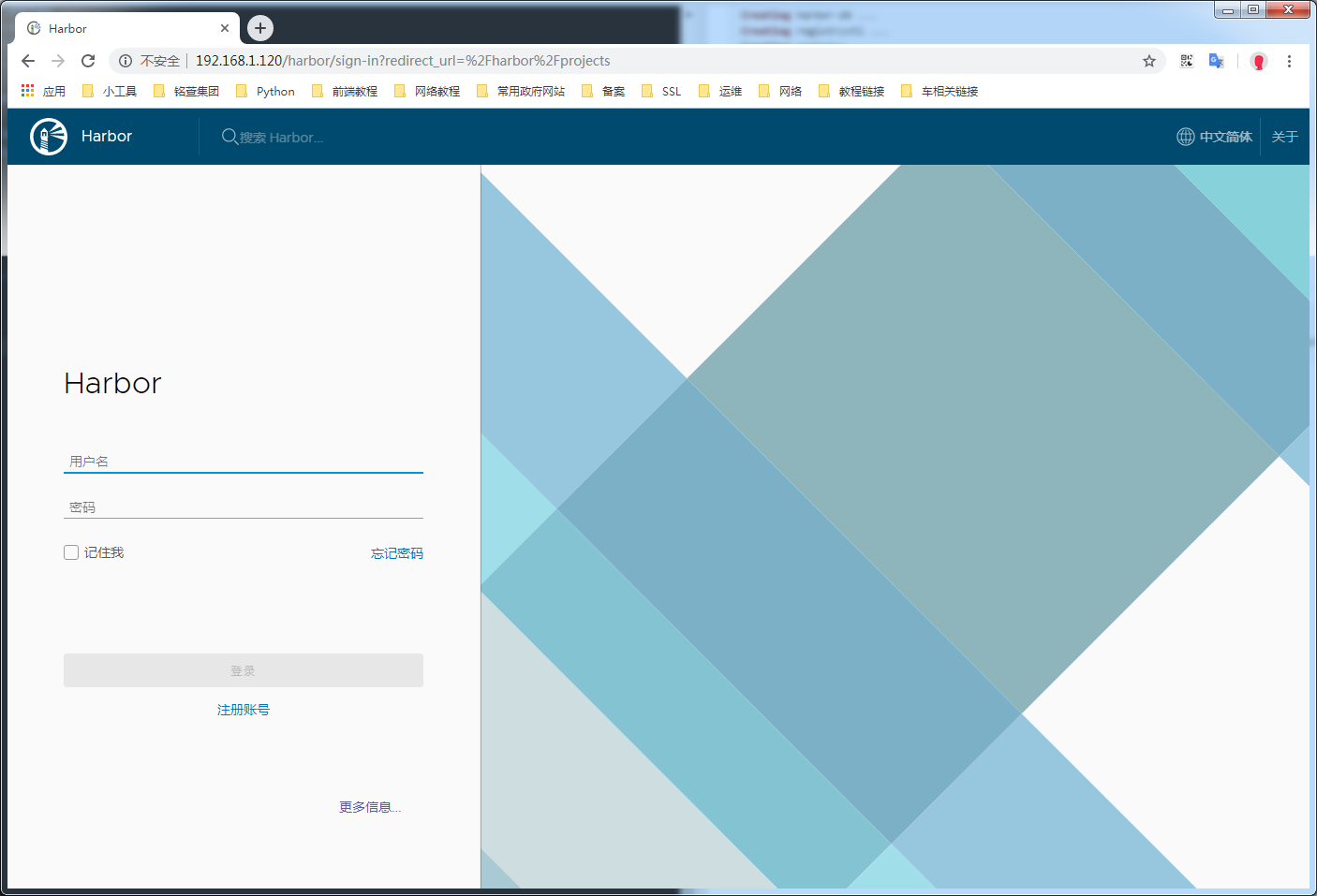
登陆
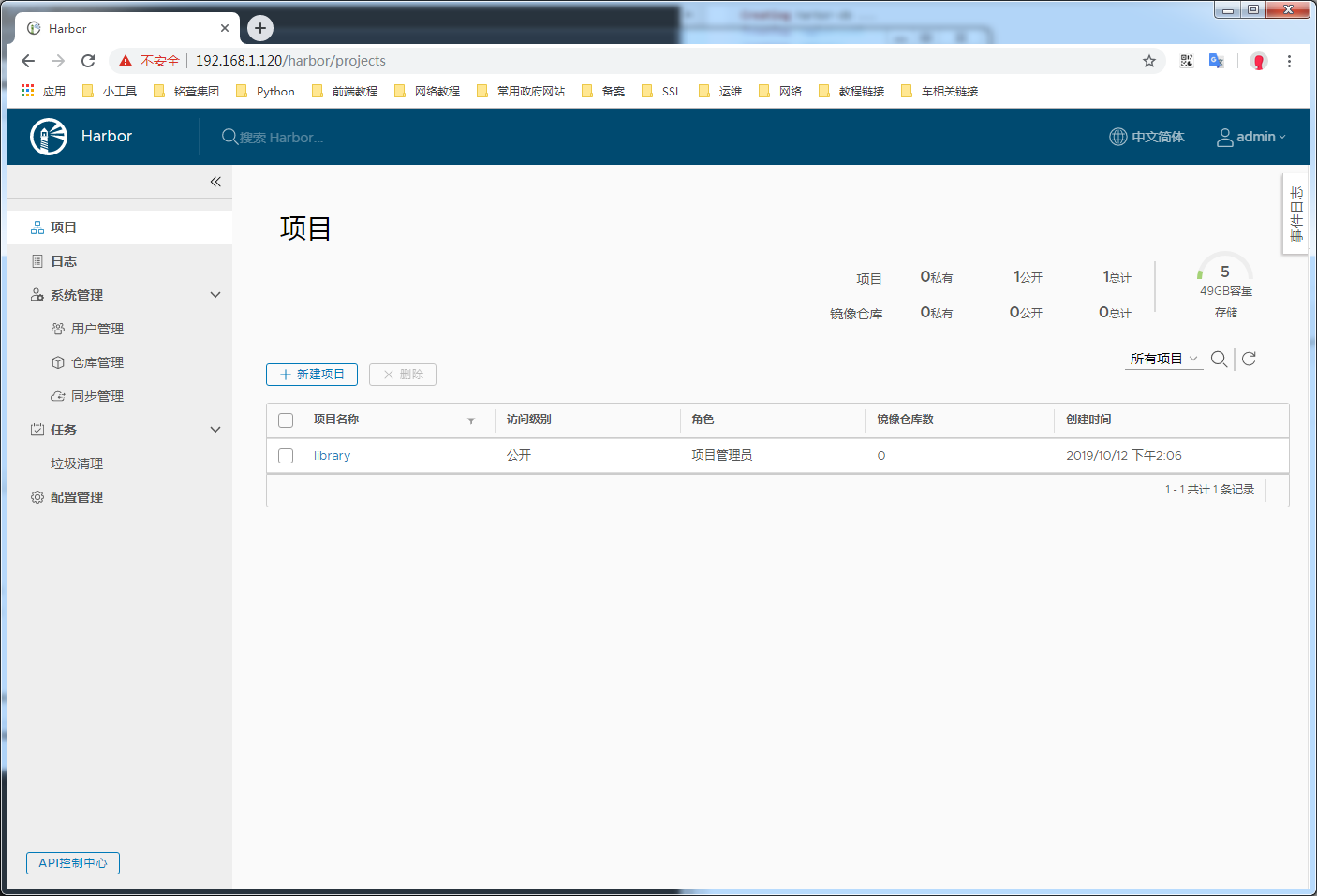
创建一个用户
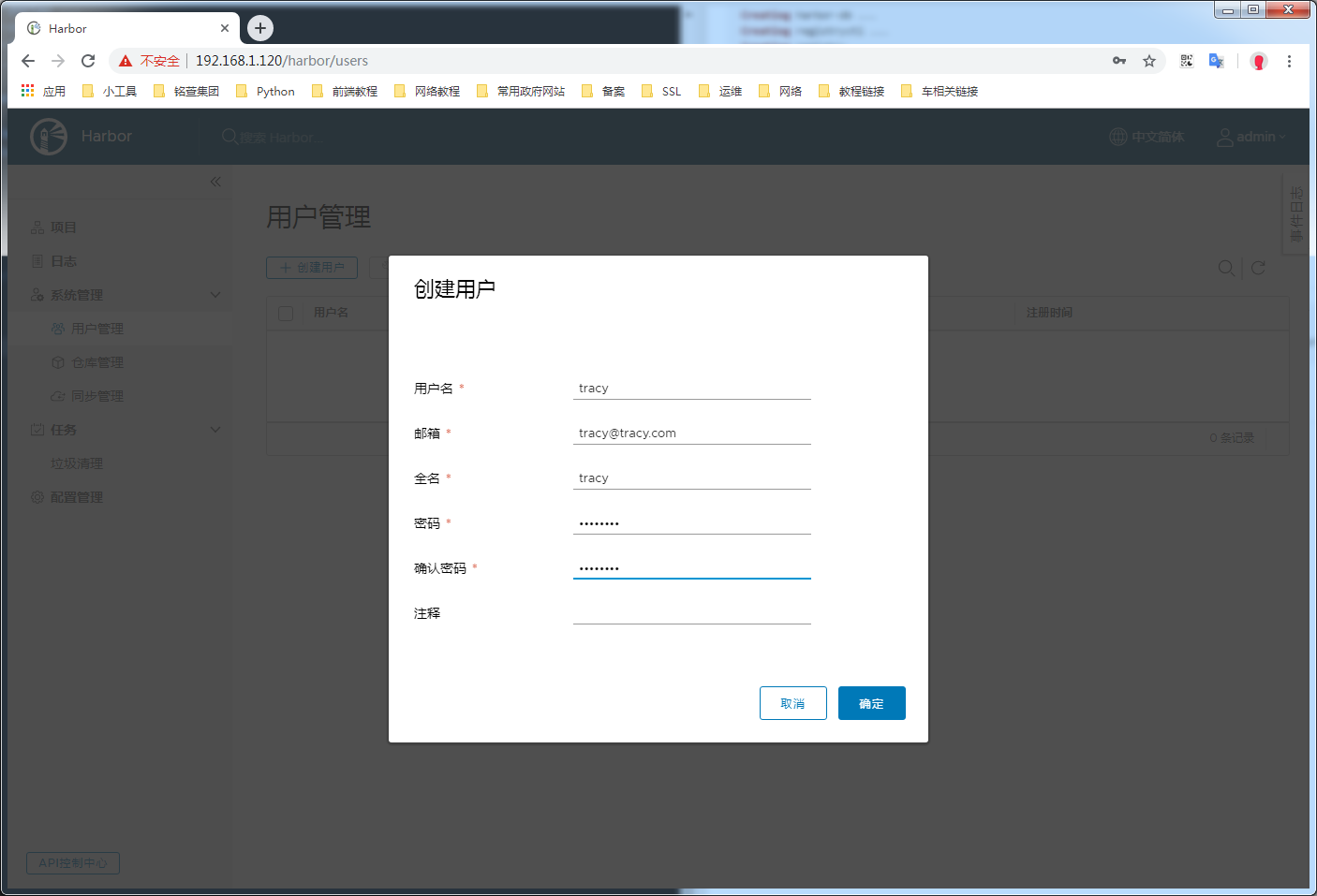
创建一个测试仓库
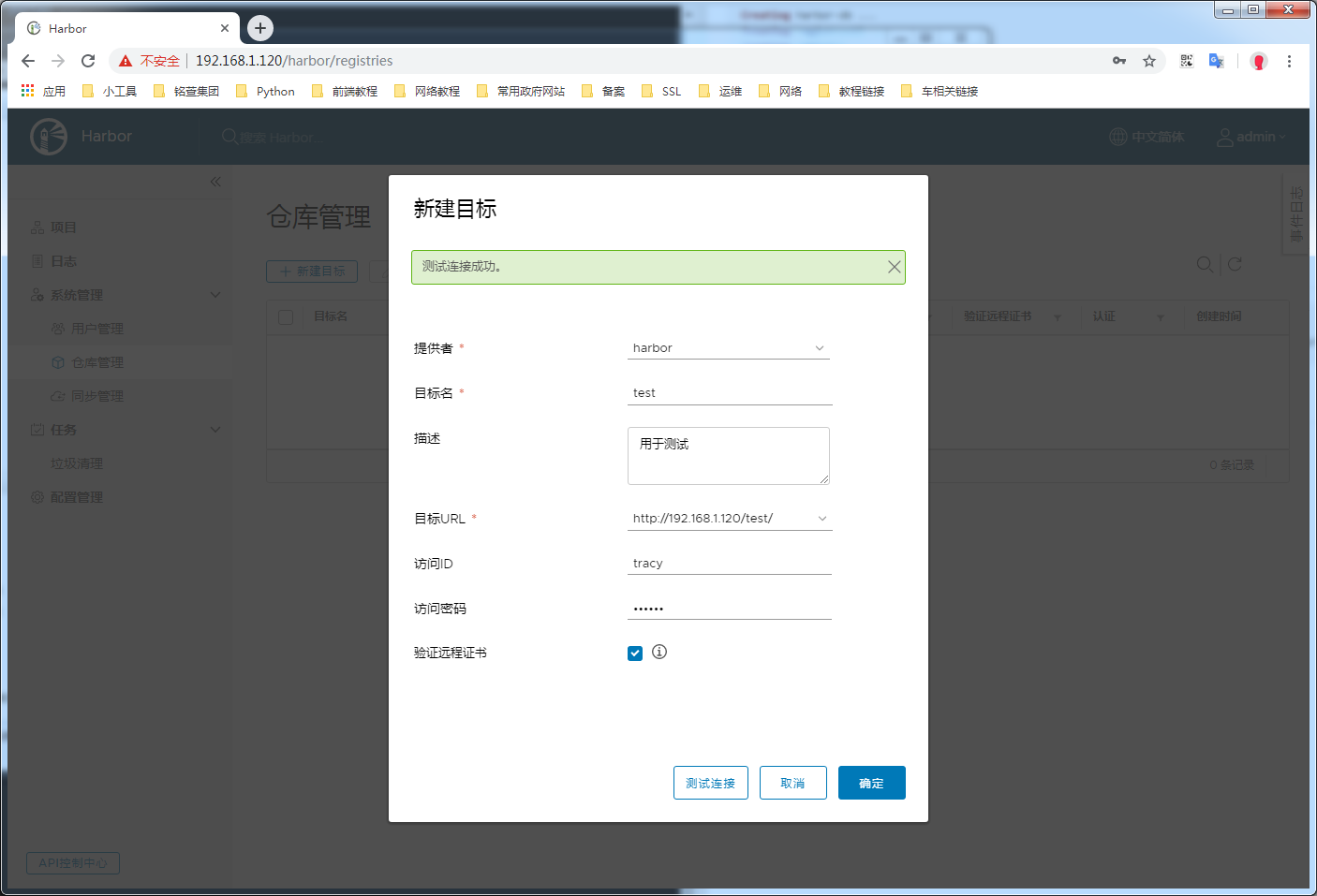
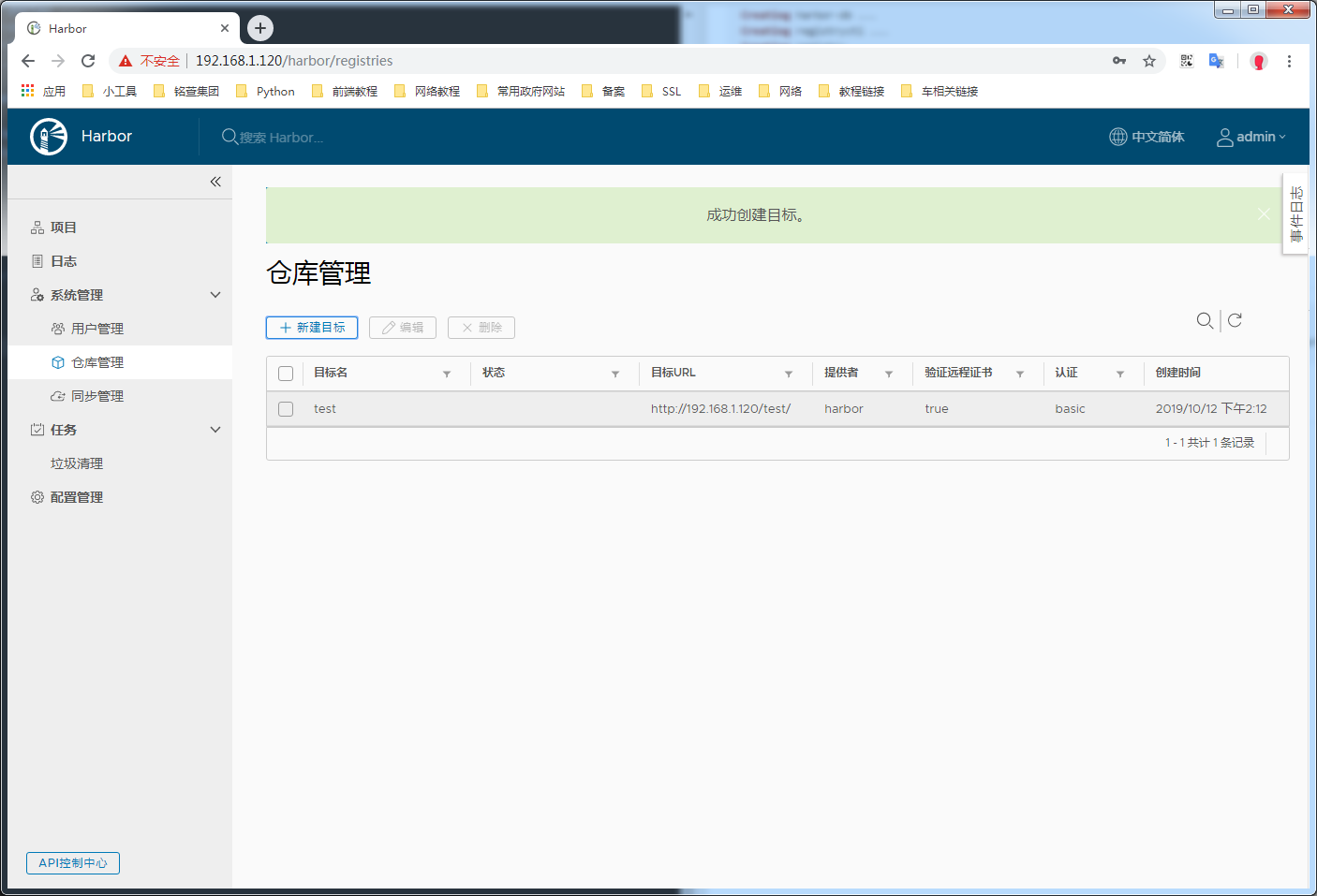
创建测试仓库
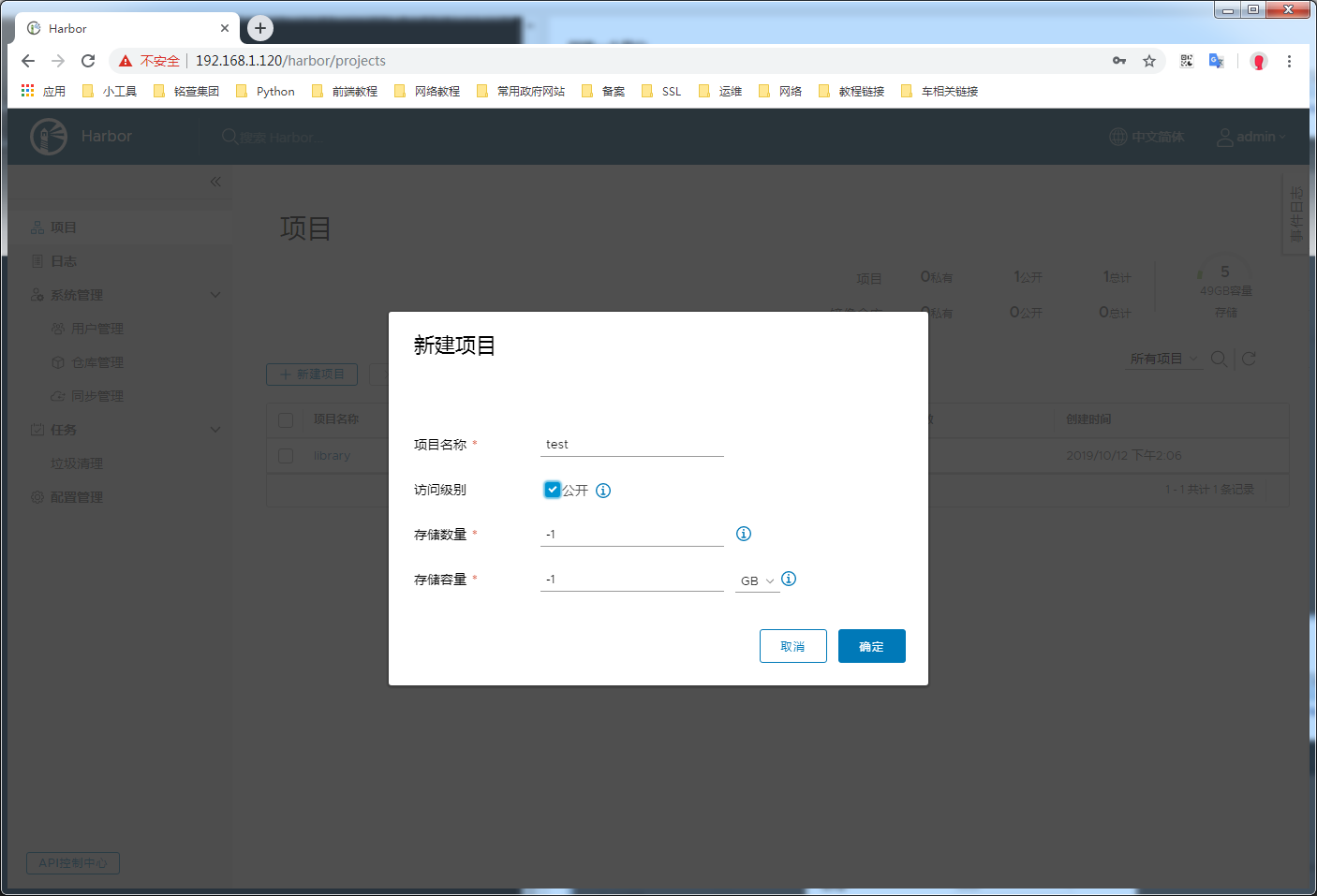
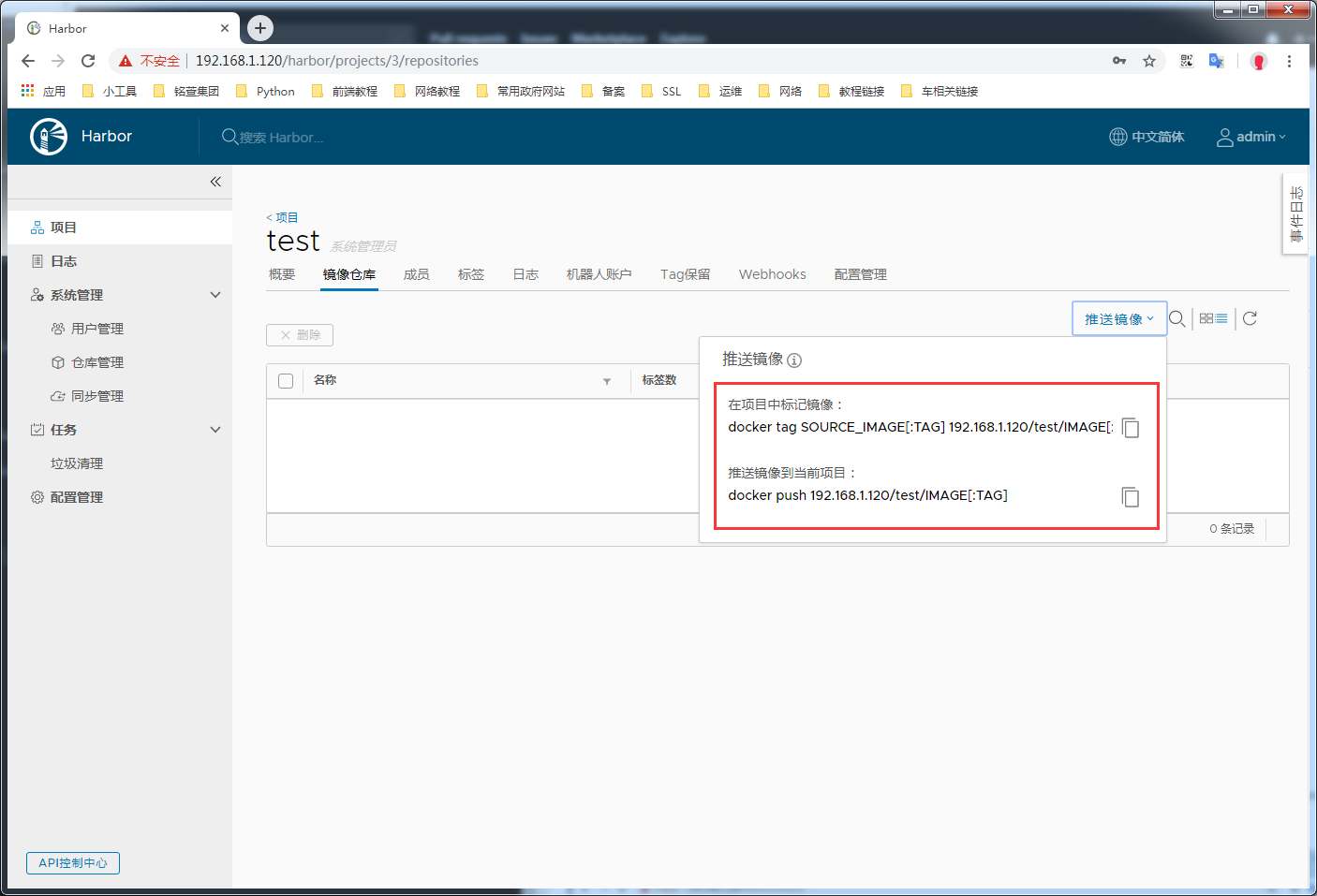
测试上传和下载镜像
上传
注意: 默认情况下,docker使用的是https方式上传和下载,本次是用的是80端口,所以需要手动配置一下
[root@registory ~]# cat /etc/docker/daemon.json
{
"registry-mirrors": ["https://0tb09e4d.mirror.aliyuncs.com"], # 镜像加速
"insecure-registries": ["registry.kubernetes"] # 这里列表中可配置多个
}
说明:上述中的registry.kubernetes手动写了hosts文件,所以需要注意,在需要使用该registry的机器上,都需要能解析。
[root@registory ~]# grep registry /etc/hosts
192.168.1.120 registry registry.kubernetes
修改镜像 tag 之后上传
首先登陆harbor,使用上面创建的tracy用户
[root@registory harbor]# docker login registry.kubernetes
Username: tracy
Password:
WARNING! Your password will be stored unencrypted in /root/.docker/config.json.
Configure a credential helper to remove this warning. See
https://docs.docker.com/engine/reference/commandline/login/#credentials-store
Login Succeeded
修改tag后上传
[root@registory harbor]# docker tag myweb:v0.3-5 registry.kubernetes/test/myweb:v0.3-5
[root@registory harbor]# docker push registry.kubernetes/test/myweb:v0.3-5
The push refers to repository [registry.kubernetes/test/myweb]
aac16c52a6d5: Pushed
076c58d2644f: Pushed
b2cbae4b8c15: Pushed
5ac9a5170bf2: Pushed
a464c54f93a9: Pushed
v0.3-5: digest: sha256:2ec492300be9fe3e79bf7992fcf8e643bd72fe5e64c63091f86dc3a50991fe9c size: 1360
下载镜像测试
注意: 默认情况下,docker使用的是https方式上传和下载,本次是用的是80端口,所以需要手动配置一下
[root@node03 ~]# cat /etc/docker/daemon.json
{
"registry-mirrors": ["https://0tb09e4d.mirror.aliyuncs.com"], # 镜像加速
"insecure-registries": ["registry.kubernetes"] # 这里列表中可配置多个
}
说明:上述中的registry.kubernetes手动写了hosts文件,所以需要注意,在需要使用该registry的机器上,都需要能解析。
[root@node03 ~]# grep registry /etc/hosts
192.168.1.120 registry registry.kubernetes
[root@node03 ~]# docker image pull registry.kubernetes/test/myweb:v0.3-5
v0.3-5: Pulling from test/myweb
bdf0201b3a05: Pull complete
3d0a573c81ed: Pull complete
8129faeb2eb6: Pull complete
3dc99f571daf: Pull complete
f17647d105d9: Pull complete
Digest: sha256:2ec492300be9fe3e79bf7992fcf8e643bd72fe5e64c63091f86dc3a50991fe9c
Status: Downloaded newer image for registry.kubernetes/test/myweb:v0.3-5
registry.kubernetes/test/myweb:v0.3-5














