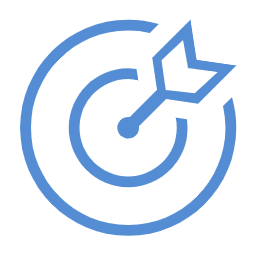
点击上方"蓝字"关注我们
Python大数据分析
记录 分享 成长
添加微信号" CNFeffery "加入技术交流群
最近有小伙伴私信我关于matplotlib时间类型刻度的设置问题,第一感觉就是官网有好多例子介绍啊
 转念一想,在实际应用中类似设置还挺多和好多小伙伴询问,那么本期就就简单介绍下Python-matplotlib「刻度(ticker)」 的使用方法,并结合具体例子讲解时间刻度设置问题,使小伙伴们定制化刻度不再烦恼。本期推文只要涉及知识点如下:
转念一想,在实际应用中类似设置还挺多和好多小伙伴询问,那么本期就就简单介绍下Python-matplotlib「刻度(ticker)」 的使用方法,并结合具体例子讲解时间刻度设置问题,使小伙伴们定制化刻度不再烦恼。本期推文只要涉及知识点如下:
Tick locators 刻度位置介绍
Tick formatters 刻度形式介绍
时间刻度的设置
位置(Locator)和形式 (Formatter)
Tick Locator
Tick Locator主要设置刻度位置,这在我的绘图教程中主要是用来设置副刻度(minor),而Formatter则是主要设置刻度形式。Matplotlib对这两者则有着多种用法,其中Locator的子类主要如下:
定位器
解释说明
AutoLocator
自动定位器,多数绘图的默认刻度线定位。
MaxNLocator
在最合适的位置找到带有刻度的最大间隔数。
LinearLocator
从最小到最大之间的均匀刻度定位。
LogLocator
从最小到最大呈对数形式的刻度定位。
MultipleLocator
刻度和范围是基数的倍数;整数或浮点数。(自定义刻度用较多的方法)。
FixedLocator
固定刻度定位。刻度位置是固定的。
IndexLocator
索引定位器。
NullLocator
空定位器。无刻度位置。
SymmetricalLogLocator
与符号规范一起使用的定位器;对于超出阈值的部分,其工作原理类似于LogLocator,如果在限制范围内,则将其加0。
LogitLocator
用于logit缩放的刻度定位器。
OldAutoLocator
选择一个MultipleLocator并动态重新分配它,以在导航期间进行智能打勾。(直接翻译,感觉用的不多)。
AutoMinorLocator
轴为线性且主刻度线等距分布时,副刻度线定位器。将主要刻度间隔细分为指定数量的次要间隔,根据主要间隔默认为4或5。
看完是不是觉得小编啥都没说,越看越糊涂?其实我也是。下面 我们就将每种刻度定位(Locator)可视化展现出来,有助于我们直接观察。主要代码如下:
`//Filename Locator.python
import numpy as np
import matplotlib.pyplot as plt
import matplotlib.ticker as ticker
plt.rcParams['font.family'] = "Times New Roman"
def setup(ax, title):
"""Set up common parameters for the Axes in the example."""
# only show the bottom spine
ax.yaxis.set_major_locator(ticker.NullLocator())
ax.spines['right'].set_color('none')
ax.spines['left'].set_color('none')
ax.spines['top'].set_color('none')
ax.xaxis.set_ticks_position('bottom')
ax.tick_params(which='major', width=1.00, length=5)
ax.tick_params(which='minor', width=0.75, length=2.5)
ax.set_xlim(0, 5)
ax.set_ylim(0, 1)
ax.text(0.0, 0.2, title, transform=ax.transAxes,
fontsize=14, fontname='Monospace', color='tab:blue')
fig, axs = plt.subplots(8, 1, figsize=(8, 6),dpi=200)
Null Locator
setup(axs[0], title="NullLocator()")
axs[0].xaxis.set_major_locator(ticker.NullLocator())
axs[0].xaxis.set_minor_locator(ticker.NullLocator())
Multiple Locator
setup(axs[1], title="MultipleLocator(0.5)")
axs[1].xaxis.set_major_locator(ticker.MultipleLocator(0.5))
axs[1].xaxis.set_minor_locator(ticker.MultipleLocator(0.1))
Fixed Locator
setup(axs[2], title="FixedLocator([0, 1, 5])")
axs[2].xaxis.set_major_locator(ticker.FixedLocator([0, 1, 5]))
axs[2].xaxis.set_minor_locator(ticker.FixedLocator(np.linspace(0.2, 0.8, 4)))
Linear Locator
setup(axs[3], title="LinearLocator(numticks=3)")
axs[3].xaxis.set_major_locator(ticker.LinearLocator(3))
axs[3].xaxis.set_minor_locator(ticker.LinearLocator(31))
Index Locator
setup(axs[4], title="IndexLocator(base=0.5, offset=0.25)")
axs[4].plot(range(0, 5), [0]*5, color='white')
axs[4].xaxis.set_major_locator(ticker.IndexLocator(base=0.5, offset=0.25))
Auto Locator
setup(axs[5], title="AutoLocator()")
axs[5].xaxis.set_major_locator(ticker.AutoLocator())
axs[5].xaxis.set_minor_locator(ticker.AutoMinorLocator())
MaxN Locator
setup(axs[6], title="MaxNLocator(n=4)")
axs[6].xaxis.set_major_locator(ticker.MaxNLocator(4))
axs[6].xaxis.set_minor_locator(ticker.MaxNLocator(40))
Log Locator
setup(axs[7], title="LogLocator(base=10, numticks=15)")
axs[7].set_xlim(103, 1010)
axs[7].set_xscale('log')
axs[7].xaxis.set_major_locator(ticker.LogLocator(base=10, numticks=15))
plt.tight_layout()
plt.savefig(r'F:\DataCharm\学术图表绘制\Python-matplotlib\matplotlib_locators',width=6,height=4,
dpi=900,bbox_inches='tight')
plt.show()
`
可视化结果如下:
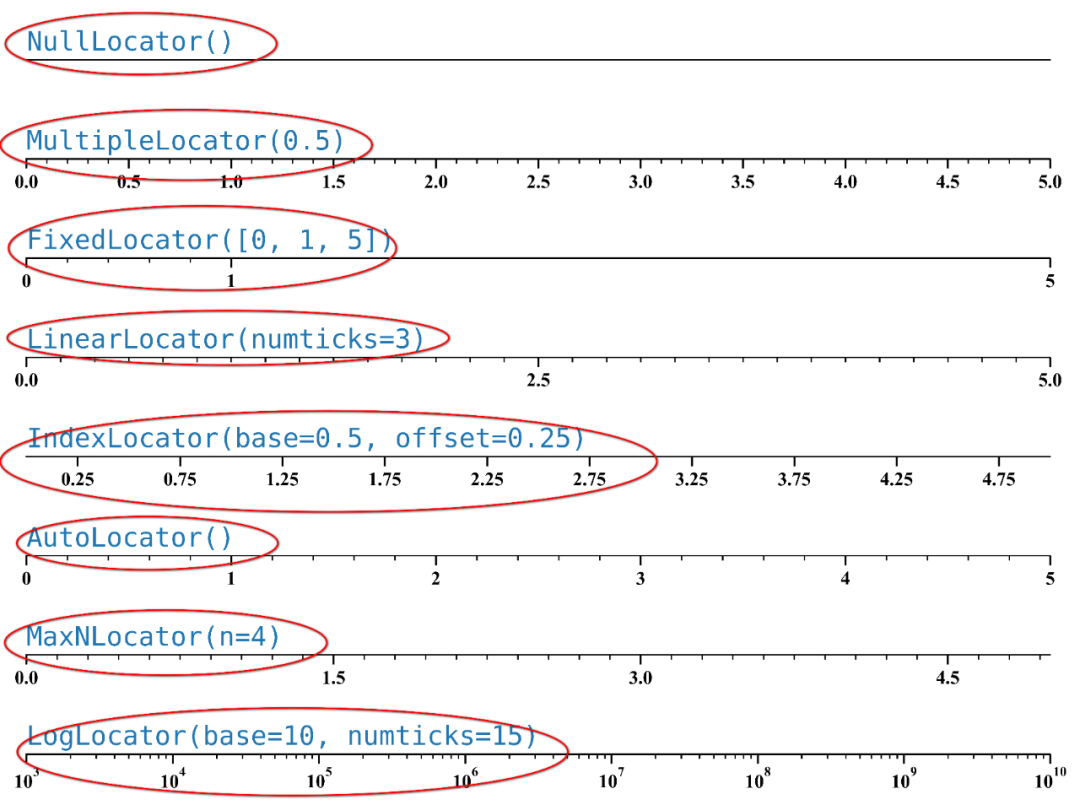
图中红框标出的为 Tick locators 较常用的的几种形式。
Tick formatters
Tick formatters 设置刻度标签形式,主要对绘图刻度标签定制化需求时,matplotlib 可支持修改的刻度标签形式如下:
定位器
解释说明
NullFormatter
刻度线上没有标签。
IndexFormatter
从标签列表中设置刻度标签。
FixedFormatter
手动设置标签字符串。
FuncFormatter
用户定义的功能设置标签。
StrMethodFormatter
使用字符串方法设置刻度标签。
FormatStrFormatter
使用旧式的sprintf格式字符串。
ScalarFormatter
标量的默认格式:自动选择格式字符串。
LogFormatter
Log对数形式的刻度标签。
LogFormatterExponent
使用exponent=log_base(value)形式的刻度标签。
LogFormatterMathtext
使用Math文本使用exponent = log_base(value)格式化对数轴的值。
LogitFormatter
概率格式器。
PercentFormatter
将标签格式化为百分比。
还是老样子,我们可视化展示来看,这样就对每一个刻度标签形式有明确的理解,代码如下:
`// filename Tick formatters.python
import matplotlib.pyplot as plt
from matplotlib import ticker
def setup(ax, title):
"""Set up common parameters for the Axes in the example."""
# only show the bottom spine
ax.yaxis.set_major_locator(ticker.NullLocator())
ax.spines['right'].set_color('none')
ax.spines['left'].set_color('none')
ax.spines['top'].set_color('none')
# define tick positions
ax.xaxis.set_major_locator(ticker.MultipleLocator(1.00))
ax.xaxis.set_minor_locator(ticker.MultipleLocator(0.25))
ax.xaxis.set_ticks_position('bottom')
ax.tick_params(which='major', width=1.00, length=5)
ax.tick_params(which='minor', width=0.75, length=2.5, labelsize=10)
ax.set_xlim(0, 5)
ax.set_ylim(0, 1)
ax.text(0.0, 0.2, title, transform=ax.transAxes,
fontsize=14, fontname='Monospace', color='tab:blue')
fig0, axs0 = plt.subplots(2, 1, figsize=(8, 2))
fig0.suptitle('Simple Formatting')
setup(axs0[0], title="'{x} km'")
axs0[0].xaxis.set_major_formatter('{x} km')
setup(axs0[1], title="lambda x, pos: str(x-5)")
axs0[1].xaxis.set_major_formatter(lambda x, pos: str(x-5))
fig0.tight_layout()
The remaining examples use Formatter objects.
fig1, axs1 = plt.subplots(7, 1, figsize=(8, 6))
fig1.suptitle('Formatter Object Formatting')
Null formatter
setup(axs1[0], title="NullFormatter()")
axs1[0].xaxis.set_major_formatter(ticker.NullFormatter())
StrMethod formatter
setup(axs1[1], title="StrMethodFormatter('{x:.3f}')")
axs1[1].xaxis.set_major_formatter(ticker.StrMethodFormatter("{x:.3f}"))
FuncFormatter can be used as a decorator
@ticker.FuncFormatter
def major_formatter(x, pos):
return f'[{x:.2f}]'
setup(axs1[2], title='FuncFormatter("[{:.2f}]".format')
axs1[2].xaxis.set_major_formatter(major_formatter)
Fixed formatter
setup(axs1[3], title="FixedFormatter(['A', 'B', 'C', ...])")
# FixedFormatter should only be used together with FixedLocator.
# Otherwise, one cannot be sure where the labels will end up.
positions = [0, 1, 2, 3, 4, 5]
labels = ['A', 'B', 'C', 'D', 'E', 'F']
axs1[3].xaxis.set_major_locator(ticker.FixedLocator(positions))
axs1[3].xaxis.set_major_formatter(ticker.FixedFormatter(labels))
Scalar formatter
setup(axs1[4], title="ScalarFormatter()")
axs1[4].xaxis.set_major_formatter(ticker.ScalarFormatter(useMathText=True))
FormatStr formatter
setup(axs1[5], title="FormatStrFormatter('#%d')")
axs1[5].xaxis.set_major_formatter(ticker.FormatStrFormatter("#%d"))
Percent formatter
setup(axs1[6], title="PercentFormatter(xmax=5)")
axs1[6].xaxis.set_major_formatter(ticker.PercentFormatter(xmax=5))
fig1.tight_layout()
plt.show()
`
结果如下: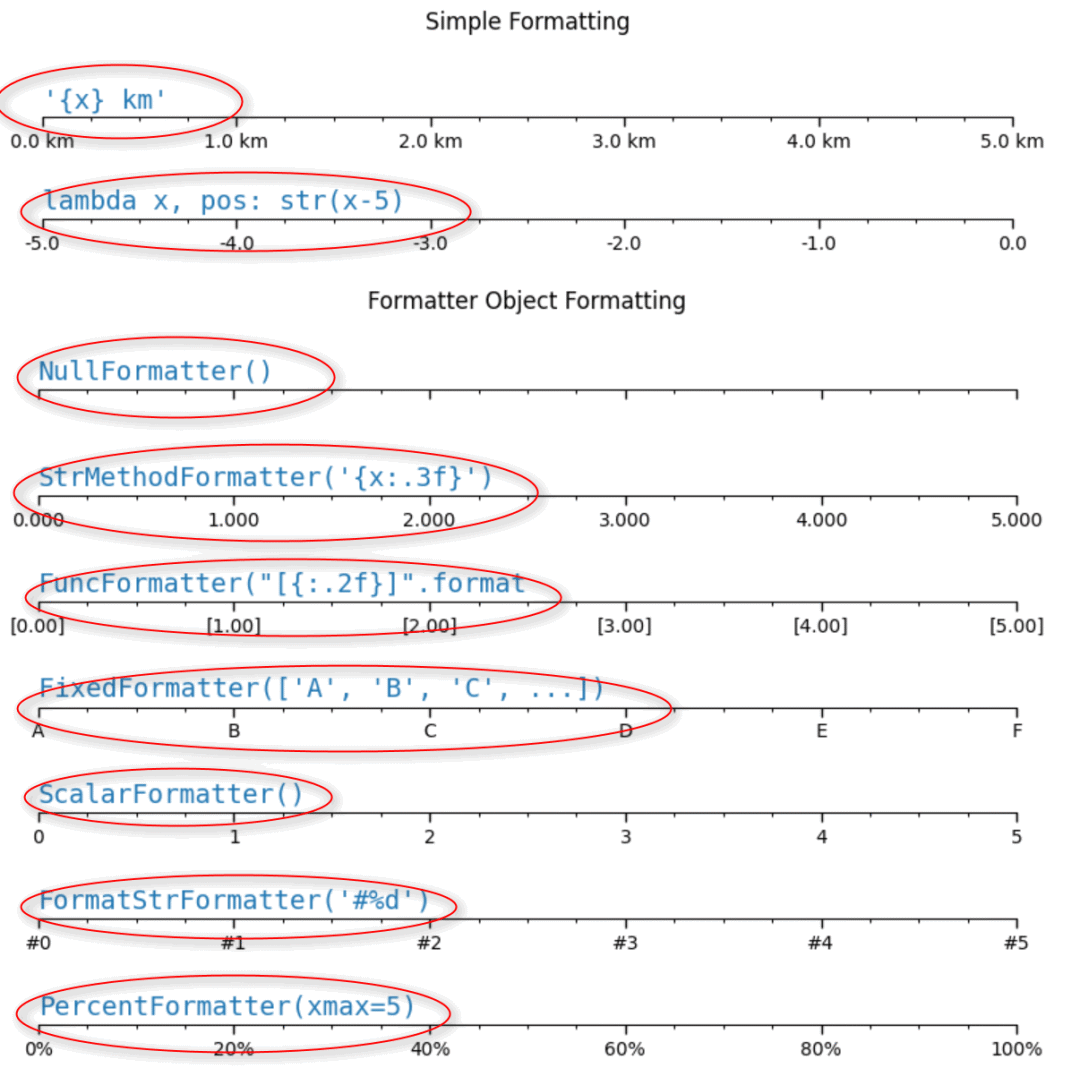
以上就是对matplotlib 的刻度位置和刻度标签形式的介绍,大家也只需了解一两个常用的即可,其他用时再到matplotlib查找即可。下面我们将通过几个例子讲解刻度中用的最多的「时间刻度形式」的设置。
时间刻度形式
默认时间格式
这里我们使用自己生成的数据进行绘制,详细代码如下:
`//filename time_tick01.python
//@by DataCharm
import matplotlib.pyplot as plt
import matplotlib.dates as mdates
from datetime import datetime
plt.rcParams['font.family'] = 'Times New Roman'
dates=[20200601,20200602,20200603,20200604,20200605,20200606,20200607,20200608]
sales=[20,30,40,60,50,70,40,30]
#将dates改成日期格式
x= [datetime.strptime(str(d), '%Y%m%d').date() for d in dates]
#绘图
fig,ax = plt.subplots(figsize=(4,2.5),dpi=200)
ax.plot(x,sales,lw=2,color='#24C8B0',marker='o',ms=6, mec='#FD6174',mew=1.5, mfc='w')
#设置时间刻度轴旋转角度:使用ax.tick_params
# ax.tick_params(axis='x',direction='in',labelrotation=40,labelsize=8,pad=5) #选择x轴
# ax.tick_params(axis='y',direction='in',labelsize=8,pad=5)
#或者如下设置
for label in ax.get_xticklabels():
label.set_rotation(40)
label.set_horizontalalignment('right')
ax.text(.85,.05,'\nVisualization by DataCharm',transform = ax.transAxes,
ha='center', va='center',fontsize = 4,color='black',fontweight='bold',family='Roboto Mono')
#ax.tick_params(pad=5)
plt.savefig("F:\DataCharm\学术图表绘制\Python-matplotlib\matplotlib_time_ticks_set01.png",width=8,height=5,dpi=900,bbox_inches='tight')
#显示图像
plt.show()
`
可视化结果如下: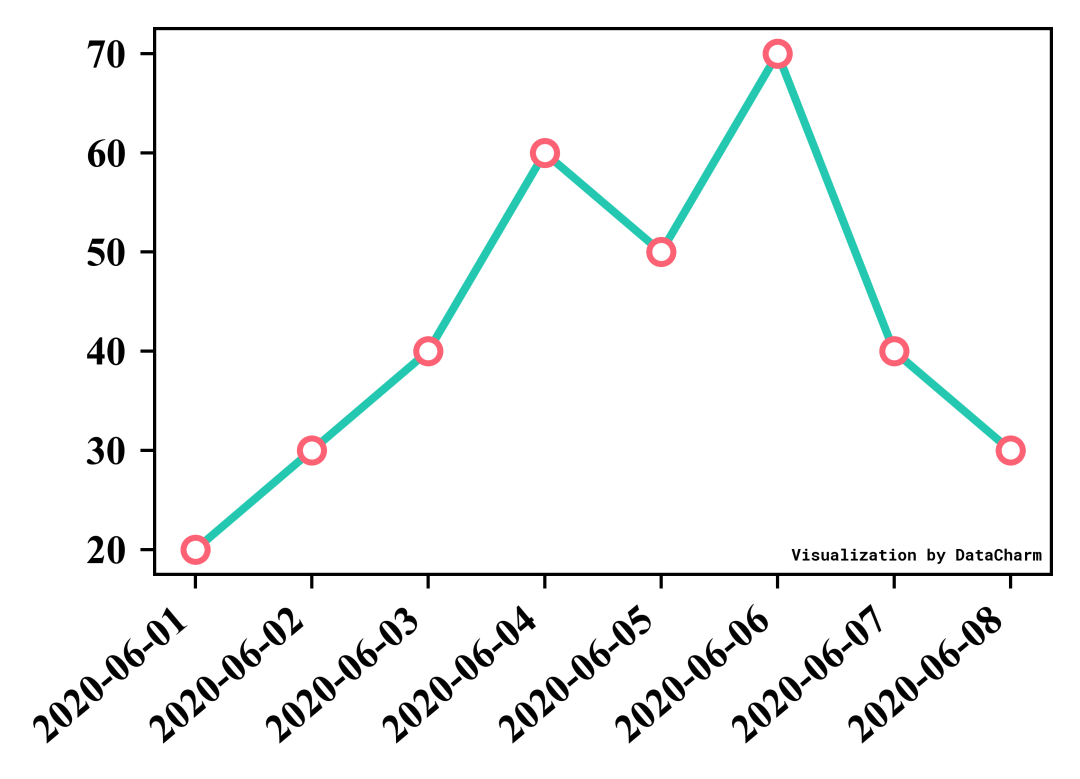 这里我们可以发现,虽然我们设置了旋转角度(具体设置方式看绘图代码),但也不可避免导致影响美观。接下来我们使用半自动方式定制时间刻度形式。
这里我们可以发现,虽然我们设置了旋转角度(具体设置方式看绘图代码),但也不可避免导致影响美观。接下来我们使用半自动方式定制时间刻度形式。
使用DayLocator、HourLocator等时间刻度定位器
具体代码如下:
`//filename time_tick02.python
//@by DataCharm
import matplotlib.pyplot as plt
import matplotlib.dates as mdates
from datetime import datetime
dates=[20200601,20200602,20200603,20200604,20200605,20200606,20200607,20200608]
sales=[20,30,40,60,50,70,40,30]
#将dates改成日期格式
x= [datetime.strptime(str(d), '%Y%m%d').date() for d in dates]
#绘图
fig,ax = plt.subplots(figsize=(4,2.5),dpi=200)
ax.plot(x,sales,lw=2,color='#24C8B0',marker='o',ms=6, mec='#FD6174',mew=1.5, mfc='w')
#设置x轴主刻度格式
day = mdates.DayLocator(interval=2) #主刻度为天,间隔2天
ax.xaxis.set_major_locator(day) #设置主刻度
ax.xaxis.set_major_formatter(mdates.DateFormatter('%Y-%m-%d'))
#设置副刻度格式
hoursLoc = mdates.HourLocator(interval=20) #为20小时为1副刻度
ax.xaxis.set_minor_locator(hoursLoc)
ax.xaxis.set_minor_formatter(mdates.DateFormatter('%H'))
#设置主刻度旋转角度和刻度label刻度间的距离pad
ax.tick_params(which='major',axis='x',labelrotation=10,labelsize=9,length=5,pad=10)
ax.tick_params(which='minor',axis='x',labelsize=8,length=3)
ax.tick_params(axis='y',labelsize=9,length=3,direction='in')
ax.text(.85,.05,'\nVisualization by DataCharm',transform = ax.transAxes,
ha='center', va='center',fontsize = 4,color='black',fontweight='bold',family='Roboto Mono')
plt.savefig("F:\DataCharm\学术图表绘制\Python-matplotlib\matplotlib_time_ticks_set03.png",width=8,height=5,dpi=900,
bbox_inches='tight')
#显示图像
plt.show()
`
可视化结果如下: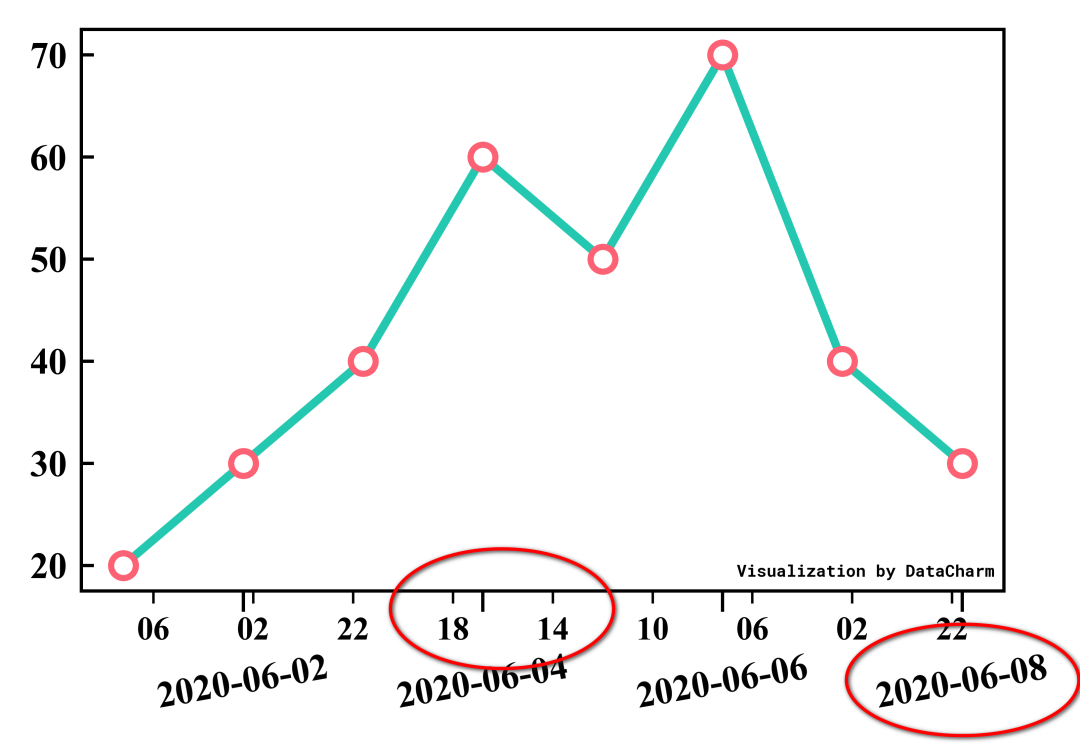 可以发现(如图中红色圆圈所示),我们分别设置了主副刻度形式且设置了时间间隔。接下来我们看一个一键设置时间刻度形式的方式。
可以发现(如图中红色圆圈所示),我们分别设置了主副刻度形式且设置了时间间隔。接下来我们看一个一键设置时间刻度形式的方式。
使用ConciseDateFormatter 时间刻度形式
绘图代码如下:
`//filename time_tick_ConciseDate.python
//@by DataCharm
import datetime
import matplotlib.pyplot as plt
import matplotlib.dates as mdates
import numpy as np
dates=[20200601,20200602,20200603,20200604,20200605,20200606,20200607,20200608]
sales=[20,30,40,60,50,70,40,30]
#将dates改成日期格式
x= [datetime.strptime(str(d), '%Y%m%d').date() for d in dates]
fig,ax = plt.subplots(figsize=(4,2.5),dpi=200)
locator = mdates.AutoDateLocator(minticks=2, maxticks=7)
formatter = mdates.ConciseDateFormatter(locator)
ax.plot(x,sales,lw=2,color='#24C8B0',marker='o',ms=6, mec='#FD6174',mew=1.5, mfc='w')
ax.xaxis.set_major_locator(locator)
ax.xaxis.set_major_formatter(formatter)
ax.text(.85,.05,'\nVisualization by DataCharm',transform = ax.transAxes,
ha='center', va='center',fontsize = 4,color='black',fontweight='bold',family='Roboto Mono')
plt.savefig("F:\DataCharm\学术图表绘制\Python-matplotlib\matplotlib_time_ticks_set02.png",width=8,height=5,dpi=900,bbox_inches='tight')
plt.show()
`
可以看出(如下图红色圆圈所示),这种方法可以完美解决时间刻度拥挤的现象,而且在对多时间或者一天内多小时也能够完美解决。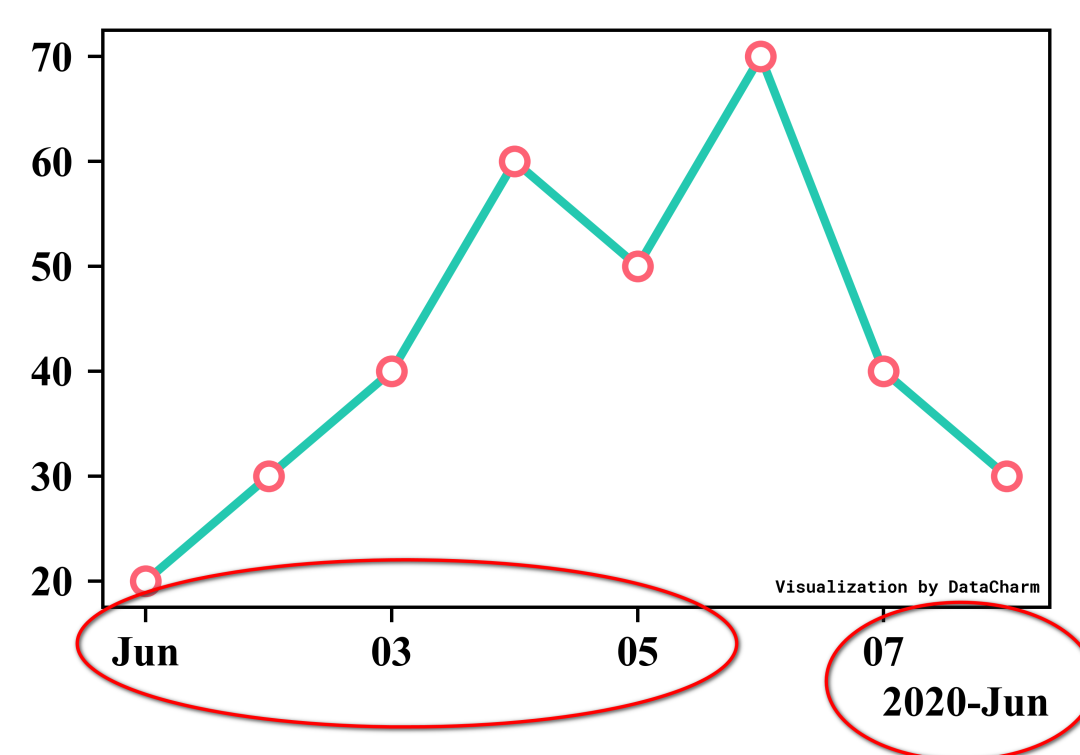
直接更改刻度标签名称(tickslabel)
最后这种方法就比较简单粗暴了,我们直接使用ax.set_xticklabels() 命名刻度标签。代码如下:
`//filename time_tick_04.python
//@by DataCharm
import matplotlib.pyplot as plt
import matplotlib.dates as mdates
from datetime import datetime
dates=[20200601,20200602,20200603,20200604,20200605,20200606,20200607,20200608]
sales=[20,30,40,60,50,70,40,30]
date_label = ['2020-0601','2020-06-02','20200603','2020-604','2020605','20200606','2020-0607',
'2020-0608']
#将dates改成日期格式
x= [datetime.strptime(str(d), '%Y%m%d').date() for d in dates]
#绘图
fig,ax = plt.subplots(figsize=(4,2.5),dpi=200)
ax.plot(x,sales,lw=2,color='#24C8B0',marker='o',ms=6, mec='#FD6174',mew=1.5, mfc='w')
#自定义刻度label
ax.set_xticklabels(date_label)
#设置主刻度旋转角度和刻度label于刻度间的距离pad
ax.tick_params(axis='x',labelrotation=15,labelsize=8,length=5,pad=5)
ax.tick_params(axis='y',labelsize=9,length=3,direction='in')
ax.text(.85,.05,'\nVisualization by DataCharm',transform = ax.transAxes,
ha='center', va='center',fontsize = 4,color='black',fontweight='bold',family='Roboto Mono')
plt.savefig("F:\DataCharm\学术图表绘制\Python-matplotlib\matplotlib_time_ticks_set04.png",width=8,height=5,dpi=900,
bbox_inches='tight')
#显示图像
plt.show()
`
结果如下(图中红色圆圈内),这里我随意定义刻度labels形式。
总结
本篇推文首先简单介绍了Python-matplotlib刻度(ticker) 设置位置和形式,然后具体介绍了时间刻度设置的几种方法,希望能够给大家解决时间刻度设置带来灵感。就本人绘图而言,matplotlib时间刻度设置还是采用ConciseDateFormatter方法最为方便,当然,如果定制化需求较高,大家也可以采用直接设置刻度的方法。
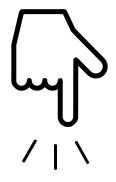
加入我们的知识星球_【Python大数据分析】_
爱上数据分析!
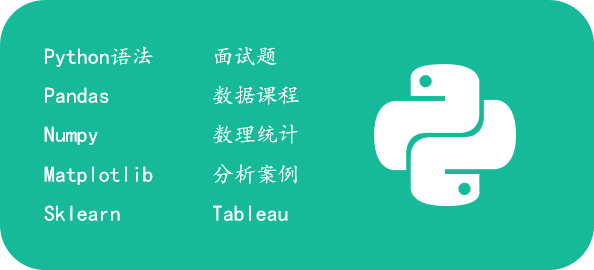
· 往期精选 ·
1
2
3
Python大数据分析
data creates value

扫码关注我们
本文分享自微信公众号 - Python大数据分析(pydatas)。
如有侵权,请联系 support@oschina.cn 删除。
本文参与“OSC源创计划”,欢迎正在阅读的你也加入,一起分享。











