阅读目录(Content)
其实之前一直开发都是在使用的是Eclipse,但是最近在做Maven项目的时候要用IntelliJ IDEA,据说这个idea功能非常的强大,最近在使用的时候发现如果适应的真的是非常的强大。感觉是比Eclipse强大的多。收费的就是不一样。
一、基本设置
1.1、关闭Intellij IDEA自动更新
在File->Settings->Appearance & Behavior->System Settings->Updates下取消Automatically check updates for勾选
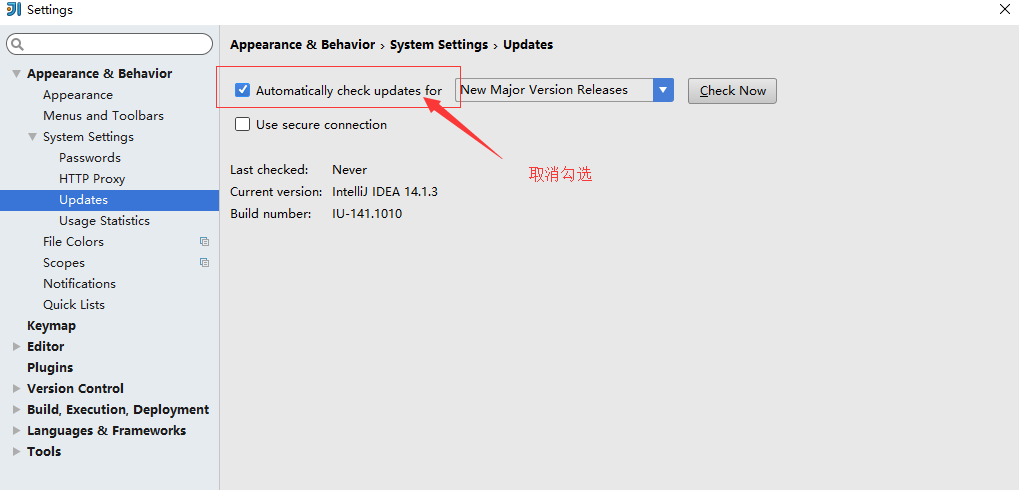
1.2、隐藏.idea文件夹和.iml等文件
在我们建立一个java项目的时候,总会 有我们不要使用的ieda自动生成的文件夹和文件,我们需要隐藏它。
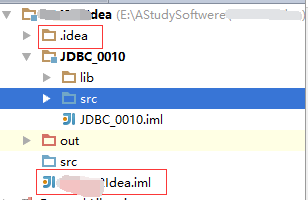
IntelliJ IDEA项目会自动生成一个.idea文件夹和.iml文讲,看着实在是碍眼,所以对以上文件进行隐藏处理
在File->Settings->Editor->File Types下的”Ignore files and folders”一栏添加 *.idea;*.iml;等配置如下图所示
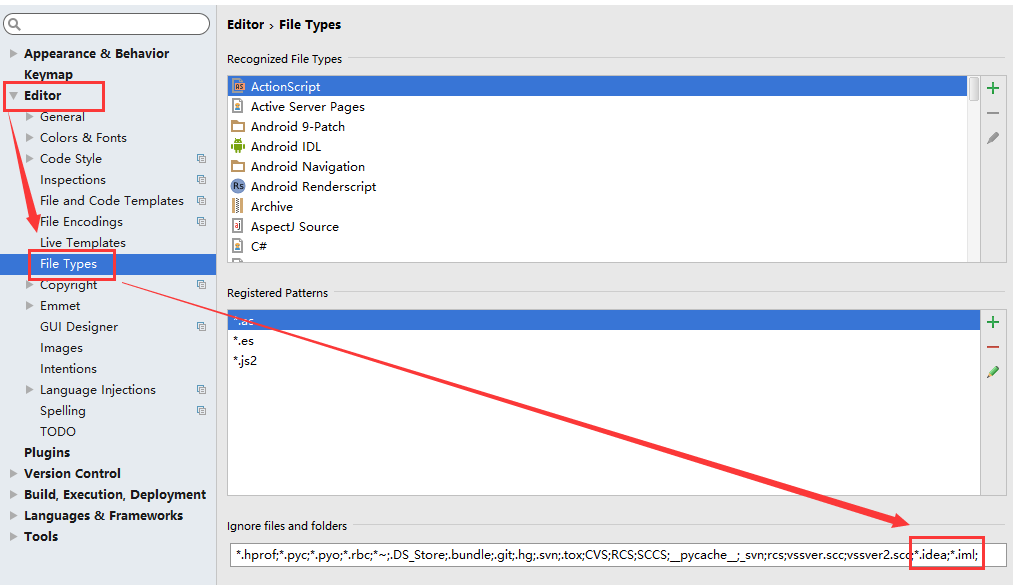
然后我们在来查看
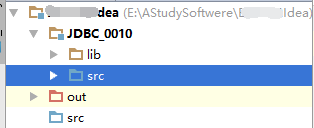
1.3、设置代码编辑器主题风格
编辑器风格修改个人并不推荐完全由自己来配置,因为网上提供了很多优秀的主题风格,我们可以导入自己喜欢的主题,然后在其基础上进行微调,推荐主题下载网站http://www.riaway.com。
安装下载主题步骤:
1)下载主题
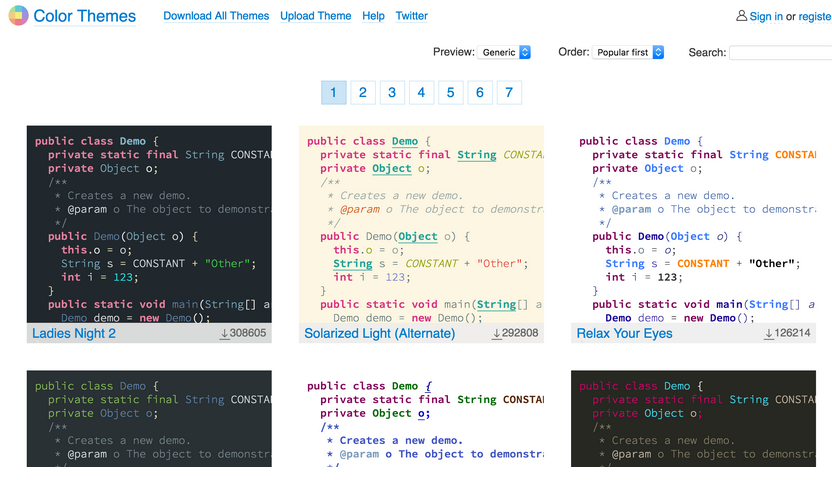
2)从主菜单打开你的编辑器选择File->Import Setting.选择你下载的Jar文件,这个导入之后会叫你重启。
3)等待重启之后进行配置打开File->Settings->Editor->Colors and fonts 然后选择你安装的主题即可完成
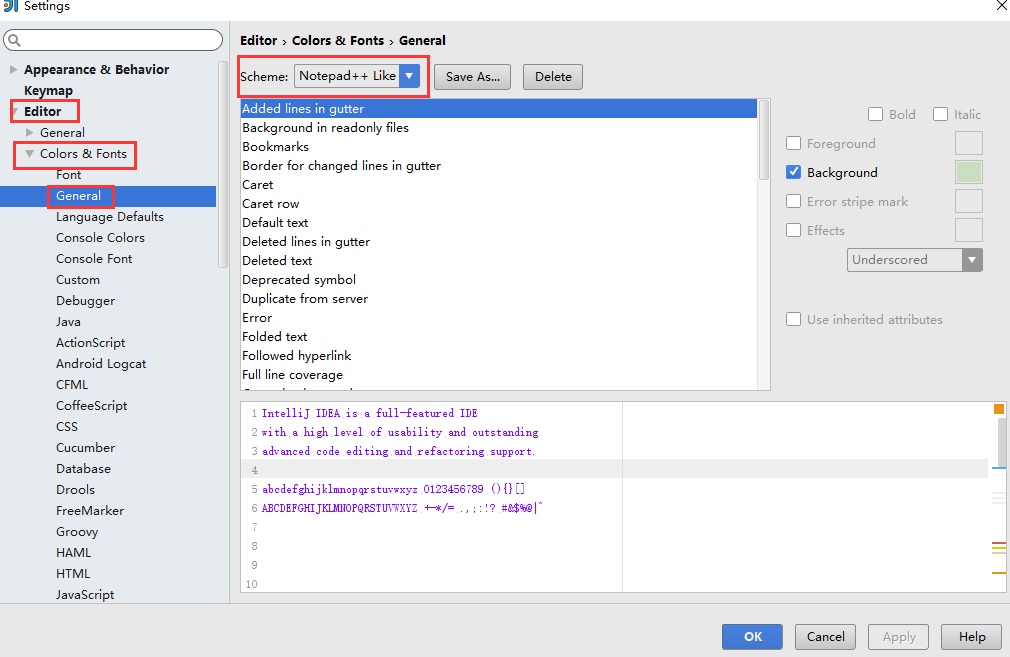
4)设置第一字体和第二字体,修改字体大小:
自行去网上下载相应字体安装后重启Intellij IDEA,在主菜单下选择File->Settings->Editor->Colors & Fonts -> Font
show only monospaced fonts表示筛选显示系统上的等宽字体,由于Windows系统上等宽字体并不多,勾选此选项出现的下拉字体可选择就很少,取消勾选之后,就可以显示系统上所有已安装的字体。
英文字体选择Monaco,此字体不支持中文,所以把这个设置为第一字体,第二字体使用Yahei Consolas Hybrid,该字体含有中文。
1.4、文件编码设置
File->Settings->Editor->File Encodings
因为个人推荐设置成:utf-8
Global Encoding:UTF-8
Projectt Encoding:UTF-8
Default encoding for properties files:UTF-8
勾选上Transparent native-to-ascii conversion
Transparent native-to-ascii conversion属性主要用于转换ascii,不然Properties文件的中文会被转码,IntelliJ IDEA除了支持对整个Project设置编码之外,还支持对目录、文件进行编码设置。
如果你要对目录进行编码设置的话,可能会出现需要Convert编码的弹出操作选择,强烈建议在转换之前做好文件备份,不然可能出现转换过程变成乱码,无法还原。对单独文件的编码修改还可以点击右下角的编码设置区,如果代码内容中包含中文,则会弹出演示中的操作选择,
Reload 表示使用新编码重新加载,新编码不会保存到文件中,重新打开此文件,旧编码是什么依旧还是什么,Convert 表示使用新编码进行转换,新编码会保存到文件中,重新打开此文件,新编码是什么则是什么。
个人设置:
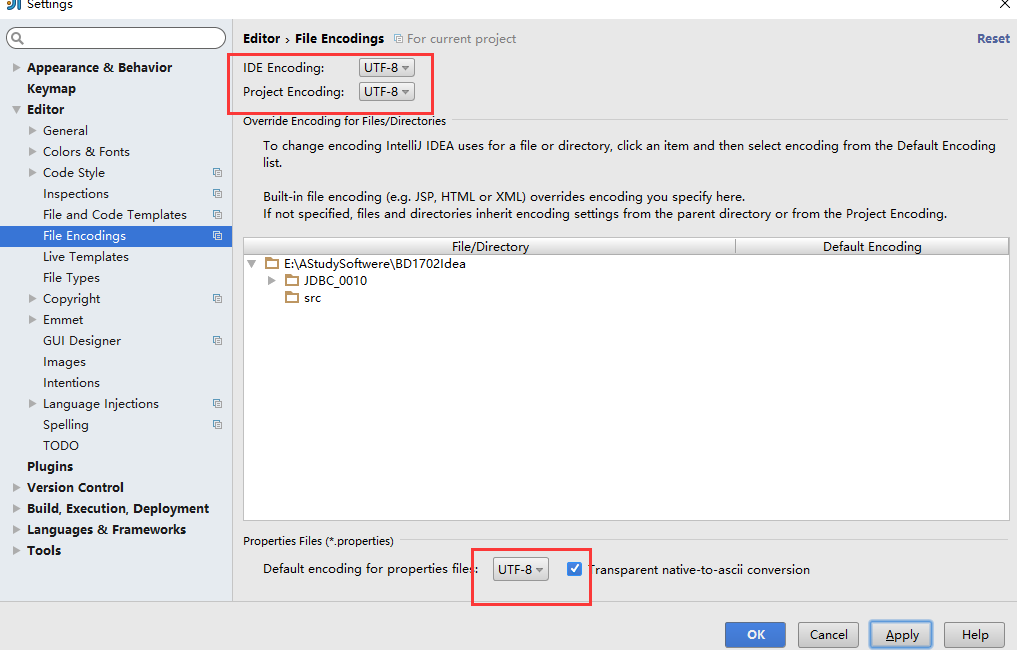
二、类和方法的模板注释
2.1、修改类注释模板
在File->Settings->Editor->File and Code Templates下分别修改Class,Interface,Enum等注释模板,Class模板部分修改如下,其余的举一反三进行修改。以下所示的${DESCRIPTION}是自定义变量,会在创建类时请求输入

/**
* Copyright (C), 2015-${YEAR}, XXX有限公司
* FileName: ${NAME}
* Author: ${USER}
* Date: ${DATE} ${TIME}
* Description: ${DESCRIPTION}
* History:
* <author> <time> <version> <desc>
* 作者姓名 修改时间 版本号 描述
*/
#if (${PACKAGE_NAME} && ${PACKAGE_NAME} != "")
package ${PACKAGE_NAME};
#end
/**
* 〈一句话功能简述〉<br>
* 〈${DESCRIPTION}〉
*
* @author ${USER}
* @create ${DATE}
* @since 1.0.0
*/
public class ${NAME} {
}

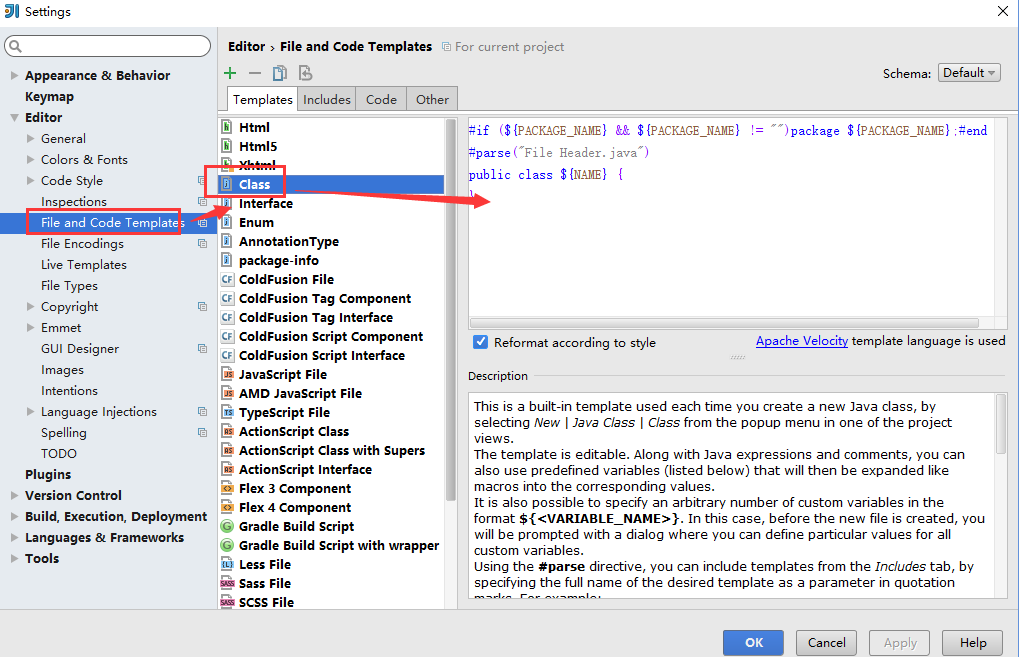
2.2、方法注释模板修改
在File->Settings->Editor->Live Templates下添加自定义Template Group,并在自定义Template Group下添加自定义Template
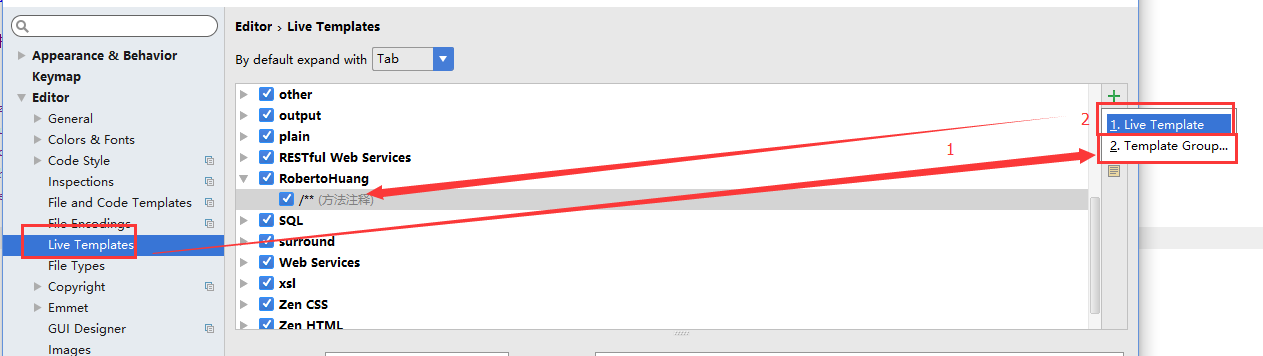
具体配置

Template text内容如下:
/**
* 功能描述: <br>
* 〈$END$〉
*
$param$
* @return:$return$
* @since: 1.0.0
* @Author:$user$
* @Date: $DATE$ $TIME$
*/
Edit Template Variables请求参数部分内容如下: 这个是param这个参数名的Expression:
groovyScript("def result=''; def params=\"${_1}\".replaceAll('[\\\\[|\\\\]|\\\\s]', '').split(',').toList(); for(i = 0; i < params.size(); i++) {result+='* @param ' + params[i] + ((i < params.size() - 1) ? '\\n ' : '')}; return result", methodParameters())

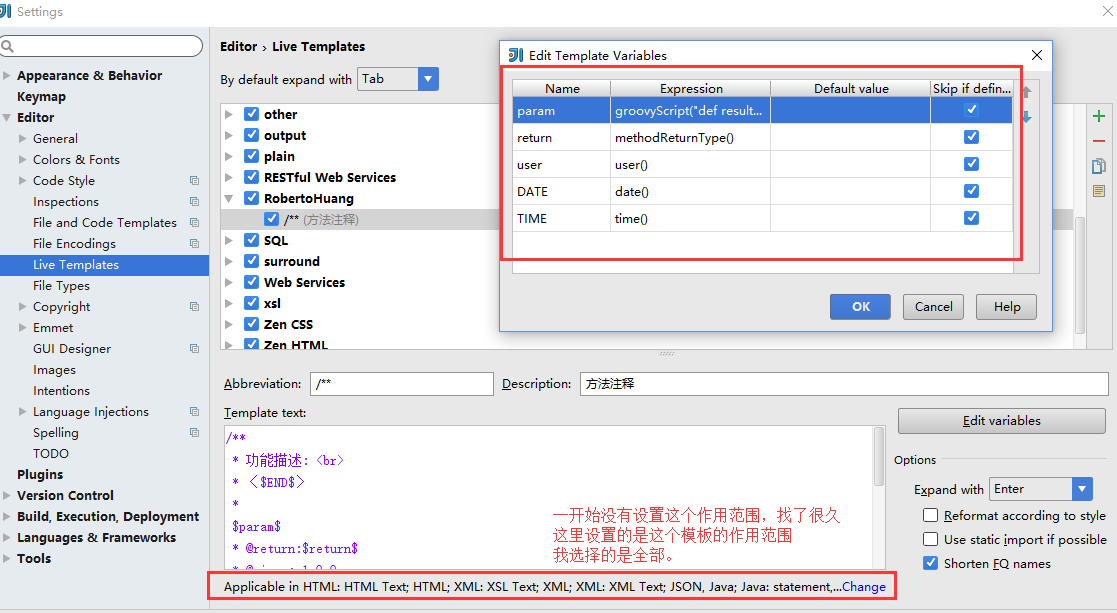
在完成如上配置后,只需在方法内执行/**+Enter键即可生成注释,切记这里说的是方法内部,因为methodParameters()的作用域只在方法内部,这也是Intellij IDEA比较蛋疼的一点。
网上也有人推荐使用JavaDOC插件生成注释,有兴趣的朋友也可以尝试一下
2)测试
方法注释模板修改效果图
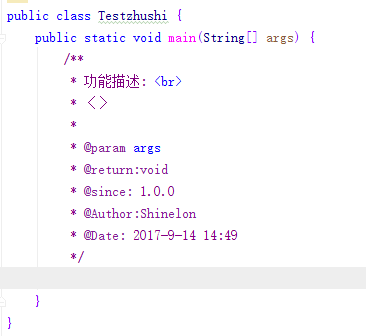
2.3、代码格式化
代码格式化的快捷键为Ctrl+Alt+L,如果在类中执行代码格式化则会对代码进行排版,若焦点在类或者文件夹上,则会弹出格式化选项提示框













