一、vim的安装和插件
vim的在linux和mac机器上都是默认的文本编辑器,没有特殊需求的话,默认设置就可以直接使用,window上也可以安装,网上安装教程过于繁琐,我们简单点就好,window安装如下:
我们先安装chocolatey,这个类似windows上package manger(如yum,rpm),通过命令安装软件包,简单方便。
用管理员权限打开你的cmd,运行:
@powershell -NoProfile -ExecutionPolicy Bypass -Command "iex ((New-Object System.Net.WebClient).DownloadString('https://chocolatey.org/install.ps1'))" && SET "PATH=%PATH%;%ALLUSERSPROFILE%\chocolatey\bin"记得要用管理器权限运行。
用管理员权限运行PowerShell.exe ,运行如下指令:
iex ((New-Object System.Net.WebClient).DownloadString('https://chocolatey.org/install.ps1'))若是系统禁止运行脚本,如此解决:点我
管理员权限打开cmd,运行如下命令,安装spf13-vim:
choco install spf13-vim如此,vim安装成功
二、模式
普通(normal)模式
一般用vim默认打开文本的默认模式,此模式下,只能对文本进行【上下左右,文头文尾】游标操作,以及【粘贴复制删除】,不可以编辑文本。
编辑(insert)模式
在普通模式下,按下【i, I, o, O, a, A, r, R】任何一个字母后(常用i(insert)即可,其他慢慢掌握)就会进入编辑模式,此时可以对文本进行编辑 ,和一般的文本编辑器操作没有任何区别。一般画面左下方会出现【INSERT 或REPLACE 】字样。
命令(command)模式
在普通模式下,输入【 : / ? 】任何一份字符,就切切换到命令模式下,命令模式下,可以对文本做一些除编辑以外操作,比如存档,读取,正则搜索,替换,排重,调用perl或者系统指令,在你面前除了操作文本还可以和系统交互,就是如此人性化。
三种模式的转换
三种模式的切换,都是以普通模式为中心来切换的,想要切换其中任务一种模式,都需要按下ESC,回到普通模式,然后再切换到指定模式。如下图

三、基础功能
安装好之后,对模式有个大概的了解,你肯定会想输入一些内容到文本。基础功能就是让你如用记事本般使用vim。一般的编辑器都有如下功能,光标移动,插入,删除,粘贴,复制,保存,打开,退出,新建文本。我们通过一个例子来熟悉这些:
1.光标移动
vi→ 打开vim编辑器(window下直接打开vim窗口,无需输入这个指令),此时是普通模式 i→ 编辑模式 输入"hello vim!"→ 此时在编辑文本内容 按键ESC,返回普通模式 :w test.txt→ 【:】进入命令模式,w表示存档为文件名test.txt的文本 按键ESC,返回普通模式 yy→复制当前行 p→粘贴当前行 :wq→ 命令模式下,保存并退出当前文件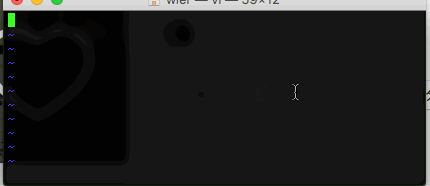
2.增删改查
- 通过以上几个简单的指令,你已经掌握了模式切换,输入文本,粘贴复制,光标移动这些基础功能,其他的你需要知道这些命令:
hjkl→上下左右的光标移动(普通模式) d→删除当前光标处字符(普通模式) dd→删除当前行(普通模式) :e file →打开一个文件(命令模式) :w → 存档(命令模式) :saveas file → 另存为(命令模式) :q! →退出不保存(命令模式) :bn和:bp →切换上一个或者下一个文件(命令模式) u → 回撤上一步 ctrl-r → 恢复上一步
- 至此vim的简单用法已经介绍完毕,若是只是想能在linux上打开个文本可以看和编辑,以上功能已经足够了,后面的介绍是让你了解vim更强大的功能,提升你的效率,有这个需求了可以往下看。
四、中级功能
中级功能我们主要介绍如何让你的光标移动更有效率,以及如何使用正则匹配搜索和替换。
1.快速插入
i, I→i 为动当前光标处插入,I为目前列的第一个非空白字符出开始插入 a, A→a 从目前光标喜爱一个字符开始插入,A为从目前光标最后一个字符插入 o, O→o 从目前光标下一列出插入一行,O从目前光标处上一列插入一行 r, R→r取代光标所在那一个字符,R一致渠道光标所在的字符,直到按下ESC
2.行快速移动
gg → 光标移动到第一列 G→光标移动到最后一列 nG→n为数字,移动到第n列
3.当前行快速移动光标
0 → 到行头 ^ → 到本行的第一个非blank字符 $ → 到行尾 g_ → 到本行最后一个不是blank字符的位置。 fa → 到下一个为a的字符处,你也可以fs到下一个为s的字符。 t, → 到逗号前的第一个字符。逗号可以变成其它字符。 3fb → 在当前行查找第三个出现的b。 F 和 T → 和 f 和 t 一样,只不过是相反方向。 % → 匹配括号移动,包括 (, {, [. * 和 # → 匹配光标当前所在的单词,移动光标到下一个(或上一个)匹配单词(*是下一个,#是上一个) w → 到下一个单词的开头 e → 到下一个单词的结尾。
4.复制选择内容
v→ 可视化的选择(普通模式下),我们通过一个小例子说明
v→可视化的选择 移动光标 y→复制 p→粘贴刚才选择的字符
5.搜索
/word → 向当前光标之下找名称为word的的字符,向下搜索 ?word → 向当前光标之上找名称为word的的字符,向上搜索 输入上面指令之后按键enter键然后输入一下键盘 n → 代表重复前一个搜索动作(上次是/,n重复向下搜索,一直按n,会一直重复) N → 代表反向前一个搜索动作(上次是/,N代表向上搜索,一致按N,会一直重复向上) /uid\d\{10} → 正则匹配,匹配uid开头后面10个数组的字符串关于正则匹配部分,不再细讲了,具体可以点击:此处
6.替换
替换是命令模式下 :%s/name/fullname/g → 表示在所有行中搜索替换name为fullName 表达式: :[range]s/from/to/[flags] flags 有如下四个选项: c confirm,每次替换前询问; e error, 不显示错误; g globle,不询问,整行替换。如果不加g选项,则只替换每行的第一个匹配到的字符串; i ignore,忽略大小写。关于正则匹配部分,不再细讲了,具体可以点击:此处
五、高级功能
拥有以上命令,你就可以舒舒服服使用vim,不过vim更强的地方是,他还有一些如瑞士军刀般的功能,简单,高效,强大到你爱不释手。
1.区块操作[Ctrl]+v
前面我们知道v是选择视图,[Ctrl]+v类似把视图分解成列,一次可以选择一列。拿这个可以做什么,比 如我们想在所有行之前插入一个字符,我们可以这么做:
vim:test.txt → 打开test.txt yy → 复制一行 p →粘贴一行 10. →重复上一个指令10次,"."代表重复上一个指令 ctrl-v → 区块选择 G → 到最后一行 I→行头插入字符 head →输入字符head(这个是输入字符,不是指令) ESC → 按键esc,你会看到所有的行头输入了head
或者我们想在所有的行尾插入一个字符,我们可以这么做:
vim:test.txt → 打开test.txt ctrl-v → 区块选择 G → 到最后一行 $ → 光标移到行末尾 A→行尾插入字符 end →输入字符end(这个是输入字符,不是指令) ESC → 按键esc,你会看到所有的行头输入了end
2.排重
有时候文本里面有重复字符或者重复数字,我们有排重的需求,我们用如下指令
:g/^\(.*\)$\n\1$/d //去除重复行 :g/\%(^\1$\n\)\@<=\(.*\)$/d //功能同上,也是去除重复行 :g/\%(^\1\>.*$\n\)\@<=\(\k\+\).*$/d //功能同上,也是去除重复行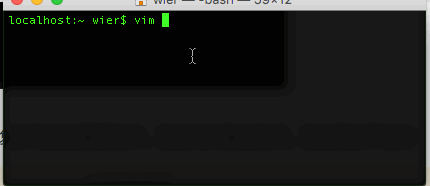
3.调用shell
:! command → 执行系统命令 :! ls → 查看当前目录 :! ls |sort → 查看当前目录并排序
4.宏录制
宏录制,可以理解为录制一批命令列表,然后再调用宏,会调用这刚录制的命令集。有时候需要处理服务器日志,需要筛选一些特殊信息(需要多个命令来处理),而每一行的长度不一样,格式一样,我们就可以录制一个宏,然后批量执行来完成筛选。比如我们想把刚才的test.txt文件里面所有行的hello移动到行首,我们可以这么做:
vim test.txt q → 开始宏录制 a → 命名宏名称为a gg → 光标移至第一行 /hello → 搜索hello enter → 光标移至h位置 v → 开启视图选择,并移动光标至o,选中hello d → 剪切单词hello $ → 移动光标到行末尾 p → 复制单词hello j → 光标移动至下一行 0 → 移动光标到行首 q → 宏a录制完毕 10@a → 执行宏a 10次
5.调用awk
:!awk -F"\!" 'print $2' test.txt 把文件test.txt 通过该"!"进行字符分割,并输出第二列
6.匹配删除
#删除含有“#”开头的行
g/^#/d
#删除空行
g/^$/d
#删除不含指定字符串的行
g!/pattern/d
vim还有一些更高级的功能,这里就不在一一细说了,感兴趣可以移步网上找些教程,或者看帮助文档。vim也可以通过插件打造成IDE,比如这个C++的IDE ,,还有vim的速查卡 ,vim常用tips。













