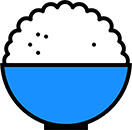F12 跳转引用
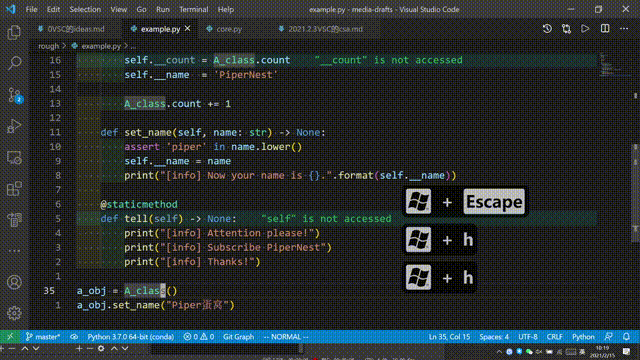
使用 F12 实现跳转
如上图:
•F12 跳转到变量、函数、类的定义处•Shift + F12 跳转到其引用处;多个引用时,可以选择具体哪个 reference
使用 F12 也可以跳转到环境库的源码中,如下图,我跳转到了库 gym (使用 conda 安装到 lib)的 core.py 。
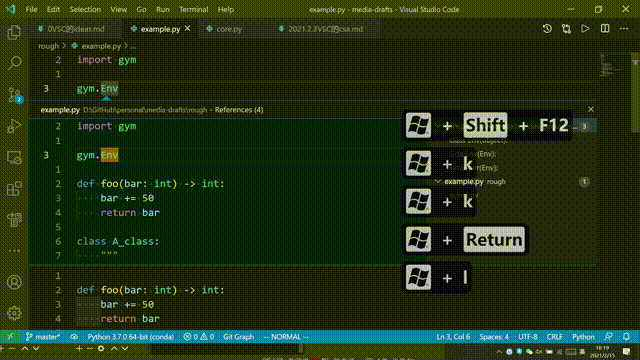
F12 跳转到 gym 库的定义中
查找与替换
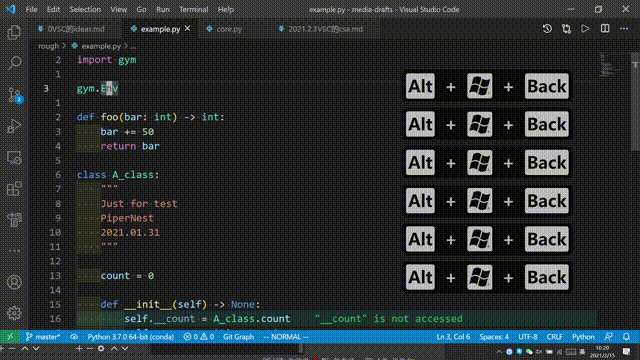
Ctrl + F 恐怕在任何软件中都很常用
使用 Ctrl + F 可以进行查找;使用 Ctrl + H 则弹出替换窗口。如上,我将 foo 替换为 foobar ,使用 Alt + R 支持正则语法。
Ctrl + Shift + P
Ctrl + Shift + P 恐怕是各个编辑器、调试器中最常用的操作了:弹出命令窗口,然后我们输入相关命令的名称,回车则执行该命令。
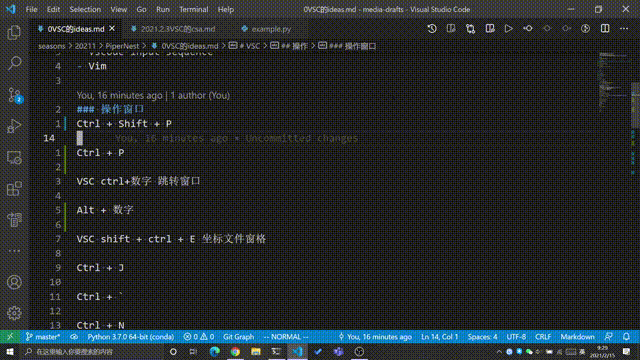
Ctrl + Shift + P
如上图,我使用 Ctrl + Shift + P ,执行 View: Split Editor Right 命令,接着,使用 Ctrl + P 调用出窗口切换器(文件切换器)。
切换窗口
处于一堆、相互重叠的文件, VS code 称其为一个「group」。我们通常要用到「group的组内切换」和「group间切换」。
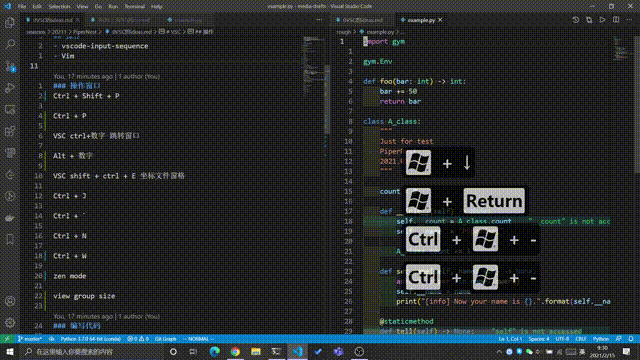
group 切换
如上图,Ctrl + <你要去的 group 编号> 来把光标(的注意力 focus)集中到你要去的 group 上。上面 Ctrl + 1 切换到左边的 group ;Ctrl + 2 切换到右边的 group 。
而 Alt + <数字> 则是在 group 内切换标签页。
此外,注意到 Ctrl + Shift + E 打开或关闭文件管理器 Explorer ,就是左侧的那个树状图。而 Ctrl + B 是开关 Side Bar ,即侧边栏。
新建、关闭与调式台
使用 Ctrl + ~ 开关终端,而 Ctrl + J 则是开关 Panel ,即含有终端、调式器的底部容器。
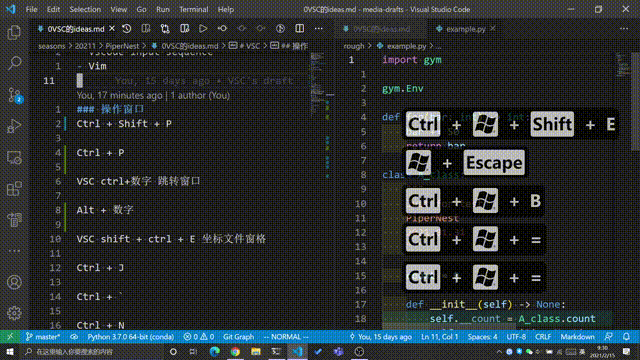
新建、关闭与调试台
此外,Ctrl + N 是新建文件,Ctrl + W 是关闭当前文件(这在所有 windows 应用上几乎都适用)。
禅模式
有时候,节目显得过于复杂臃肿,分散了我们的注意力,视野不清爽,也会降低舒适度。使用禅模式 Zen Mode 则会屏蔽这些干扰。

开关禅模式
可以使用 Ctrl + Shift + P 输入 Zen 来调用相关命令。此外,我将其快捷键改为了(在左下角的小齿轮的 Keymaps 中更改) Ctrl + Alt + Z ,如上图,甚是舒爽。
group size
一块小小的显示器,还要被两个或以上的 group 平分区域,我们的代码阅读屏幕实在是太『窄』了。
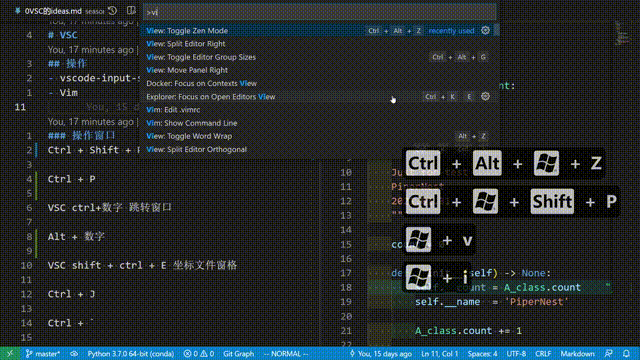
group size
如上图,我们可以用 Toggle Editor Group Sizes 来切换阅读模式,让其更宽一些。我设置了其快捷键为 Ctrl + Alt + G 。
Ctrl + i / Ctrl + /
如下图,使用 Ctrl + i 可以调用代码提示,而 Ctrl + / 可以将选中的文本注释掉,或者取消注释。
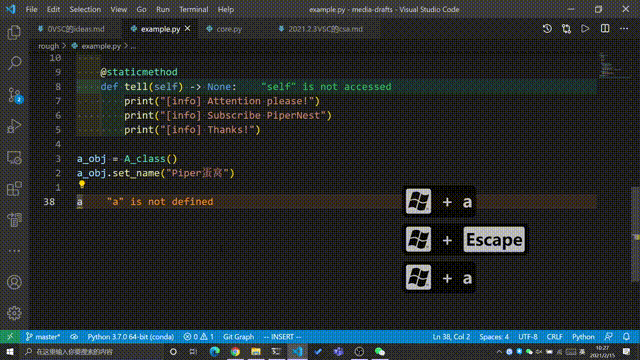
Ctrl + i 代码提示
插件:vscode-input-sequence
一个 vscode-input-sequence 解决了我们输入序列数据的烦恼。
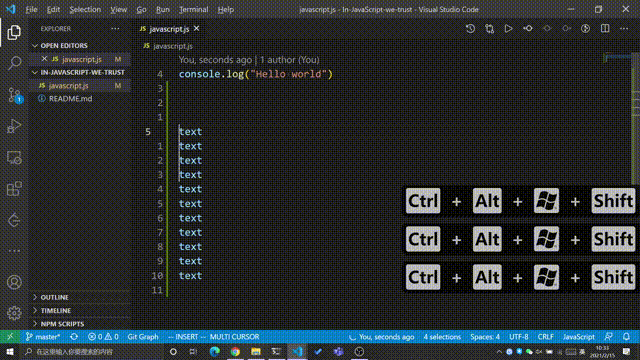
vscode-input-sequence
如上图,配合多光标,我们可以输入一个序列的数据,并且可以决定序列的递进规则、递进步长、占位、进制等。
插件:Relative Path
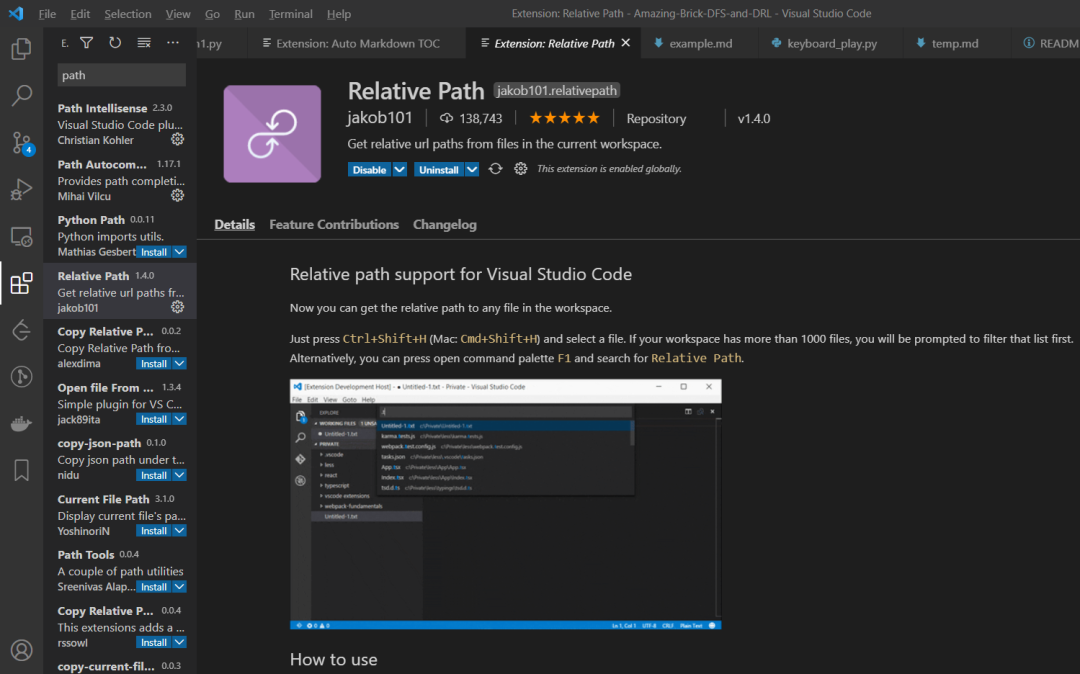
Relative Path
我很喜欢 Relative Path ,如下图,输入 Ctrl + Shift + H 便自动补全文件的相对路径。
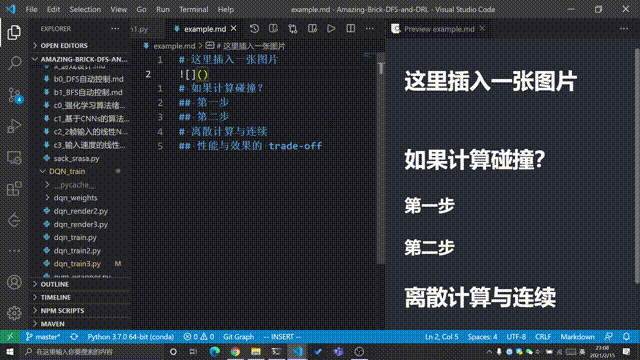
Relative Path 补全了图片的相对路径
插件:Auto Markdown TOC
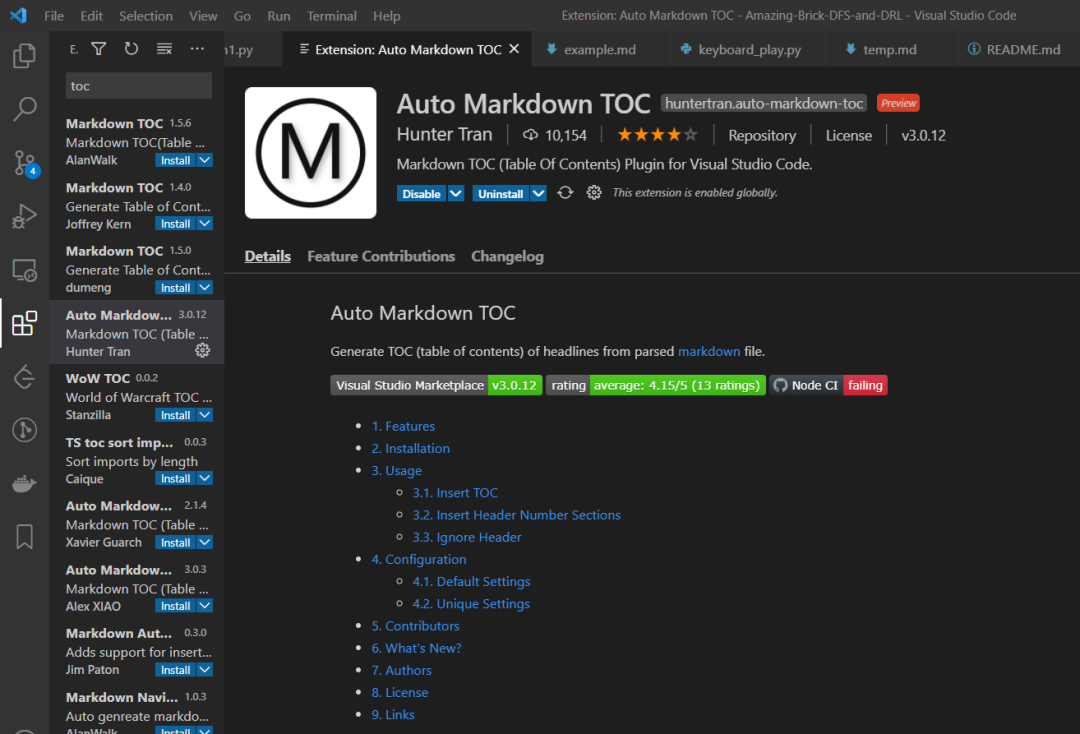
Auto Markdown TOC from Hunter Tran
有很多关于 markdown 自动生成目录的插件,我觉得对中文最友善的,应该是 Hunter Tran 的 Auto Markdown TOC 了。
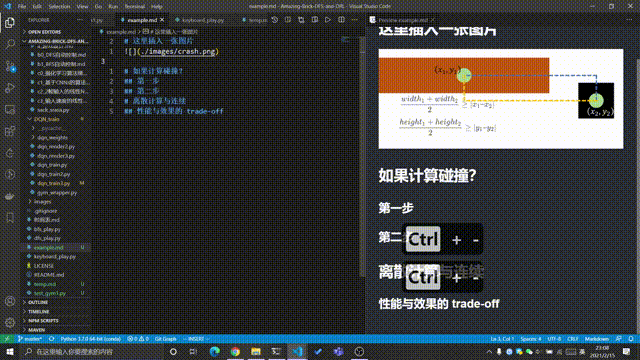
使用 Auto Markdown TOC 自动生成目录
如上,使用 Auto Markdown TOC 自动生成目录(同样地,在Ctrl + Shift + P 中调用相关命令)