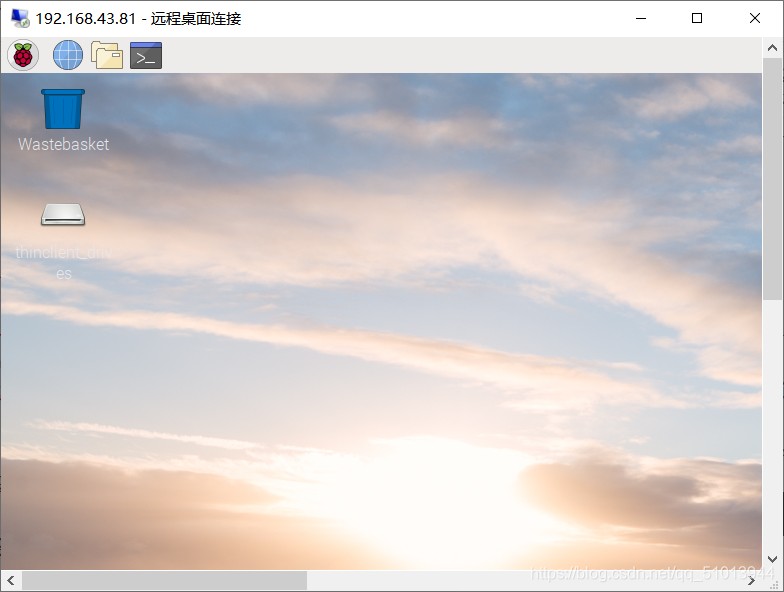SecureCRT使用教程
如何建立连接
串口连接
打开 SecureCRT

这里需要提前安装一个USB转TTL驱动
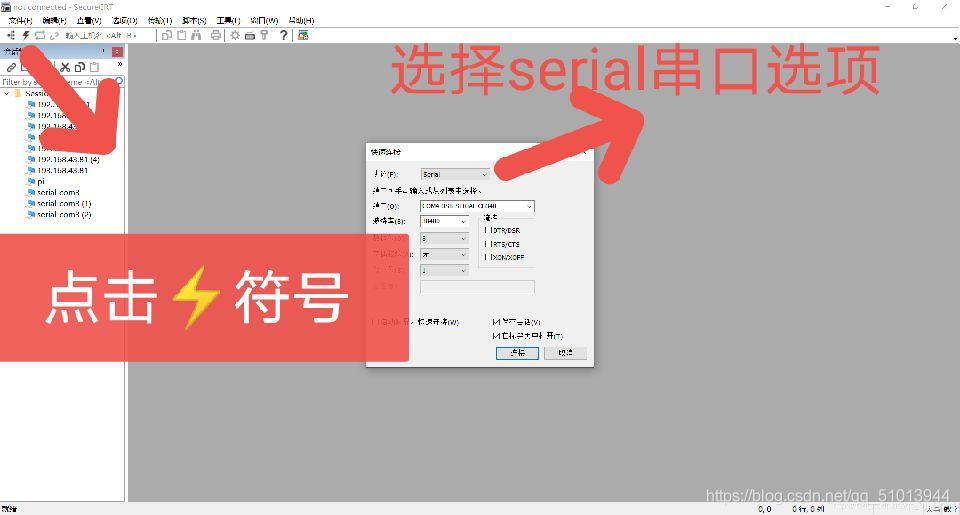 需要修改波特率 根据修改树莓派的文档”cmdline.txt“的操作
我当时修改的是115200
需要修改波特率 根据修改树莓派的文档”cmdline.txt“的操作
我当时修改的是115200
dwc_otg.lpm_enable=0 console=tty1 console=serial0,115200 root=/dev/mmcblk0p2 rootfstype=ext4 elevator=deadline fsck.repair=yes rootwait上电进入之后会出现一系列的信息
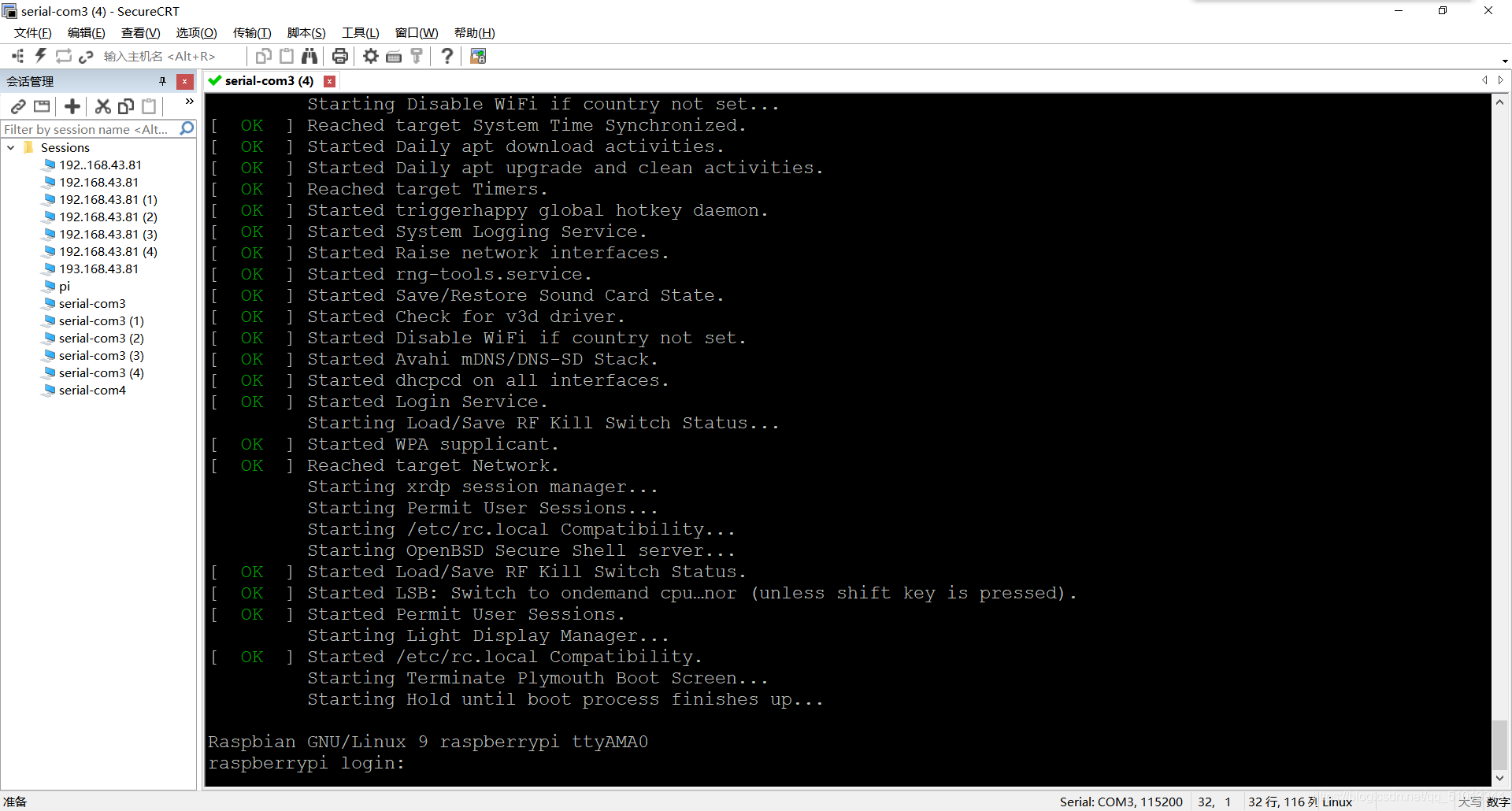
加载完成之后会需要输入
默认用户名:pi
默认密码:raspberry (用户名与密码都是默认的)
进入操作系统以后可以发现就是linux操作界面

串口配置界面调整
初次使用的原始界面个人感觉比较不美观,所以在这里记录一下如何调整界面字体等等。
终端
首先把系统终端改为Linux; 点击左上角 选项——会话选项——终端——仿真 终端选择 Linux ,配色方案可选可不选
外观
点击左上角 选项——会话选项——外观——当前颜色方案
个人喜欢Traditional
黑绿色的
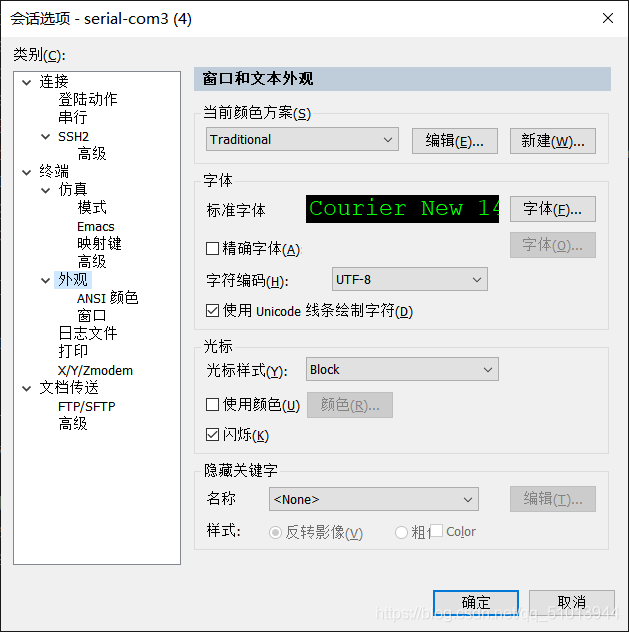
字体
点击左上角 选项——会话选项——外观——当前颜色方案——字体
 用串口配置完之后的文件等并没有像Linux那样有不一样的显示,依然是白色的。
用串口配置完之后的文件等并没有像Linux那样有不一样的显示,依然是白色的。
串口协议
串口协议可以看作两部分 1、数据格式(包括三部分)
数据位
停止位
奇偶校验位2、波特率
串口的通信协议: TTL、RS232、RS485
网络连接
想要用ssh方式登录树莓派,需要先进行网络配置 配置完成后,输入命令,打开ssh功能。
sudo raspi-config会进入如下图所示的页面
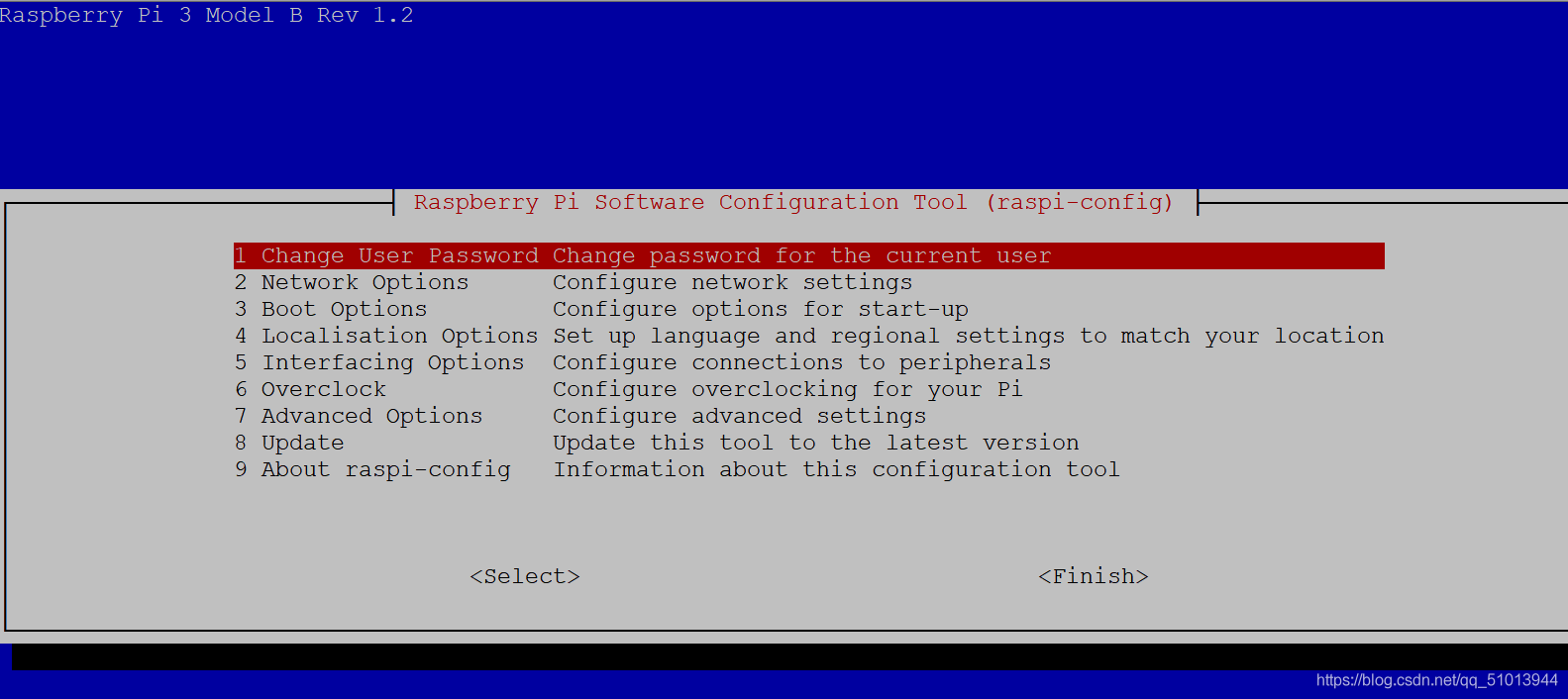 (这个页面是由ncurse图形库写的)
选择第五个Interfacing Options
回车
(这个页面是由ncurse图形库写的)
选择第五个Interfacing Options
回车
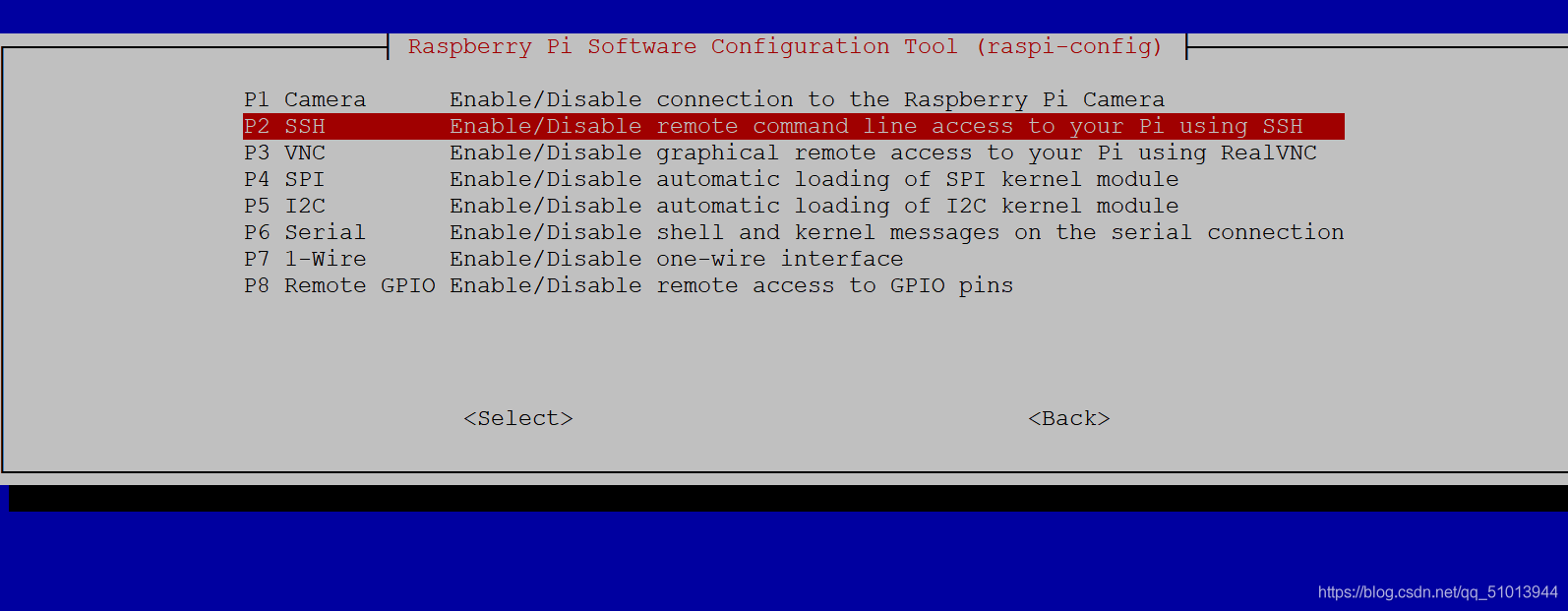 选择ssh
之后会有一些确定的选项,选择YES OK。
这样就可以用ssh方式登录了。
打开SecureCRT;
选择SSH协议,将树莓派配置的ip地址写入主机名内,
用户名为pi。
选择ssh
之后会有一些确定的选项,选择YES OK。
这样就可以用ssh方式登录了。
打开SecureCRT;
选择SSH协议,将树莓派配置的ip地址写入主机名内,
用户名为pi。
 连接之后会需要输入密码:raspberry
连接之后会需要输入密码:raspberry
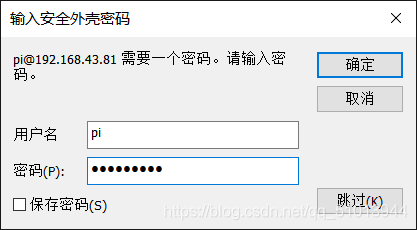 这样就是用SSH当时登录树莓派了。
这样就是用SSH当时登录树莓派了。
网络配置界面调整
终端
外观
字体
这三个都可以参照上面串口配置来设置。 设置完成之后与串口的显示不同,对于文件等显示与Linux是一致的,会有颜色上的变化。
图形方式登录
使用图形界面方式登录需要用到远程桌面连接。
而Windows的远程桌面连接是客户端,树莓派是服务端。 那么首先要让树莓派支持xrdp远程桌面连接的功能。 输入指令
sudo apt-get install xrdp下载完成后
打开桌面,搜索打开远程桌面连接。
 有时即使所有的配置都已经设置好了但是仍然不能连接成功,可能是你的xserver挂了
这时可以在树莓派中输入指令
有时即使所有的配置都已经设置好了但是仍然不能连接成功,可能是你的xserver挂了
这时可以在树莓派中输入指令
sudo service xrdp restart这样就可以远程连接成功了