快速搭建一个本地的FTP服务器
如果需要开发FTP文件上传下载功能,那么需要在本机上搭建一个本地FTP服务器,方便调试。
第一步:配置IIS Web服务器
1.1 控制面板中找到“程序”并打开

1.2 程序界面找到“启用或关闭Windows功能”并打开

1.3 上面两步也可以简化为一步:按【Win + R】快捷键打开运行对话框,输入“optionalfeatures”后,按回车键
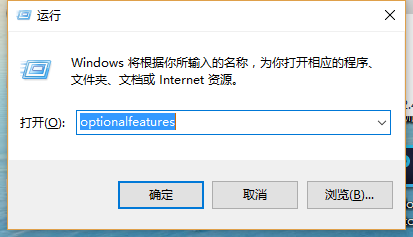
1.4 从“启用或关闭Windows功能”弹窗中找到Internet Information Services(或者中文版Internet信息服务)并打开

1.5 配置IIS并点击确定
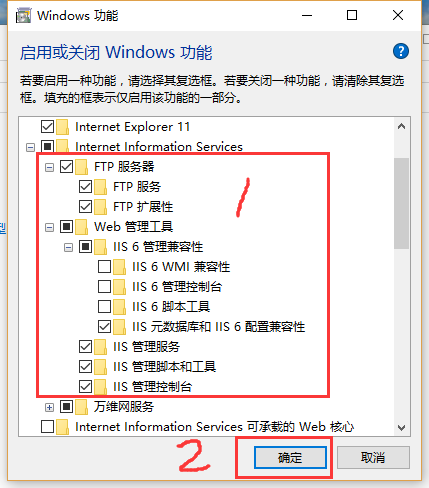
第二步:配置IIS Web站点
2.1 开始菜单搜索“IIS”并点击进入IIS管理器
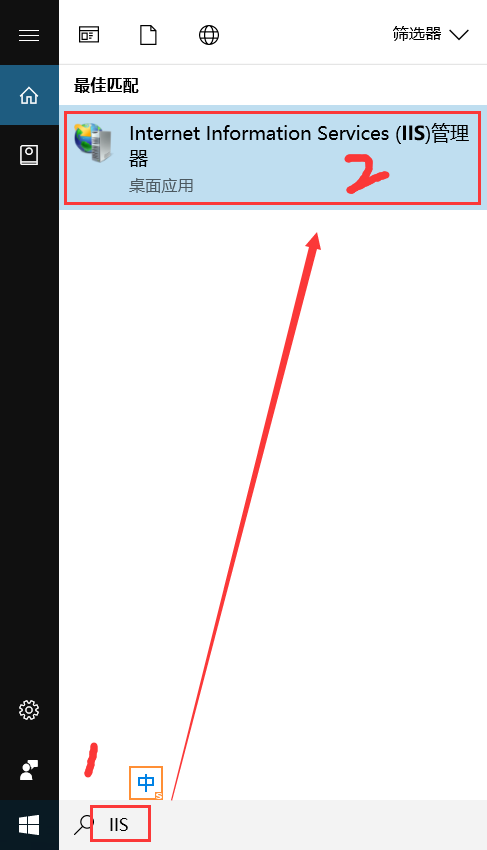
2.2 新建FTP站点
2.2.1 新建FTP服务器根目录文件夹

2.2.2 查看本机ip地址,后续访问Ftp地址需要用到(打开cmd输入ipconfig)
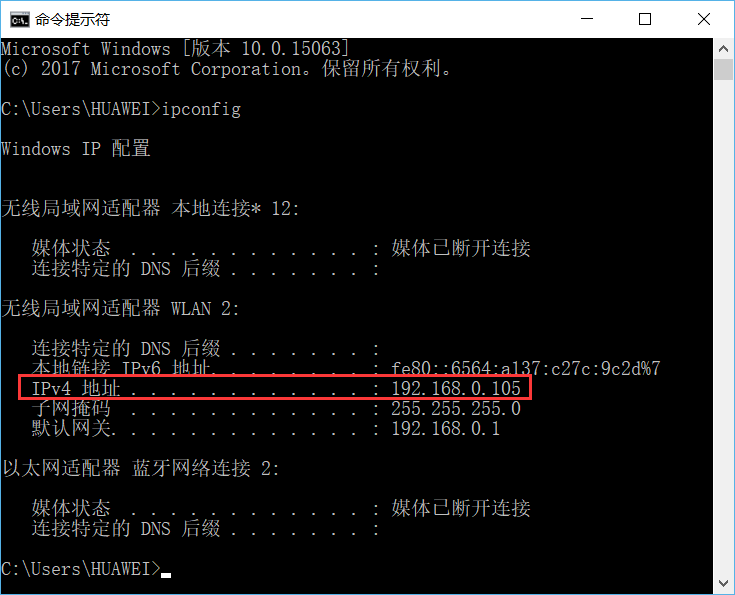
2.2.3 IIS网站管理器界面左边导航栏找到“网站”,右键弹出菜单
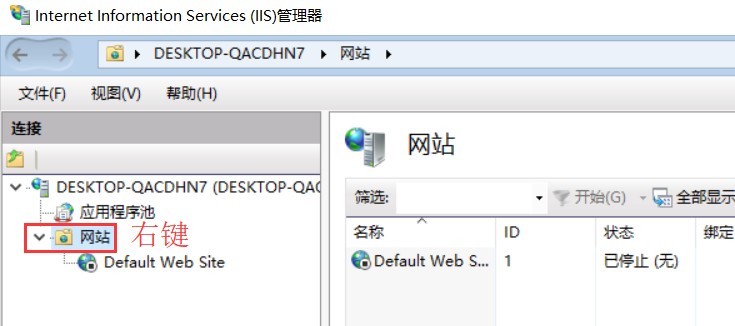
2.2.4 IIS网站管理器“网站”右键弹出菜单点击“添加FTP站点”
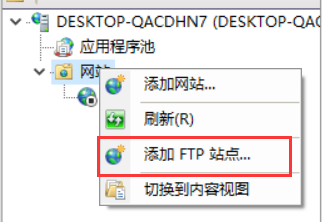
2.2.5 配置网站(网站名称:FtpSite 物理路径:E:\ftpserver 本机IP地址(从下拉菜单选择):192.168.0.105)
Ftp站点名称和物理路径设置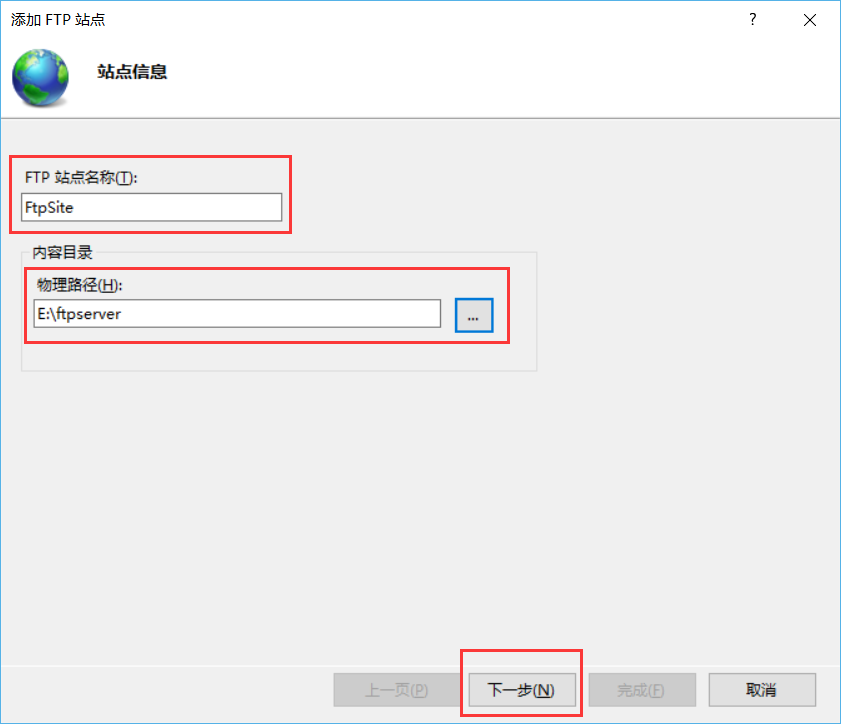
IP 端口号 SSL设置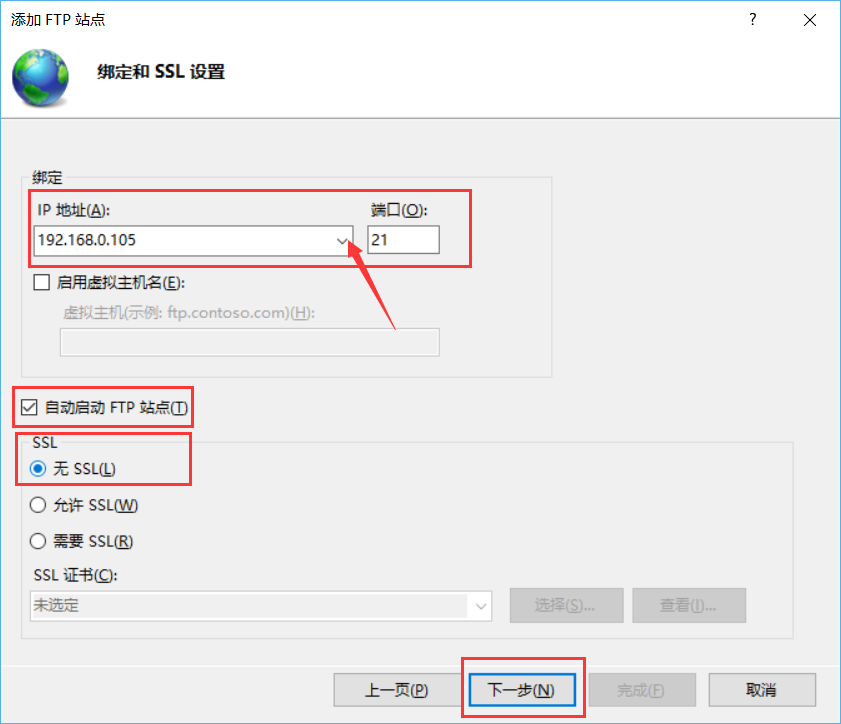
身份验证和授权信息设置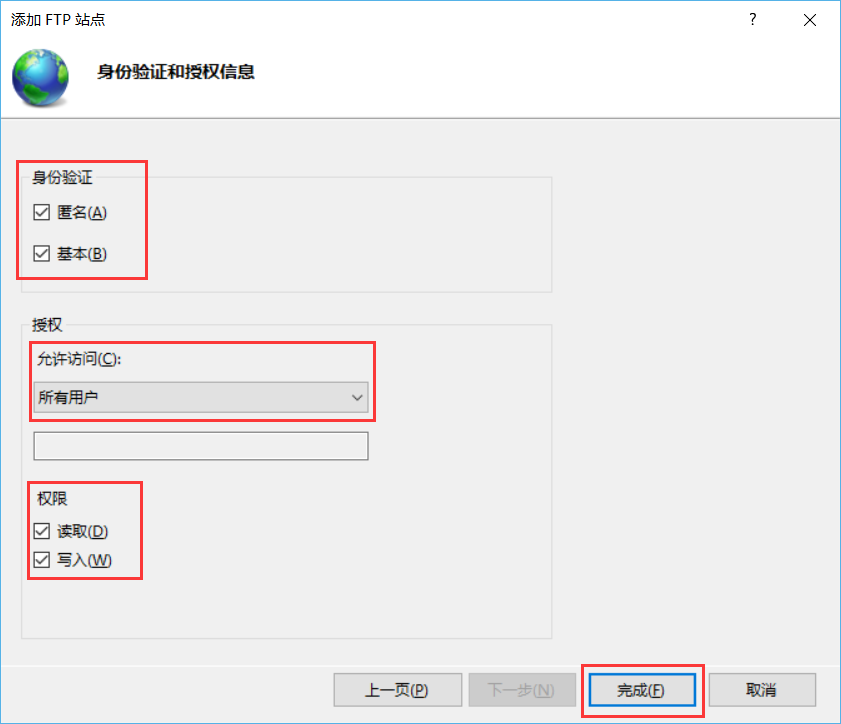
第三步:测试FTP站点(先在物理路径:E:\ftpserver随便放一个文件)
3.1 浏览器或者文件管理器地址栏输入ftp地址(ftp://192.168.0.105)
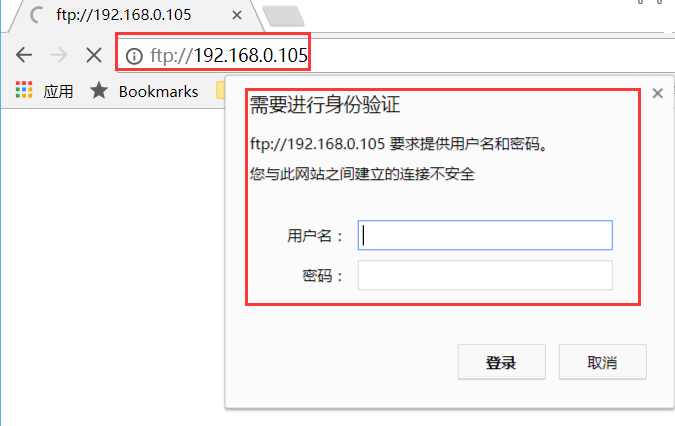
输入FTP地址时发现需要用户和密码(这个看情况,有些默认就可以直接访问了),可是配置的过程中好像没有看到设置用户和密码的步骤,没关系,我们可以自己设置。
3.2 IIS管理器中的FTP身份验证里面配置启用匿名身份认证(无密码)
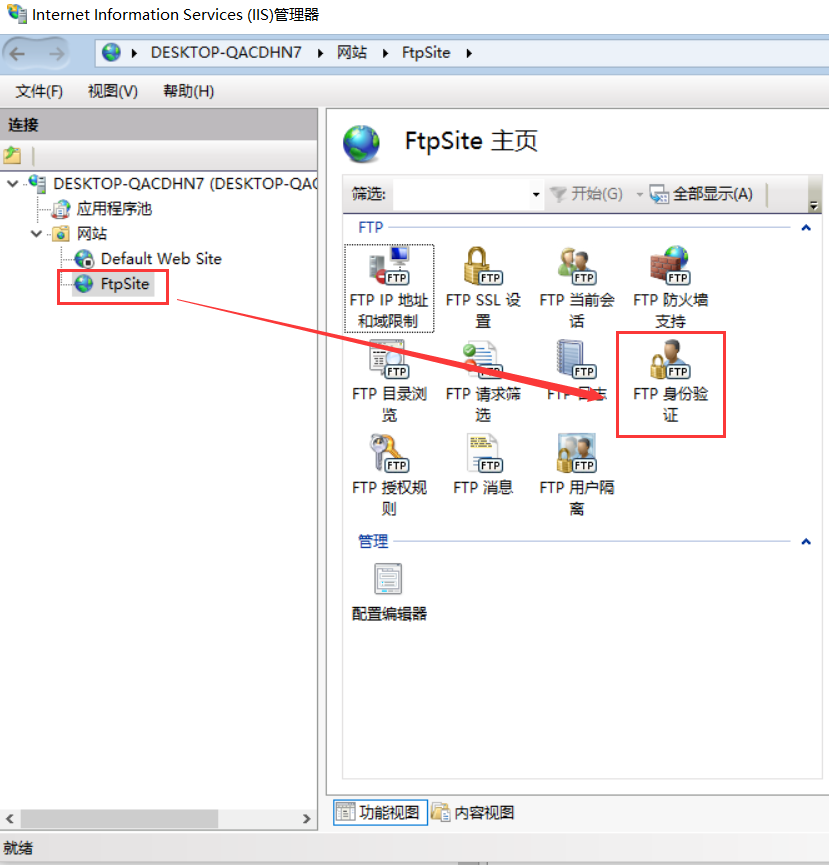

3.3 再次测试,浏览器或者文件管理器地址栏输入ftp地址(ftp://192.168.0.105)

3.4 配置FTP站点用户名和密码
3.4.1 IIS管理器中的FTP身份验证里面配置禁用匿名身份认证同时启用基本身份认证(再次访问就会要求输入用户名和密码)

3.4.2 此电脑(桌面计算机图标右键)—>管理->本地用户和组->用户->新建一个用户,并设置密码
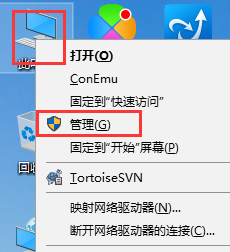
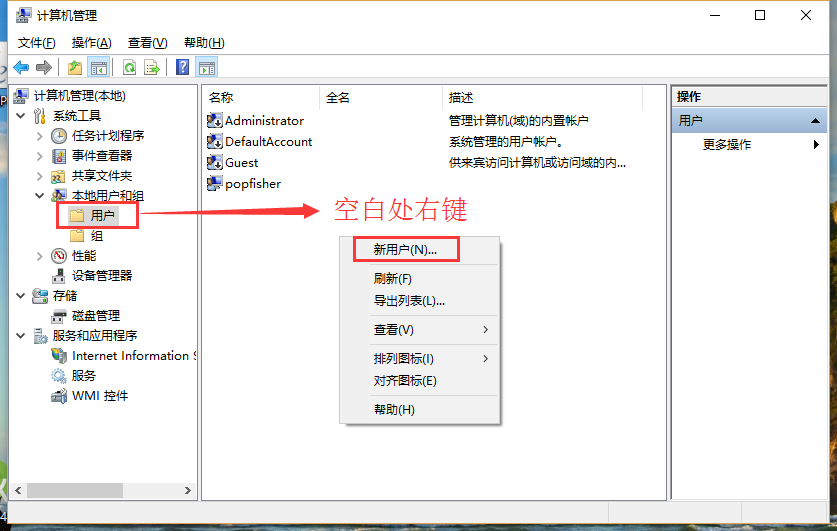

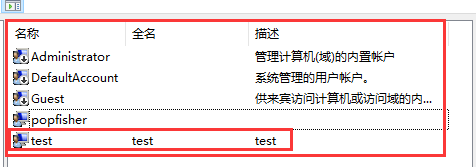
备注:细心的你可以能已经发现这里的账户就是我们计算机的账户,所以说我们应该可以使用自己登录电脑的用户名和密码来登录FTP站点,不用新建这个test用户都可以。
3.4.3 再次测试,浏览器或者文件管理器地址栏输入ftp地址,输入用户名:test,密码:test(ftp://192.168.0.105)
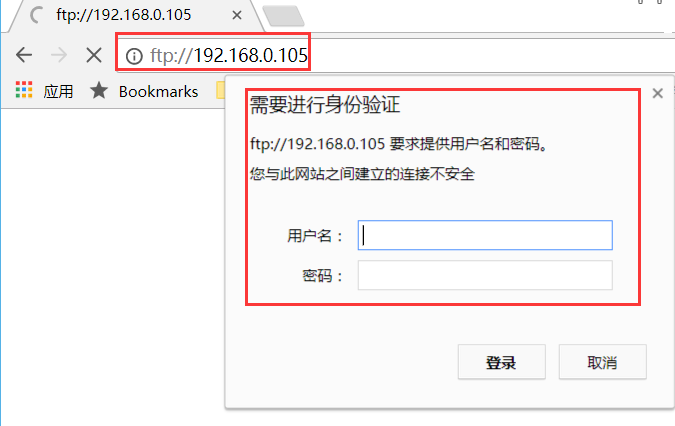
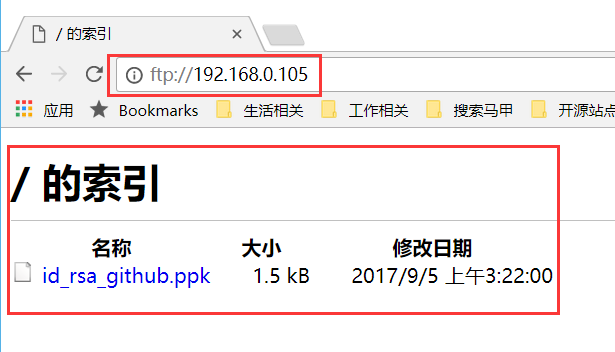
到此一个简单的FTP服务器搭建成功,同一个局域网内其他人可以访问到你的电脑了,可以相互传输文件。传输文件是一个用途,本文主要是想用来当做一个java 上传下载项目的测试服务器。













