从简单的调整到仅显示当前打开的应用程序,您有多种方法来改变 Mac 电脑的 Dock 的显示方式。如果您厌倦了同一个旧 Dock,下面的文章一定不能错过,小编将为大家介绍该如何对dock栏进行各种修改。
默认情况下,以下所有调整都内置在 macOS 中,但您只能使用终端激活它们。使用终端自定义您的 Dock
如果您非常喜欢 Mac 的 Dock,则完全没有必要更换它——不过一些很棒的小调整时,只需一个终端命令即可。
要执行这些更改,您需要使用终端,您可以在应用程序的实用程序文件夹中找到它。您也可以使用 Spotlight 启动它,方法是按Cmd + Space并键入“Terminal”,然后按Enter。
所有这些命令都已经过测试,可以在 macOS Monterey 上运行。它们还应该适用于较旧的 macOS 版本,例如 Big Sur、Catalina 和 Mojave。
1.只显示活跃的应用
如果您希望 Dock 更像 Windows 任务栏(并且您可以使用 Spotlight 启动应用程序),您可以指示它仅显示当前活动的应用程序。

当您退出应用程序时,该图标将从您的 Dock 中消失,在终端中输入以下内容以启用该功能:
defaults write com.apple.dock static-only -bool TRUE; killall Dock
要恢复您的dock栏,只需将“TRUE”更改为“FALSE”。请注意,命令的“killall Dock”部分用于重新启动 Dock 并激活您的更改。如果您要使用它,您可能需要在System Preferences > Dock & Menu Bar下禁用显示打开应用程序的指示器。
2.启用“单一应用”模式
如果您不喜欢在 Mac 上使用多个桌面,那么单一应用模式您一定喜欢。要启用它,请在终端中输入以下内容:
defaults write com.apple.dock single-app -bool TRUE; killall Dock
启用后,单击 Dock 中的应用程序将自动隐藏其他打开的应用程序。然而,这个调整的唯一问题是它使得将文件从 Finder 窗口拖到另一个应用程序变得困难。要禁用它,请再次运行该命令,但将“TRUE”更改为“FALSE”。
3.添加应用程序间隔
如果所有东西看起来都有点挤在一起,那么可以在Dock中添加一些间隔物来分隔物品。这有助于将Finder和Calendar等系统应用程序与其他软件分开。

要添加间隔,只需将以下内容粘贴到终端中:
defaults write com.apple.dock persistent-apps -array-add '{"tile-type"="spacer-tile";}'; killall Dock
每次粘贴该命令时,都会添加一个新的空白分隔符,您可以将其拖动到所需位置。要移除间隔,只需单击并将其拖出 Dock 或按住 Control 单击并选择Remove from Dock。
4.指示隐藏的应用程序图标
这项调整,一旦启用,您可能就不会关闭它。默认情况下,我们可能无法判断应用程序是否隐藏在 macOS 中,但忽略了在“系统偏好设置”下为其添加切换。

查看上面的屏幕截图,了解 Chrome、Mail 和 Notes 图标在隐藏这些应用时的样子。要启用此效果,请将以下内容粘贴到终端中:
defaults write com.apple.dock showhidden -bool TRUE; killall Dock
要禁用它,请使用相同的命令,但要将“TRUE”更改为“FALSE”。
5.更改或禁用自动隐藏延迟
如果您喜欢干净的桌面,并为您的应用程序提供最大的可用空间,那么您很有可能在System Preferences > Dock下启用了自动隐藏 Dock 的选项。
其实您可以使用一个简单的命令来更改它。下面的命令将使隐藏快速恢复正常,“1”是默认值。“0”将完全消除延迟,而“2”将加倍。通过将以下内容粘贴到终端并更改值以适合您的偏好:
defaults write com.apple.dock autohide-time-modifier -float 1; killall Dock
6.使用滚动手势
您也可以使用触摸板或鼠标滚轮与 Dock 项目进行交互。启用后,此命令允许您使用向上滚动手势打开dock,或在已运行的应用程序上使用相同的手势以显示与该应用程序关联的所有窗口(也称为 Exposé,如图所示)。
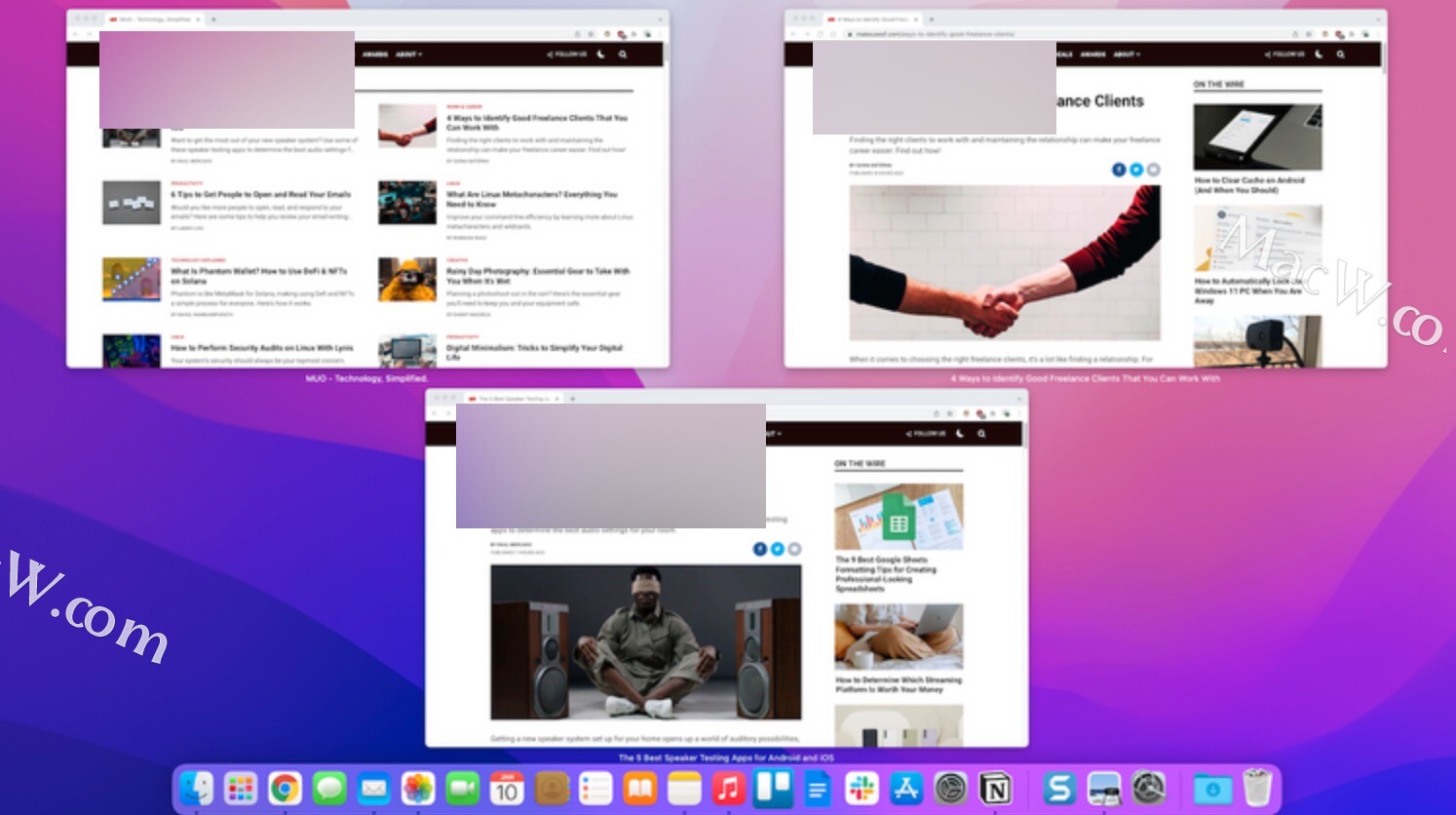
通过将以下内容粘贴到终端来启用它;要禁用,只需将“TRUE”更改为“FALSE”:
defaults write com.apple.dock scroll-to-open -bool TRUE; killall Dock
7.启用隐藏动画
您的 Mac 带有一个隐藏的最小化和最大化手势,称为Suck,您可能喜欢也可能不喜欢,所以不妨来试一下!
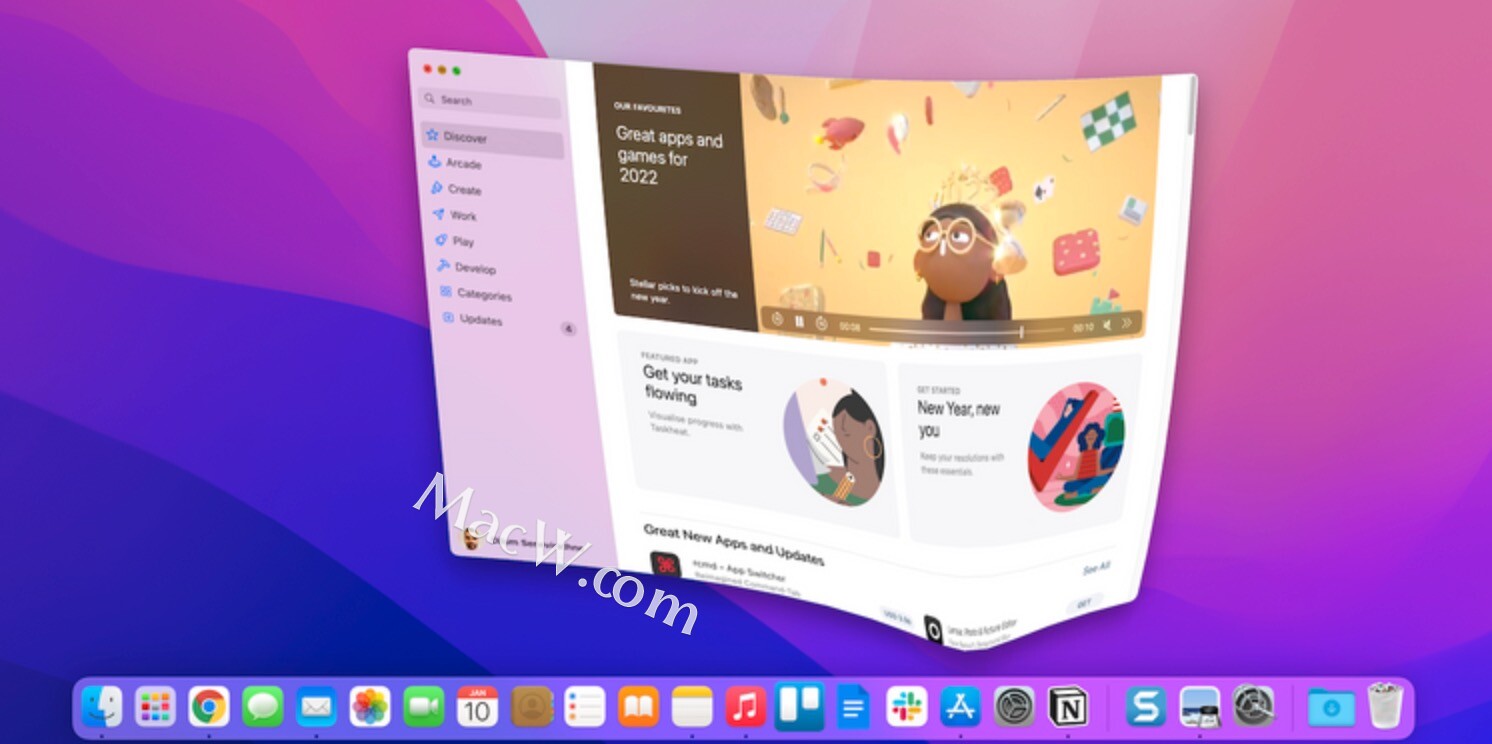
要启用动画,请在终端中运行以下命令:
defaults write com.apple.dock mineffect suck; killall Dock
您可以将“Suck”更改为“Genie”或“Scale”以恢复为默认效果之一。
8.放大 Dock 图标
如果您进入System Preferences > Dock & Menu Bar,您可以使用放大滑块来增加 Dock 图标的放大级别。但是,设置最大值为 128 像素。
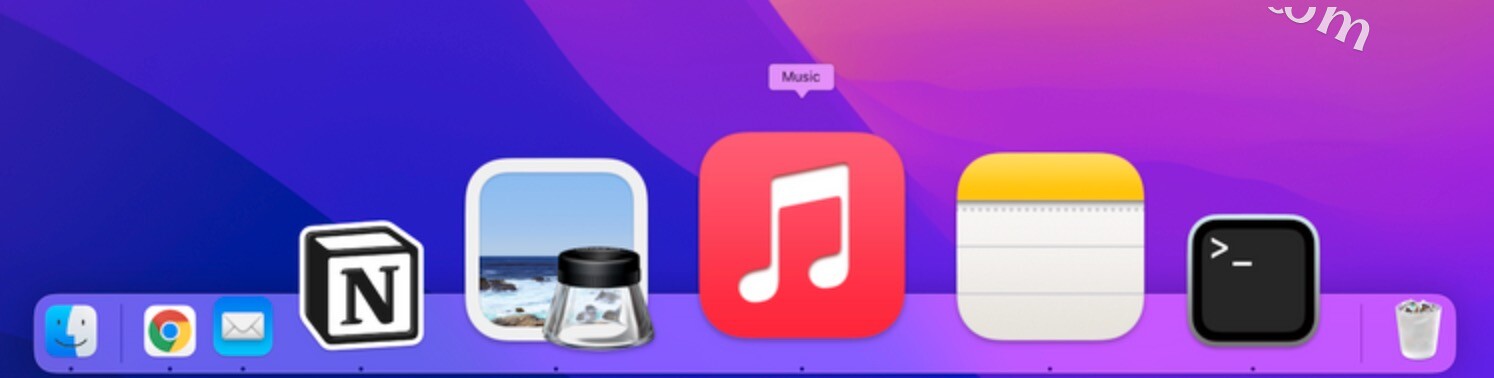
使用此终端命令可将放大级别一直增加到 512 像素。只需在执行之前将512(它会生成非常大的图标)替换为您想要的数值:
defaults write com.apple.dock largesize -int 512; killall Dock
9.使用 TinkerTool 快速自定义 Dock
其中一些(但不是全部)调整可以使用名为TinkerTool的便捷应用程序快速启用,您可以使用它来自定义 macOS 中的 Dock、桌面和许多其他方面。
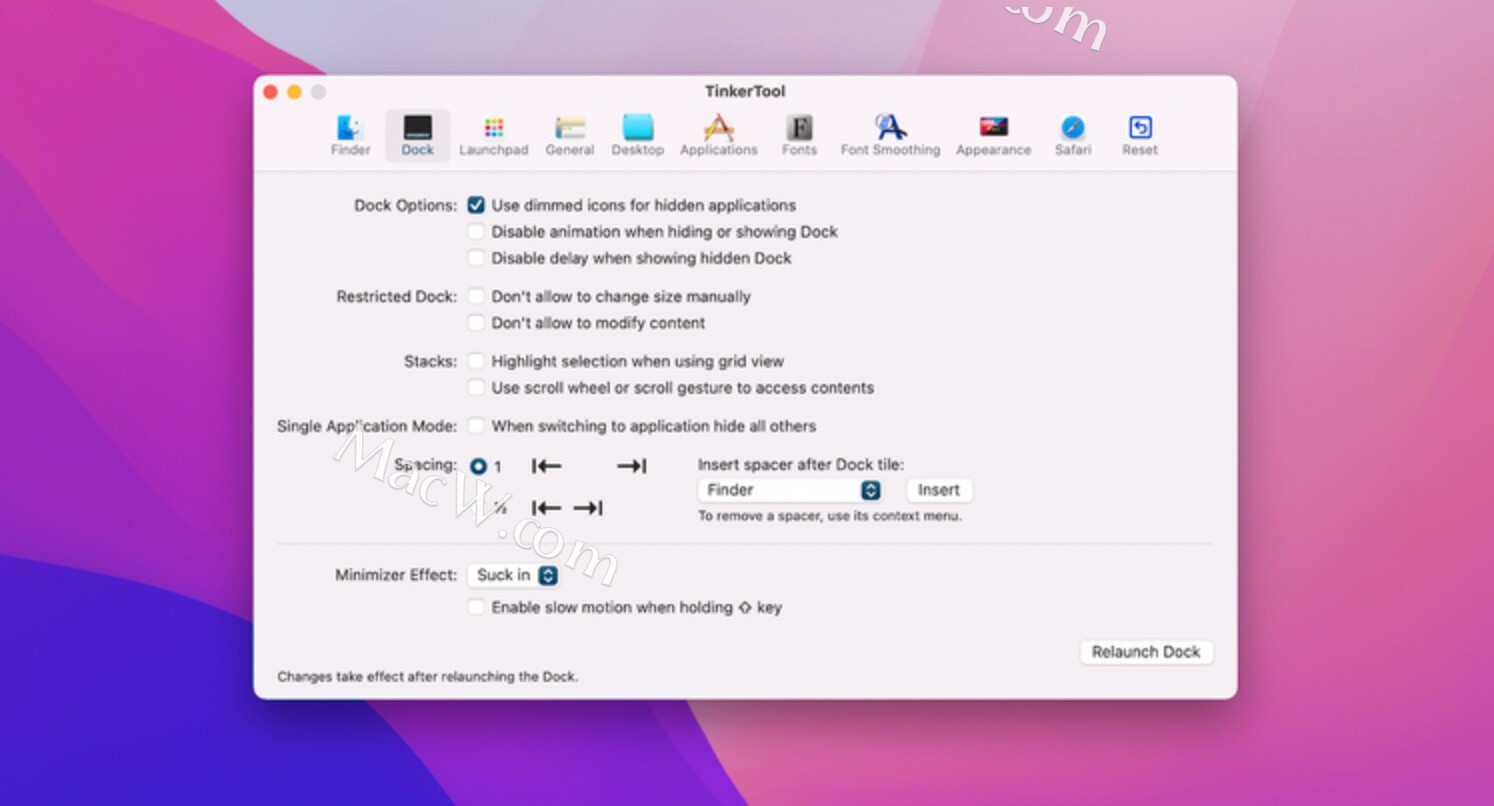
这个应用程序所做的只是运行您手动输入的命令,只是控制稍少,并且“killall Dock”命令分配给Relaunch Dock按钮。
10.将 Dock 重置为默认值
做了太多的改变,不记得他们是什么?幸运的是,您可以使用以下简单命令将 Dock 重置为默认值:
defaults delete com.apple.dock; killall Dock
让 Mac 的 Dock 成为你自己的
上述调整希望可以帮助您为 Mac 的 Dock 添加一些个性。所以不要害怕使用它们——你不会破坏任何东西,而且将更改恢复到默认设置非常容易。









