前言:最近在了解nginx相关知识,所以创建Linux虚拟机(Centos7系统)进行学习,为了方便交互准备使用Xshell 7来连接虚拟机操作。
具体操作步骤:
1.检查Linux虚拟机的网络连接模式,选择NAT模式。(注意:虚拟机关闭状态下才可修改)
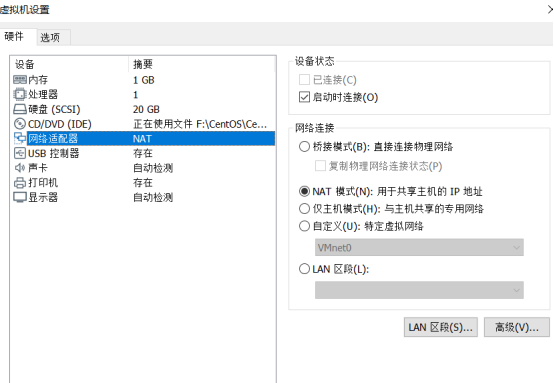
2.在VMware Workstation Pro里,点击菜单栏上的【编辑】–>【虚拟网络编辑器】,打开下方的虚拟网络编辑器。选择VMnet8(NAT模式),取消勾选【使用本地DHCP服务…】(若勾选,会设置动态IP)。
3.NAT设置
记住上图中的子网IP范围,如上图所示表示虚拟机在192.168.24.0~192.168.24.255范围内。
注:上图中192.168.24.2为网关地址,192.168.24.255为广播地址,192.168.24.0一般为网段IP,所以0,2,255这三个地址不能设置。
4.设置虚拟机的IP、DNS和主机名
1)打开虚拟机设置IP地址、子网掩码和网关,如下图。(在root用户下进行)
#vi /etc/sysconfig/network-scripts/ifcfg-ens* (*根据实际情况不同,本机为ens33)
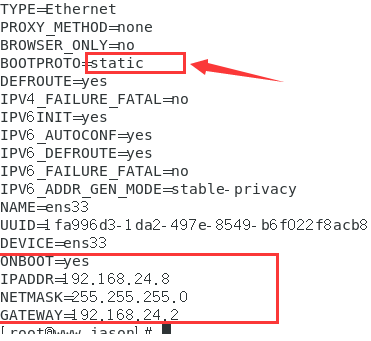
BOOTPROTO=static IPADDR=192.168.24.8 NETMASK=255.255.255.0 GATEWAY=192.168.24.2 ONBOOT=yes 此处的IP地址范围在方步骤三的范围之内网关也和步骤三一样 ONBOOT:是指系统启动时是否激活网卡,默认为no,设置为yes,表示开机启动时激活网卡。 BOOTPROTO:网络分配方式,静态。(默认是DHCP,一定记得修改为Static,否则无法连通网络) IPPADDR:手动指定ip地址。 NETMASK:子网掩码。 GATEWAY:网关ip。 2)查看配置后的网卡信息
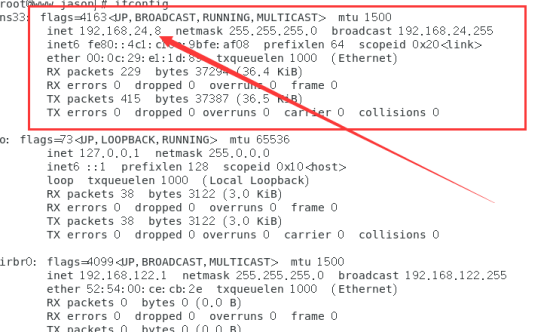 3)测试配置的IP地址能否ping通,如下图就是成功了
3)测试配置的IP地址能否ping通,如下图就是成功了
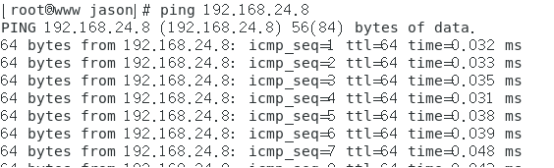
4)设置DNS,用vim编辑
#vim /etc/resolv.conf

5) 上述文件配置成功后,重启虚拟机或使用service network restart命令重启网卡。
#ifup ens33
#service network restart
5.设置VMnet8在Windows上的IP属性,如下图。(打开控制面板–>网络和Internet,在右侧点击【更改适配器设置】,进入“网络连接”页面)
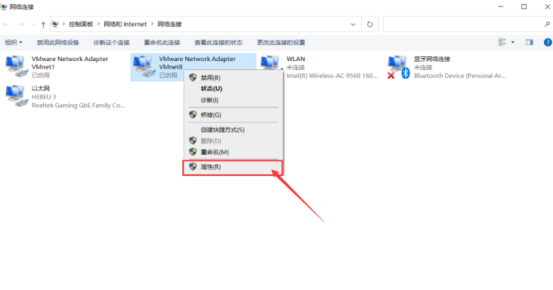
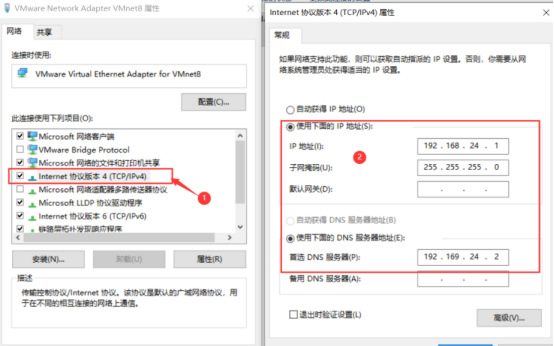
6.配置完上述步骤后就可以成功使用Xshell连接Linux虚拟机了。(连接的时候虚拟机要始终是开启状态) 1)新建连接 2)连接成功(注:用户名不是主机名,不要混淆了)
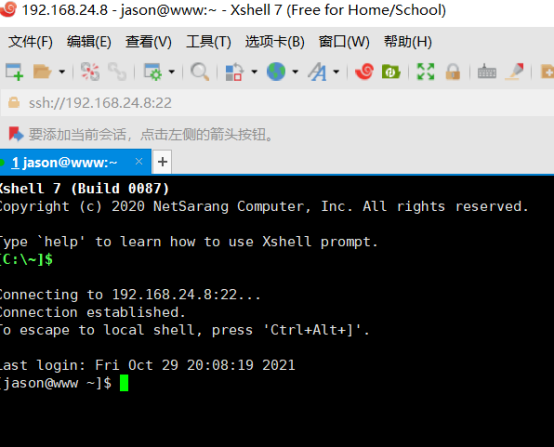 对于这个虚拟机连接的话,还是比较麻烦的,因为需要你自己搭建环境,建议还是去租一个服务器,也不贵,而且可以在公网上展示你的网页,没有局限性了,后台私聊我
对于这个虚拟机连接的话,还是比较麻烦的,因为需要你自己搭建环境,建议还是去租一个服务器,也不贵,而且可以在公网上展示你的网页,没有局限性了,后台私聊我





